ผู้ใช้ Windows ไม่ได้ใหม่ต่อปัญหาที่เกี่ยวข้องกับ Windows Update และข้อผิดพลาดของ Store Windows Store Error 0x80246019 เป็นข้อผิดพลาดหนึ่งที่ส่วนใหญ่เกิดขึ้นเมื่อคุณพยายามติดตั้งโปรแกรมปรับปรุงใหม่ที่ออกโดย Microsoft ข้อความแสดงข้อผิดพลาดอ่านว่า
เกิดเรื่องไม่คาดฝันขึ้น
รหัสข้อผิดพลาด: 0x80246019
หากคุณเป็นสมาชิก Windows Insider Preview ข้อผิดพลาดอาจอ่านว่า
อัพเดทสถานะ
Windows 10 Insider Preview 14385-ข้อผิดพลาด 0x80246019
ข้อผิดพลาด 0x80246019 นี้จะหยุดระบบของคุณจากการดาวน์โหลดและติดตั้งการอัปเดตล่าสุด สาเหตุพื้นฐานคือไฟล์ระบบของคุณเสียหายหรือเพียงความผิดพลาดในพีซีของคุณอาจทำให้เกิดข้อผิดพลาดนี้ได้ บทความนี้จดบันทึกการแก้ไขที่ทดลองและทดสอบแล้วซึ่งอาจช่วยคุณในการแก้ไขปัญหาได้
ก่อนหน้านี้ ดำเนินการต่อ หากมีอุปกรณ์ USB มากกว่าหนึ่งเครื่องเชื่อมต่อกับพีซีของคุณ (USB. จำนวนหนึ่ง บางครั้งอุปกรณ์อาจทำให้เกิดข้อผิดพลาดนี้) นำออกสำหรับพอร์ตและดูว่าข้อผิดพลาดคือ แก้ไขแล้ว หากไม่ลองแก้ไขทีละรายการเพื่อลบข้อผิดพลาด 0x80216019
สารบัญ
แก้ไข 1: อัปเดตส่วนประกอบ Windows Update
ขั้นตอนที่ 1: กด ชนะ+รับ กุญแจเพื่อเปิด วิ่ง หน้าต่าง.
ขั้นตอนที่ 2: พิมพ์ cmd แล้วกด Cltr+Shift+Enter เพื่อเปิดพรอมต์คำสั่งเป็น แอดมิน.
UAC ขออนุญาติ คลิก ใช่.

ขั้นตอนที่ 3: ตอนนี้ คัดลอกวาง ที่ คำสั่ง ให้ด้านล่างทีละอันแล้วตี เข้า. สิ่งเหล่านี้ใช้เพื่อหยุดบริการบางอย่าง
หยุดสุทธิ wuauserv หยุดสุทธิ cryptSvc บิตหยุดสุทธิ เซิร์ฟเวอร์หยุดสุทธิ

ขั้นตอนที่ 4: หลังจากนั้น คำสั่งดังกล่าวจะได้รับการประมวลผล คัดลอกวาง คำสั่งต่อไปนี้และกด เข้า. สิ่งเหล่านี้จะเปลี่ยนชื่อโฟลเดอร์การกระจายซอฟต์แวร์ของคุณ
ren C:\Windows\SoftwareDistribution SoftwareDistribution.old
ren C:\Windows\System32\catroot2 catroot2.old

ขั้นตอนที่ 5: ตอนนี้อีกครั้ง คัดลอกวาง ที่ได้รับ คำสั่ง และตี เข้า. สิ่งเหล่านี้จะเริ่มต้นบริการที่เราหยุดก่อนหน้านี้
เริ่มต้นสุทธิ wuauserv เริ่มต้นสุทธิ cryptSvc บิตเริ่มต้นสุทธิ เซิร์ฟเวอร์เริ่มต้นสุทธิ
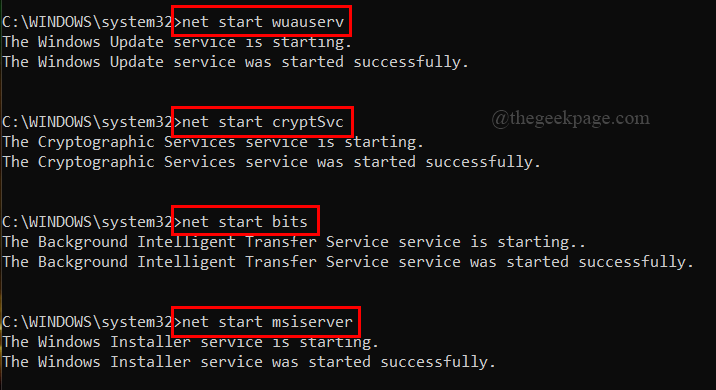
ขั้นตอนที่ 6: หลังจากดำเนินการคำสั่งทั้งหมดแล้ว ให้พิมพ์ ทางออก เพื่อปิดหน้าต่างพรอมต์คำสั่ง

ขั้นตอนที่ 7: รีสตาร์ทระบบเพื่อให้การเปลี่ยนแปลงมีผล และดูว่าข้อผิดพลาดได้รับการแก้ไขหรือไม่
แก้ไข 2: เปลี่ยนการกำหนดค่าบริการ
ขั้นตอนที่ 1: ในแท็บค้นหาบนทาสก์บาร์ พิมพ์ cmd.
ขั้นตอนที่ 2: คลิกขวา บนพรอมต์คำสั่งเพื่อเปิดเป็น ผู้ดูแลระบบ
UAC จะขออนุญาต คลิก ใช่.

ขั้นตอนที่ 3: ตอนนี้ คัดลอกวาง สี่คำสั่งด้านล่างทีละตัวแล้วกด เข้า เพื่อดำเนินการตามลำดับ
sc config wuauserv start = auto sc config bits start = auto sc config cryptscv start = อัตโนมัติ sc config trustedinstaller start = อัตโนมัติ
ขั้นตอนที่ 4: สุดท้าย พิมพ์ ทางออก เพื่อปิดพรอมต์คำสั่ง

ขั้นตอนที่ 5: รีสตาร์ทระบบเพื่อดูว่าข้อผิดพลาดได้รับการแก้ไขหรือไม่
แก้ไข 3: ตรวจสอบ Microsoft Updates ล่าสุดที่มีให้
ขั้นตอนที่ 1: ใน แถบงาน แท็บค้นหา พิมพ์ พาวเวอร์เชลล์
ขั้นตอนที่ 2: คลิกขวา เปิดเป็น แอดมิน.
UAC จะขออนุญาต คลิก ใช่.
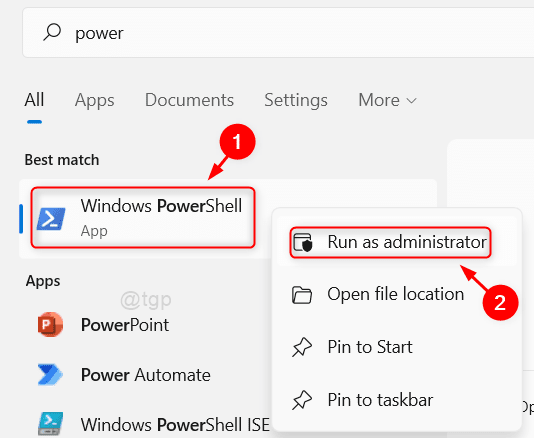
ขั้นตอนที่ 3: พิมพ์คำสั่งด้านล่างแล้วกด เข้า.
wuauclt.exe /updatenow

ขั้นตอนที่ 4: หลังจากรันคำสั่งแล้ว ให้พิมพ์ ทางออก เพื่อปิดเทอร์มินัล
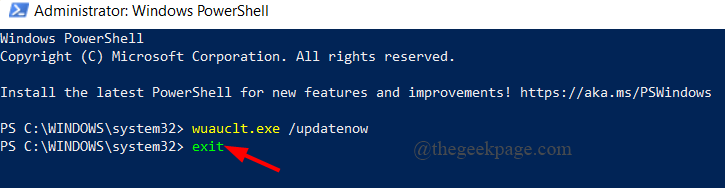
ขั้นตอนที่ 5: รีสตาร์ทระบบของคุณ
แก้ไข 4: เรียกใช้ตัวแก้ไขปัญหา Windows Update
ขั้นตอนที่ 1: คลิกที่ ปุ่มสตาร์ท, พิมพ์ แก้ไขปัญหา และตี เข้า.

ขั้นตอนที่ 2: คลิกที่ เครื่องมือแก้ปัญหาอื่นๆ
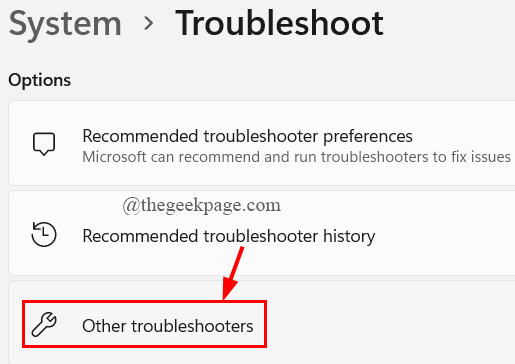
ขั้นตอนที่ 3: คลิก วิ่ง ปุ่มปัจจุบันต่อต้าน Windows Update.
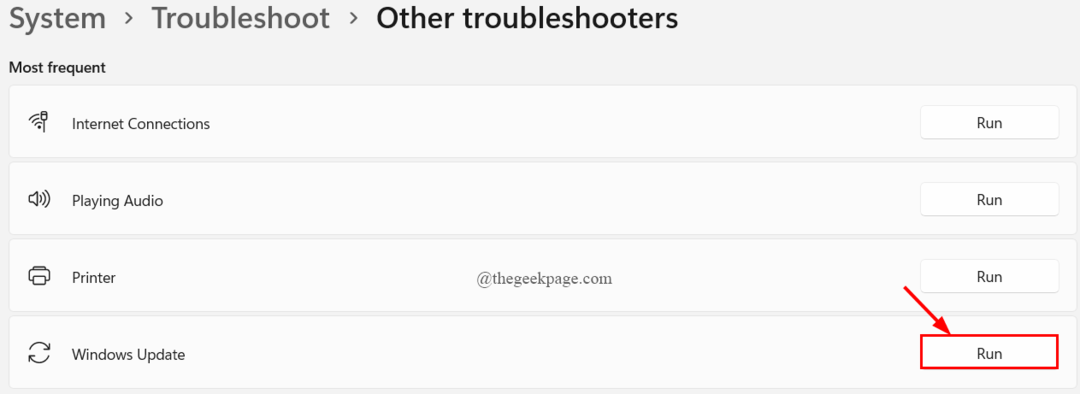
ขั้นตอนที่ 4: ตัวแก้ไขปัญหาจะทำงานเพื่อดูว่ามีการตรวจพบภัยคุกคามหรือไม่ หากพบให้คลิกที่ ใช่ เพื่อแก้ไขปัญหา

ขั้นตอนที่ 5: ปิดหน้าต่างตัวแก้ไขปัญหาและรีสตาร์ทระบบ
แก้ไข 5: รีเซ็ต Window Store
ขั้นตอนที่ 1: กด ชนะ+รับ กุญแจเพื่อเปิด วิ่ง หน้าต่าง.
ขั้นตอนที่ 2: พิมพ์ wsreset.exe และตี เข้า.

ขั้นตอนที่ 3: ปิดเทอร์มินัลพรอมต์คำสั่ง
แก้ไข 6: เรียกใช้ SFC และ DISM Scan
หากการแก้ไขข้างต้นไม่ได้ผล ให้ลองซ่อมแซม Windows Store ที่เสียหายโดยใช้เครื่องมือ DISM
ขั้นตอนที่ 1: กด ชนะ+รับ กุญแจเพื่อเปิด วิ่ง หน้าต่าง.
ขั้นตอนที่ 2: พิมพ์ cmd แล้วกด Cltr+Shift+Enter เพื่อเปิดพรอมต์คำสั่งเป็น แอดมิน.
UAC ขออนุญาติ คลิก ใช่.
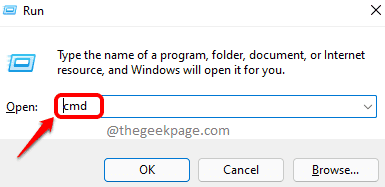
ขั้นตอนที่ 3: คัดลอกวาง คำสั่งด้านล่างแล้วกด เข้า.
DISM.exe /Online /Cleanup-image /Restorehealth
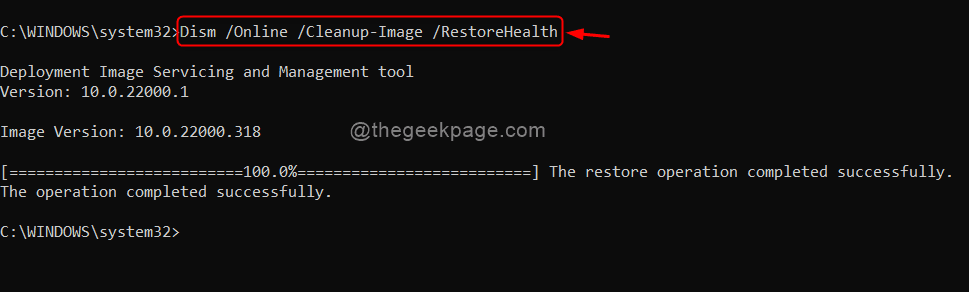
ขั้นตอนที่ 4: ถัดไป คัดลอกวาง คำสั่งด้านล่างแล้วกด เข้า.
sfc /scannow

ขั้นตอนที่ 5: หลังจากเรียกใช้การสแกนด้านบนแล้ว ให้พิมพ์ ทางออก เพื่อปิดหน้าต่างพรอมต์คำสั่ง

ขั้นตอนที่ 6: รีสตาร์ทระบบของคุณ
แก้ไข 7: ปิดการตั้งค่าโปรแกรม Windows Insider
หากคุณเป็นสมาชิกของ Windows Insider Program ให้ลองแก้ไขปัญหานี้และดูว่าข้อผิดพลาดได้รับการแก้ไขหรือไม่
ขั้นตอนที่ 1: ใน ค้นหาแถบงาน แท็บ พิมพ์ โปรแกรม Windows Insider และตี เข้า.
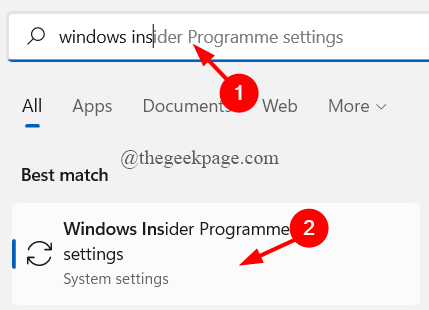
ขั้นตอนที่ 2: ตอนนี้ คลิกที่ หยุดรับบิลด์ตัวอย่าง และเปลี่ยน สลับ ปุ่มไปที่ บน.

ขั้นตอนที่ 3: รีสตาร์ทระบบของคุณ
แก้ไข 8: ปิดใช้งานโปรแกรมป้องกันไวรัส
หากคุณกำลังใช้โปรแกรมป้องกันไวรัสของบริษัทอื่น การดำเนินการนี้อาจนำไปสู่ข้อผิดพลาดของ Windows Store คุณต้องปิดการใช้งานโปรแกรมป้องกันไวรัสและดูว่าข้อผิดพลาดได้รับการแก้ไขหรือไม่
ขั้นตอนที่ 1: ใน ค้นหาแถบงาน เมนู พิมพ์ แผงควบคุม และตี เข้า.
![แผงควบคุมขั้นต่ำ[1]](/f/b583a6a9c87f4f392e11e9f78b02a389.png)
ขั้นตอนที่ 2: คลิกที่ ถอนการติดตั้งโปรแกรม ภายใต้ โปรแกรม

ขั้นตอนที่ 3: เลื่อนลงเพื่อค้นหา แอนติไวรัส (นี่คือ Norton Security)
ขั้นตอนที่ 4: คลิกขวา และเลือก ถอนการติดตั้ง UAC จะขออนุญาตกดที่ ใช่.

ขั้นตอนที่ 5: รีสตาร์ทระบบของคุณ
แก้ไข 9: ลบ $Windows.~BT Directory
Windows Update จะสร้างไฟล์ชื่อ Windows.~BT Directory เพื่อจัดเก็บไฟล์ชั่วคราว ซึ่งอาจนำไปสู่ข้อผิดพลาดบางครั้งในระบบของคุณ ลองลบไดเร็กทอรีเพื่อดูว่าข้อผิดพลาดได้รับการแก้ไขหรือไม่ เพื่อทำสิ่งนี้,
ขั้นตอนที่ 1: คลิกที่ ปุ่มเริ่ม และพิมพ์ การล้างข้อมูลบนดิสก์
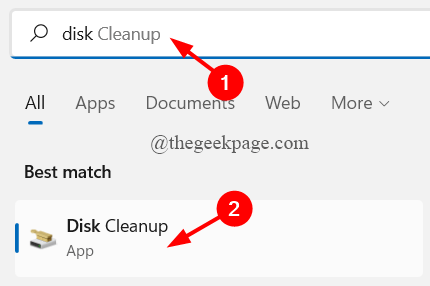
ขั้นตอนที่ 2: เลือก ขับ. ( C:\ Drive ถูกเลือกเป็นค่าเริ่มต้น)
ขั้นตอนที่ 3: ตอนนี้ เลือก ไฟล์ คุณหวังว่าคุณจะ ลบ และคลิกที่ ตกลง. (อย่าลืมเลือก ไฟล์ชั่วคราว)

ขั้นตอนที่ 4: รีสตาร์ทระบบของคุณ
แก้ไข 10: ลบไฟล์ทั้งหมดใน Software Distribution Folder
ขั้นตอนที่ 1: ใน ค้นหาแถบงาน เมนู พิมพ์ ตัวเลือกการกู้คืน และตี เข้า.
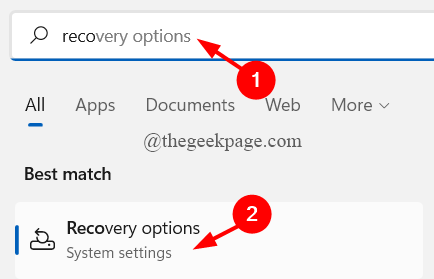
ขั้นตอนที่ 2: ภายใต้ การเริ่มต้นขั้นสูง, คลิกที่ เริ่มต้นใหม่เดี๋ยวนี้.

ขั้นตอนที่ 3: คลิกที่ แก้ไขปัญหา
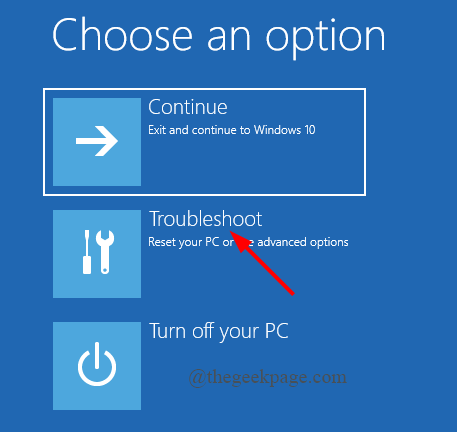
ขั้นตอนที่ 4: คลิกที่ ตัวเลือกขั้นสูง.

ขั้นตอนที่ 5: คลิกที่ การตั้งค่าเริ่มต้น
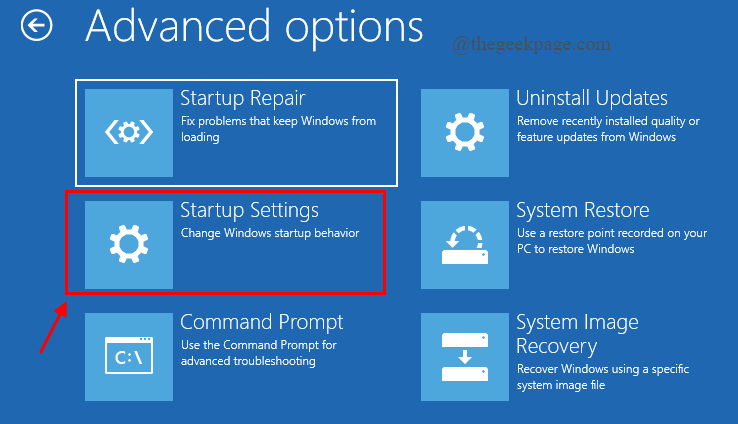
ขั้นตอนที่ 6: กด เริ่มต้นใหม่.

ขั้นตอนที่ 7: กด F4 กุญแจสำคัญในการเปิดระบบใน โหมดปลอดภัย.

ขั้นตอนที่ 8: ไปที่ โฟลเดอร์การกระจายซอฟต์แวร์ โดยใช้ C:\Windows\SoftwareDistribution
ขั้นตอนที่ 9: ลบ ไฟล์ทั้งหมดในโฟลเดอร์นี้

ขั้นตอนที่ 10: รีสตาร์ทระบบและเรียกใช้ Windows Update
แก้ไข 10: ทำการกู้คืนระบบในเซฟโหมด
หากการแก้ไขทั้งหมดข้างต้นไม่ได้ผล ให้ลองทำการคืนค่าระบบโดยใช้ตัวเลือกการกู้คืน ในการทำเช่นนั้น
ขั้นตอนที่ 1: ใน ค้นหาแถบงาน เมนู พิมพ์ ตัวเลือกการกู้คืน และตี เข้า.
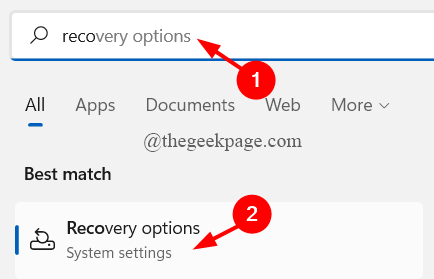
ขั้นตอนที่ 2: ภายใต้ การเริ่มต้นขั้นสูง, คลิกที่ เริ่มต้นใหม่เดี๋ยวนี้.

ขั้นตอนที่ 3: คลิกที่ แก้ไขปัญหา

ขั้นตอนที่ 4: คลิกที่ ตัวเลือกขั้นสูง.

ขั้นตอนที่ 5: คลิกที่ ระบบการเรียกคืน.
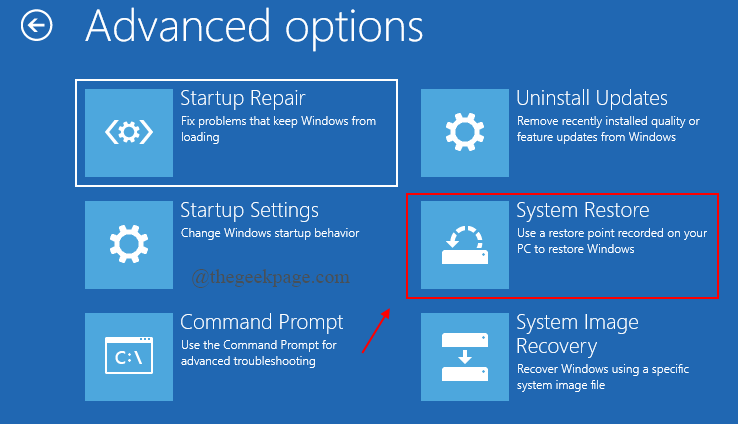
ขั้นตอนที่ 6:เลือกและเข้าสู่ระบบด้วยบัญชีของคุณ
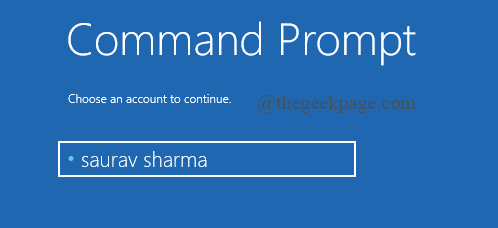
ขั้นตอนที่ 7: ถัดไป เลือกของคุณ รูปแบบแป้นพิมพ์.
ขั้นตอนที่ 8: A หน้าต่างการคืนค่าระบบ ปรากฏขึ้น คลิกที่ ถัดไป.
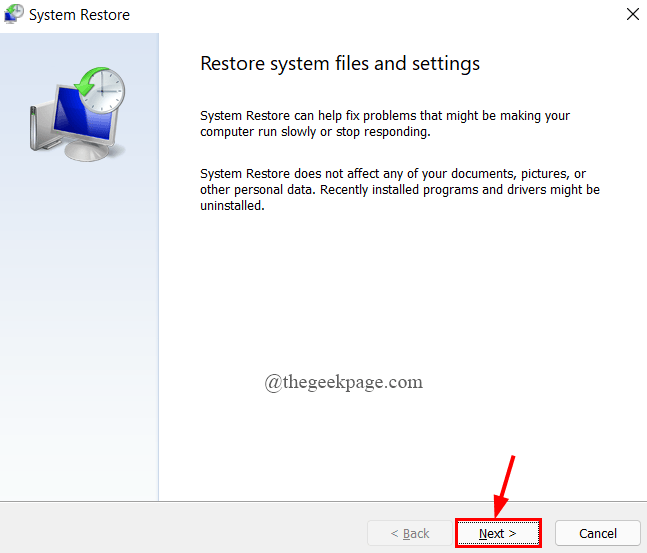
ขั้นตอนที่ 9: คลิกที่ จุดคืนค่าล่าสุด ที่คุณต้องการและคลิกที่ ถัดไป.

ขั้นตอนที่ 10: ในที่สุด ให้คลิกที่ เสร็จ.

ขั้นตอนที่ 11: รอให้ระบบของคุณกู้คืนและคลิกที่รีสตาร์ทจากหน้าต่างป๊อปอัป
นั่นคือทั้งหมด ปัญหาของคุณควรได้รับการแก้ไข
หวังว่าบทความนี้จะเป็นข้อมูลและมีประโยชน์
ขอบคุณที่อ่าน.


