ไม่ต้องห่วง! หากคุณไม่สามารถคลิกอะไรก็ได้บนหน้าต่างของคุณ วิธีการดังกล่าวจะช่วยแก้ปัญหาของคุณได้อย่างแน่นอน แถบงานเป็นคุณสมบัติสำคัญที่ช่วยให้คุณเปิดแอพได้อย่างรวดเร็ว มีปัญหาเกี่ยวกับแถบงานต่างๆ ที่ผู้ใช้อาจเผชิญ เช่น ปุ่มบนแถบงานไม่ทำงาน แถบงานค้าง ฯลฯ หนึ่งในนั้นไม่สามารถคลิกอะไรก็ได้บนทาสก์บาร์ เรามาดูวิธีแก้ไขกัน
สารบัญ
วิธีที่ 1: รีสตาร์ท File Explorer
ขั้นตอนที่ 1: ไปที่ Task Manager โดยคลิกที่ Ctrl+Shift+Esc คีย์ผสม
ขั้นตอนที่ 2: คลิกที่ กระบวนการ แท็บและเลือก วินโดวส์เอ็กซ์พลอเรอร์ คลิกที่ เริ่มต้นใหม่ ปุ่ม.
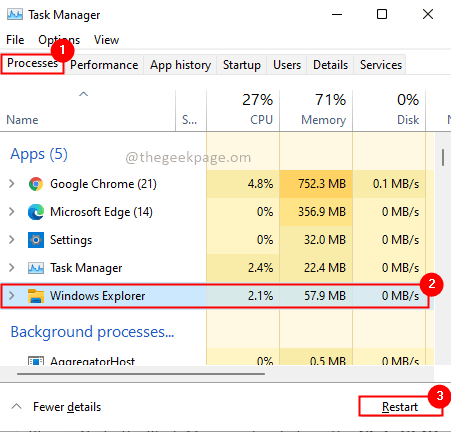
การดำเนินการนี้จะรีสตาร์ท Windows Explorer ของคุณและทาสก์บาร์จะจางและปรากฏขึ้นอีกครั้งในไม่กี่วินาที ลองคลิกที่แถบงานและตรวจสอบว่าปัญหาได้รับการแก้ไขหรือไม่
วิธีที่ 2: เรียกใช้ Windows Trouble Shooter
ขั้นตอนที่ 1: กดปุ่ม Win + R พิมพ์ “ms-settings: แก้ไขปัญหา” และคลิก ตกลง.

ขั้นตอนที่ 2: ในตัวเลือกการแก้ไขปัญหาให้เลือก ตัวแก้ไขปัญหาอื่นๆ

ขั้นตอนที่ 3: เลือก แอพ Windows Store จากส่วนอื่นแล้วคลิก วิ่ง ปุ่ม.
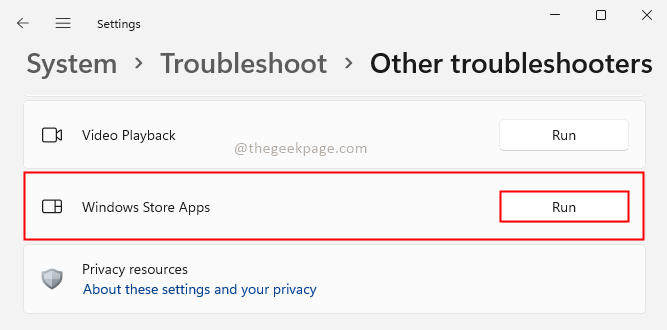
ขั้นตอนที่ 4: แก้ไขปัญหาหากตัวแก้ไขปัญหารายงานสิ่งใด ๆ ในตัวช่วยสร้างการแก้ไขปัญหาและเมื่อทำเสร็จแล้ว เริ่มต้นใหม่ ระบบของคุณ
วิธีที่ 3: ลงทะเบียนทาสก์บาร์อีกครั้งโดยใช้ Powershell
ความเข้ากันไม่ได้กับแอพอาจเป็นสาเหตุหนึ่งสำหรับปัญหาแถบงานที่ไม่สามารถคลิกได้ ดังนั้นให้เราลงทะเบียนทาสก์บาร์อีกครั้งดังนี้
ขั้นตอนที่ 1: กด ชนะ+X ปุ่มลัดและคลิกที่ เทอร์มินัล Windows (ผู้ดูแลระบบ) ตัวเลือก. คลิก ใช่ ในป๊อปอัปการควบคุมบัญชีผู้ใช้ (UAC)
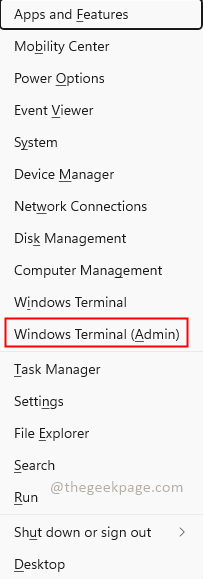
ขั้นตอนที่ 2: ดำเนินการคำสั่งด้านล่าง
รับ-AppXPackage -AllUsers | Foreach {Add-AppxPackage -DisableDevelopmentMode - ลงทะเบียน “$($_.InstallLocation)\AppXManifest.xml”}

ขั้นตอนที่ 3: เมื่อดำเนินการคำสั่งแล้ว เริ่มต้นใหม่ ระบบของคุณ
วิธีที่ 4: เรียกใช้ DISM เพื่อกู้คืนความสมบูรณ์ของระบบ
ขั้นตอนที่ 1: คลิกที่ เริ่ม และค้นหา ซม. ในผลลัพธ์ ให้คลิกขวาที่ พร้อมรับคำสั่ง จากนั้นเลือกตัวเลือก เรียกใช้ในฐานะผู้ดูแลระบบ. คลิก ใช่ ในป๊อปอัปการควบคุมบัญชีผู้ใช้ (UAC)
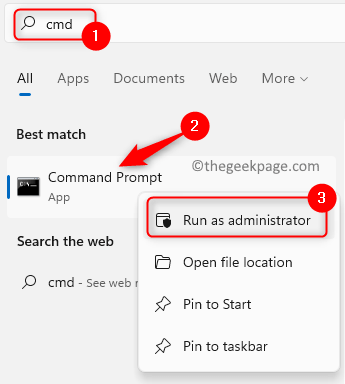
ขั้นตอนที่ 2: ดำเนินการ คำสั่งด้านล่างจะใช้เวลาสักครู่ในการประมวลผล
dism.exe /Online /Cleanup-image /Restorehealth

ขั้นตอนที่ 3: เมื่อประมวลผลคำสั่งแล้ว เริ่มต้นใหม่ ระบบ.
วิธีที่ 5: ตรวจสอบไดรเวอร์กราฟิก
บางครั้งถ้าไดรเวอร์แสดงผลของคุณหรือ ไดรเวอร์กราฟิกล้าสมัยอาจทำให้แถบงานหยุดทำงาน เพราะฉะนั้น แก้ไข ไดรเวอร์ของคุณหรือ อัปเดต ไดรเวอร์กราฟิก จากนั้นตรวจสอบว่าปัญหาแถบงานที่คลิกไม่ได้ได้รับการแก้ไขแล้วหรือไม่
วิธีที่ 6: สแกนหาการติดไวรัสและมัลแวร์บน Windows
หากระบบของคุณติดไวรัสและมัลแวร์ Windows เริ่มทำงานอย่างผิดปกติ ดังนั้นอาจมีความเป็นไปได้ที่จะเกิดปัญหากับแถบงาน ดังนั้นคุณจะต้อง สแกน ระบบของคุณ ในการดำเนินการนี้ คุณสามารถใช้ซอฟต์แวร์ป้องกันไวรัสในตัวของ Windows ที่ชื่อว่า Windows Defender. นอกจากนี้ ยังเป็นตัวเลือกที่ดีในการใช้ ซอฟต์แวร์ป้องกันไวรัสของบริษัทอื่น เช่น AVG, BitDefender เป็นต้น
ในขณะที่สแกนดำเนินการ a. เสมอ การสแกนเต็มรูปแบบ บน แรงขับทั้งหมด ของระบบของคุณ หากคุณพบไวรัสใด ๆ ลบ ตามคำแนะนำของโปรแกรมป้องกันไวรัส
ขั้นตอนที่ 1: พิมพ์ ความปลอดภัยของ Windows ในแถบค้นหาและคลิกที่ เปิด.

ขั้นตอนที่ 2: คลิกที่ การป้องกันไวรัสและภัยคุกคาม. จากนั้นคลิกที่ ตัวเลือกการสแกน
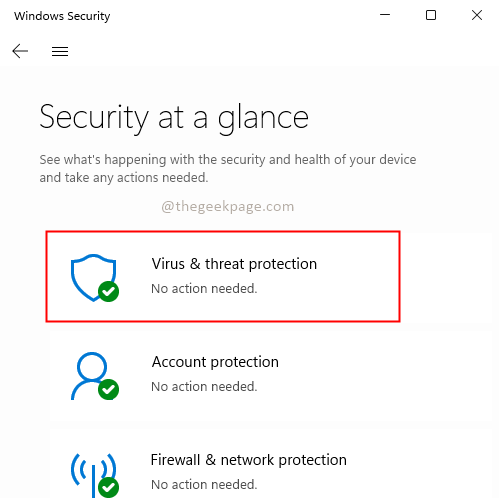
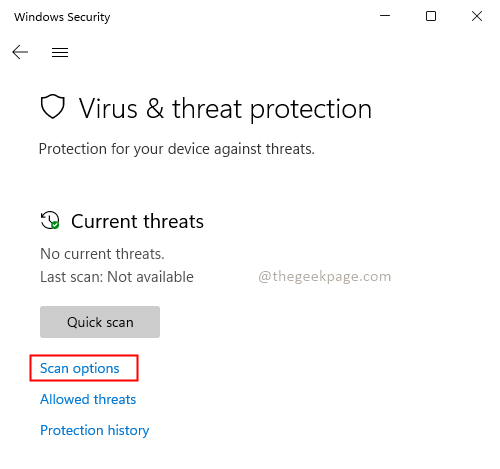
ขั้นตอนที่ 3: เลือก Fสแกนทั้งหมด แล้วกด ตรวจเดี๋ยวนี้ ปุ่ม.

วิธีที่ 7: สลับหรือสร้างบัญชีผู้ใช้ใหม่
ลองใช้ บัญชีผู้ใช้อื่น และตรวจสอบว่าสามารถคลิกแถบงานได้หรือไม่ คุณยังสามารถลอง สร้างบัญชีผู้ใช้ใหม่ และตรวจสอบว่าแถบงานทำงานตามที่คาดไว้หรือไม่
ฉันแน่ใจว่าหนึ่งในวิธีแก้ไขปัญหาข้างต้นจะช่วยแก้ปัญหาได้ ขอบคุณที่อ่านบทความนี้


