ทุกวันนี้ทุกอย่างออนไลน์อยู่หลังการแพร่ระบาด และเพื่อหลีกเลี่ยงการรวมตัวของผู้คนที่โรงเรียน วิทยาลัย และแม้แต่พื้นที่ทำงานได้รับการจัดการจากที่บ้าน ชั้นเรียนและการประชุมในสำนักงานทั้งหมดดำเนินการโดยใช้แอปพลิเคชันชื่อ Zoom การประชุม Zoom ได้รับความนิยมอย่างรวดเร็วเพราะใช้งานง่ายและยืดหยุ่น เพื่อเป็นข้อมูลอ้างอิง เราอาจต้องทบทวนหรือทบทวนสิ่งที่เกิดขึ้นในการประชุมหรือในชั้นเรียน ดังนั้น คงจะดีไม่น้อยหากมีตัวเลือกให้บันทึกการประชุมซูมทุกครั้ง เพื่อให้คุณกลับมาดูใหม่ได้ทุกเมื่อ หากคุณกำลังมองหาวิธีบันทึกการประชุมซูมด้วย โพสต์นี้จะช่วยคุณได้อย่างแน่นอน
สารบัญ
วิธีบันทึกการประชุม Zoom ใน Windows 11 จากแอปพลิเคชั่น Zoom
ขั้นตอนที่ 1: เปิดแอป Zoom บนระบบของคุณโดยกด Windows ที่สำคัญและพิมพ์ ซูม
ขั้นตอนที่ 2: เลือก แอพซูม จากผลการค้นหาที่แสดงด้านล่าง

ขั้นตอนที่ 3: จากนั้น คลิก การตั้งค่า ไอคอนอยู่ที่มุมขวาสุดของแอป Zoom

ขั้นตอนที่ 4: ในหน้าต่างป๊อปอัปการตั้งค่า คลิก
การบันทึก บนเมนูด้านซ้ายของการตั้งค่าดังที่แสดงด้านล่างขั้นตอนที่ 5: จากนั้นตรวจสอบ บันทึกวิดีโอระหว่างการแชร์หน้าจอ ช่องทำเครื่องหมาย

ขั้นตอนที่ 6: เมื่อเสร็จแล้ว ปิดหน้าต่างป๊อปอัปการตั้งค่า
ขั้นตอนที่ 7: เมื่อใดก็ตามที่คุณอยู่ในการประชุม ให้คลิก บันทึก ปุ่มที่แผงด้านล่างของแอป Zoom เพื่อเริ่มบันทึกเซสชัน

บันทึก: การบันทึกการประชุมจะถูกบันทึกไว้ในเส้นทางที่กำหนดต่อไปนี้: C:\Users\%username%\Documents\Zoom
วิธีนี้สามารถบันทึกการประชุมในแอป Zoom บนเดสก์ท็อปบนระบบ windows 11 ของคุณ
วิธีบันทึกการประชุม Zoom ใน Windows 11 โดยใช้ Zoom Web ออนไลน์
ขั้นตอนที่ 1: เปิดแท็บใหม่บนเบราว์เซอร์ของคุณ
ขั้นตอนที่ 2: คัดลอกและวางลิงก์ที่ให้มาด้านล่างในแถบที่อยู่และกด เข้า ปุ่มเพื่อเปิดหน้าลงชื่อเข้าใช้ซูม
https://zoom.us/signin
ขั้นตอนที่ 3: ถัดไป ใช้ข้อมูลประจำตัวของคุณลงชื่อเข้าใช้เพื่อซูมออนไลน์
ขั้นตอนที่ 4: ในหน้าซูม คลิก การตั้งค่า ตัวเลือกอยู่ทางด้านซ้ายดังที่แสดงด้านล่าง

ขั้นตอนที่ 5: จากนั้นทางด้านขวา เลือก การบันทึก แท็บและคลิกที่ บันทึกท้องถิ่น สลับปุ่มเพื่อหมุน บน.
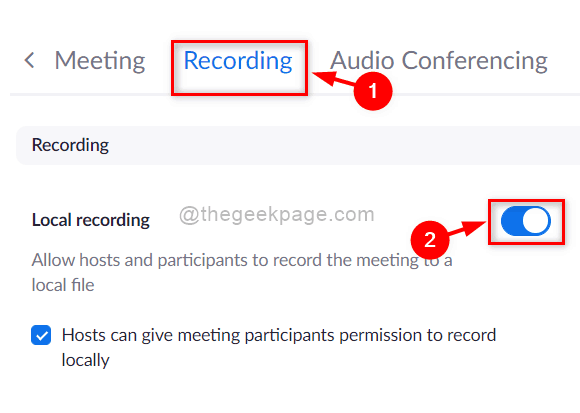
ขั้นตอนที่ 6: ถัดไป คลิก บันทึก เพื่อเริ่มเซสชั่นการบันทึกเมื่อคุณอยู่ในการประชุมดังที่แสดงด้านล่าง

นี่คือวิธีที่คุณสามารถบันทึกการประชุมแบบซูมออนไลน์ผ่านเว็บพอร์ทัลบนระบบ windows 11 ของคุณ
วิธีบันทึกการประชุม Zoom ใน Windows 11 โดยใช้แอป Xbox Game Bar
ขั้นตอนที่ 1: กด Windows + I คีย์ร่วมกันบนแป้นพิมพ์ของคุณเพื่อเปิด การตั้งค่า แอพโดยตรง
ขั้นตอนที่ 2: จากนั้น คลิก เกม ที่เมนูด้านซ้ายของแอปการตั้งค่า
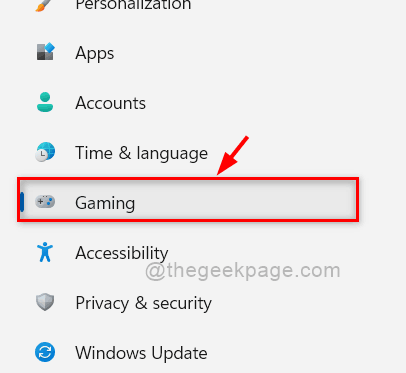
ขั้นตอนที่ 3: จากนั้น คลิก Xbox Game Bar จากรายการในหน้า Gaming ดังที่แสดงด้านล่าง

ขั้นตอนที่ 4: ในหน้า Xbox Game Bar ให้คลิกที่ เปิด Xbox Game Bar โดยใช้ปุ่มนี้บนคอนโทรลเลอร์ สลับปุ่มเพื่อหมุน บน ตามที่แสดงในภาพหน้าจอด้านล่าง

ขั้นตอนที่ 5: หลังจากทำการเปลี่ยนแปลงข้างต้นแล้ว ให้ปิดแอปการตั้งค่า
ขั้นตอนที่ 6: เข้าร่วมการประชุมซูมและเมื่อคุณอยู่ในการประชุมแล้ว ให้กด Windows + G คีย์ร่วมกันบนแป้นพิมพ์ของคุณเพื่อเปิด .โดยตรง Xbox Game Bar แอพบนหน้าจอ
ขั้นตอนที่ 7: เมื่อหน้าจอ Xbox Game Bar เปิดขึ้น ให้คลิก บันทึก ในหน้าต่างการจับภาพ ซึ่งอยู่ที่มุมซ้ายของหน้าจอ

ขั้นตอนที่ 8: หลังจากการประชุมเสร็จสิ้น ให้ปิดแอปแถบเกม Xbox หลังจากคลิก จบ ปุ่มดังแสดงในภาพด้านล่าง

บันทึก: การบันทึกจะถูกบันทึกไว้ในเส้นทางที่กำหนด - C:\Users\%username%\Videos\Captures.
แค่นั้นแหละ.
นี่เป็นวิธีที่ดีที่สุดในการบันทึกการประชุมซูมบนระบบ windows ของคุณ
หวังว่าบทความนี้จะเป็นข้อมูลและเป็นประโยชน์
โปรดแจ้งให้เราทราบในส่วนความคิดเห็นด้านล่างหากสิ่งนี้มีประโยชน์
ขอขอบคุณ.


