Microsoft Excel สามารถเป็นเครื่องมือที่ยอดเยี่ยมในการใช้และวิเคราะห์ข้อมูลสำหรับรายงานประจำวันของเรา บางครั้งเราอาจติดอยู่กับการเปลี่ยนแปลงข้อมูลเล็กน้อยที่ขัดขวางการทำงานของเรา ให้เราดูหนึ่งในปัญหาดังกล่าวที่นี่ หากคุณมีแผ่นงาน Excel ที่ข้อมูลทั้งหมดถูกป้อนลงในเซลล์เดียว และจำเป็นต้องแบ่งออกเป็นคอลัมน์หรือแถวแยกกันตามความต้องการของเรา มีหลายวิธีในการแก้ไขปัญหานี้ ลองดูวิธีการต่างๆ ที่มี
วิธีที่ 1:การใช้ตัวเลือกข้อความเป็นคอลัมน์
ขั้นตอนที่ 1: เลือกเซลล์ที่ต้องการแยกข้อมูล ไปที่ ข้อมูล แท็บและเลือก ข้อความเป็นคอลัมน์ ตัวเลือกจากส่วนเครื่องมือข้อมูล

ขั้นตอนที่ 2: ในหน้าต่าง Convert Text to Column Wizard ให้เลือก ตัวคั่น ตัวเลือกและคลิกที่ ถัดไป.
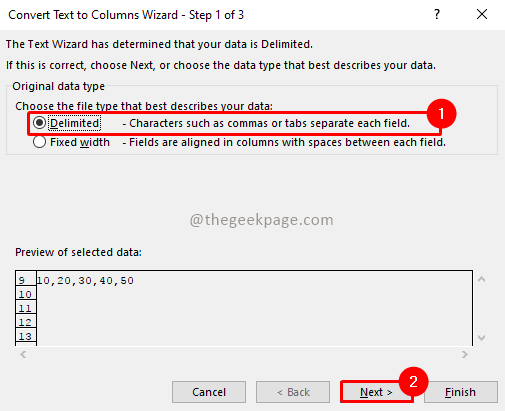
ขั้นตอนที่ 3: ในส่วนตัวคั่น ให้เลือก เครื่องหมายจุลภาค และคลิก ถัดไป.

บันทึก: คุณสามารถเลือกตัวคั่นที่เหมาะสมตามข้อมูลของคุณ คุณยังสามารถระบุตัวคั่นของคุณเองได้โดยเลือกตัวคั่นอื่นแล้วระบุในกล่องข้อความด้านข้าง
ขั้นตอนที่ 4: ในส่วนรูปแบบข้อมูลคอลัมน์ ให้คลิกที่ ทั่วไป ตัวเลือก. ระบุ ปลายทาง เซลล์ที่คุณต้องการวางข้อมูลแบบแยกส่วน คลิกที่ เสร็จ.
บันทึก: คุณสามารถเลือกคอลัมน์ใดก็ได้จากการแสดงตัวอย่างข้อมูลและเปลี่ยนรูปแบบข้อมูลของคอลัมน์สำหรับคอลัมน์นั้นๆ
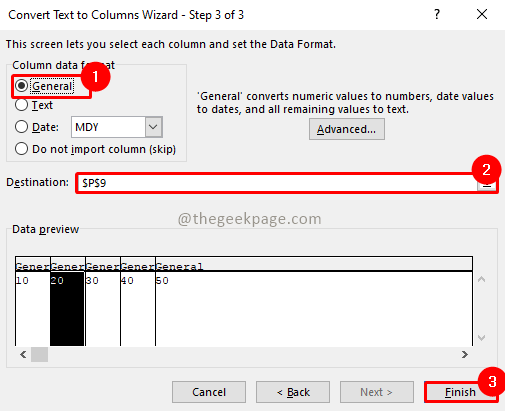
ข้อมูลของคุณแบ่งออกเป็นหลายคอลัมน์
หากคุณต้องการย้ายข้อมูลไปยังแถวต่างๆ ให้ทำตามขั้นตอนด้านล่าง
ขั้นตอนที่ 1: โปรดเลือกข้อมูลคอลัมน์ คัดลอก
ขั้นตอนที่ 2: เลือกเซลล์ปลายทางที่คุณต้องการวางข้อมูล คลิกขวา แล้วเลือก แปะแบบพิเศษ ตัวเลือก.
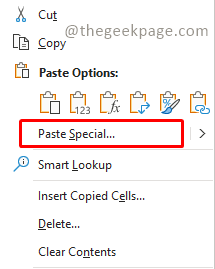
ขั้นตอนที่ 3: ในหน้าต่างวางแบบพิเศษ ให้กาเครื่องหมาย ขนย้าย และคลิก ตกลง.

ข้อมูลของคุณถูกแบ่งออกเป็นหลายแถวในขณะนี้
วิธีที่ 2: การใช้ Power Query Application
แบบสอบถามพลังงาน (เรียกว่า รับ & แปลง ข้อมูลใน Excel เวอร์ชันก่อนหน้า) จะพร้อมใช้งานกับ Microsoft Excel เวอร์ชันที่ใหม่กว่า สามารถดาวน์โหลดได้จากที่นี่ ลิงค์.
ขั้นตอนที่ 1: เลือกเซลล์ที่มีข้อมูลและไปที่ ข้อมูล แทป เลือก จากตาราง/ช่วง
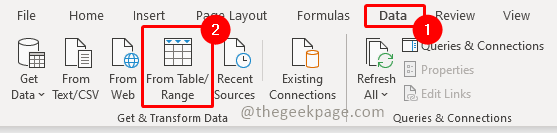
ขั้นตอนที่ 2: ในกล่องโต้ตอบสร้างตาราง ให้ยืนยันช่วงของข้อมูล นอกจากนี้ให้เลือกช่องทำเครื่องหมาย ตารางของฉันมีส่วนหัว คลิกที่ ตกลง.
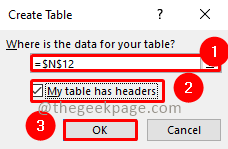
ขั้นตอนที่ 3: นี่จะเป็นการเปิด แบบสอบถามพลังงาน แก้ไขด้วยข้อมูลที่เลือกตามที่แสดงในภาพหน้าจอด้านล่าง:

ขั้นตอนที่ 4: เลือกเซลล์ที่คุณต้องการแบ่งออกเป็นหลายแถว ไปที่ บ้าน แท็บและเลือก แยกคอลัมน์ เลือกตัวเลือก โดยตัวคั่น จากเมนูแบบเลื่อนลง
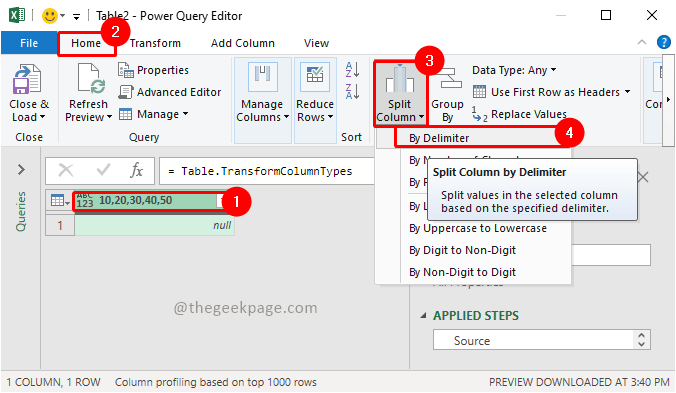
ขั้นตอนที่ 5: ในหน้าต่าง Split Column by Delimiter ใน เลือกหรือป้อนตัวคั่น เลือกตัวคั่นตามข้อมูลของคุณจากดรอปดาวน์ ไปที่ ตัวเลือกขั้นสูง แล้วเลือก คอลัมน์/แถว ตามความต้องการของคุณ คลิก ตกลง.

บันทึก: หากคุณมีอักขระพิเศษเป็นตัวคั่น ให้เลือก กำหนดเอง จากเมนูแบบเลื่อนลงของ เลือกหรือป้อนตัวคั่น และตรวจสอบ แยกโดยใช้อักขระพิเศษ ช่องทำเครื่องหมาย ในตัวเมืองด้านล่าง คุณสามารถเลือกอักขระพิเศษที่คุณต้องการใช้เป็นตัวคั่นได้
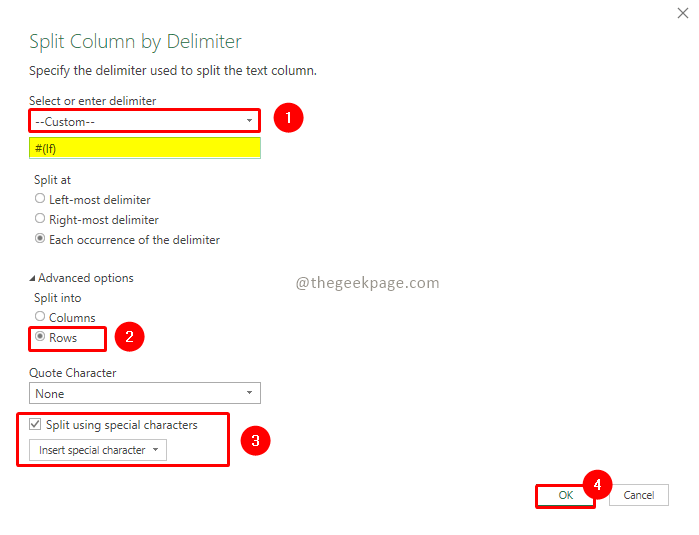
ขั้นตอนที่ 6: ข้อมูลของคุณถูกแบ่งออกเป็นหลายคอลัมน์/แถวจากเซลล์เดียว ตอนนี้เราต้องกลับไปที่แอปพลิเคชัน Excel ดั้งเดิม ในการทำเช่นนั้น ในตัวแก้ไข Power Query ให้ไปที่ บ้าน แท็บและคลิกที่ “ปิด & โหลดไปที่..” ป๊อปอัปข้อมูลนำเข้าจะปรากฏขึ้น ในการเลือกวิธีและตำแหน่งที่คุณต้องการนำเข้าตารางนั้นและ ตกลง.
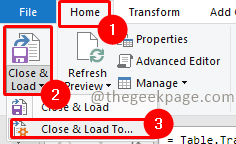
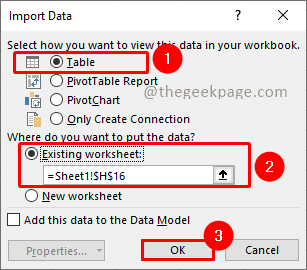
บันทึก: หากคุณเลือก ปิด & โหลด ตัวเลือกข้อมูลจะถูกย้ายไปยังแผ่นงานใหม่
ดังนั้นคุณมีมัน ข้อมูลของคุณถูกแบ่งออกเป็นหลายแถว/คอลัมน์
หวังว่าบทความนี้จะเป็นข้อมูล แจ้งให้เราทราบในความคิดเห็นว่าวิธีใดที่คุณชอบที่สุด ขอบคุณสำหรับการอ่าน. มีความสุขในการอ่าน!!


