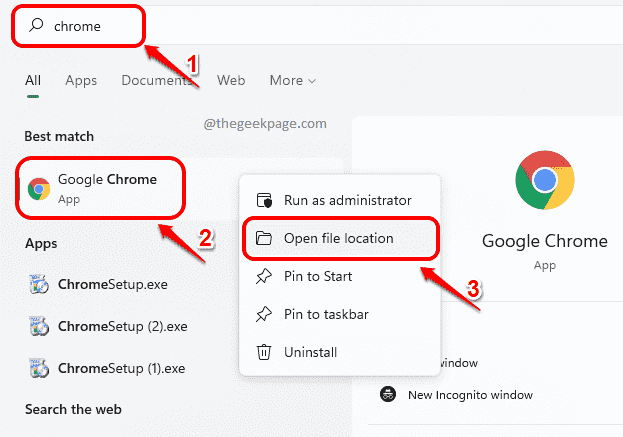Google Chrome เป็นหนึ่งในเบราว์เซอร์ที่ผู้ใช้ใช้กันอย่างแพร่หลาย ผู้ใช้หลายคนรายงานว่า Chrome ทำงานในโหมดไม่ระบุตัวตนเท่านั้น มันไม่ทำงานในโหมดปกติ Chrome หยุดทำงานกะทันหัน หรือไม่โหลดหน้า หรือช้าเกินไป หากคุณฆ่ากระบวนการในตัวจัดการงานและเปิดหน้าต่าง Chrome ใหม่และเปลี่ยนเป็นโหมดไม่ระบุตัวตน สิ่งต่างๆ จะเริ่มโหลดขึ้น หากคุณรู้สึกรำคาญกับข้อผิดพลาดนี้ ไม่ต้องกังวล เราได้รวบรวมการแก้ไขเพื่อช่วยให้คุณเอาชนะปัญหานี้
สารบัญ
แก้ไข 1: ลบโปรไฟล์ผู้ใช้ของคุณใน Chrome
1. ถือกุญแจ Ctrl+Shift+Esc ร่วมกันเพื่อเปิด ผู้จัดการงาน หน้าต่าง.
2. ในหน้าต่างตัวจัดการงานที่เปิดขึ้น ให้ฆ่ากระบวนการ Chrome ทั้งหมด เพื่อฆ่ากระบวนการ คลิกขวา ในกระบวนการและเลือก งานสิ้นสุด.

3. เปิด Run Dialog โดยใช้คีย์ วินโดว์+อาร์
4. พิมพ์ตำแหน่งด้านล่างแล้วกด เข้า
C:\Users\%username%\AppData\Local\Google\Chrome\User Data\Default
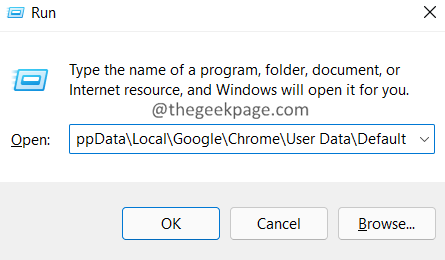
บันทึก:
หากคุณเห็นข้อผิดพลาดในขณะนี้ นั่นเป็นเพราะโฟลเดอร์ AppData ถูกซ่อนอยู่ เลิกซ่อนโฟลเดอร์แล้วลองอีกครั้ง อ้างอิงลิงค์นี้เพื่อเรียนรู้ วิธีดูไฟล์ที่ซ่อนอยู่ใน Windows 11
5. ในหน้าต่างที่เปิดขึ้น ให้ค้นหาโฟลเดอร์ชื่อ ค่าเริ่มต้น.
6. คลิกขวา บน ค่าเริ่มต้น โฟลเดอร์และเลือก ลบ.
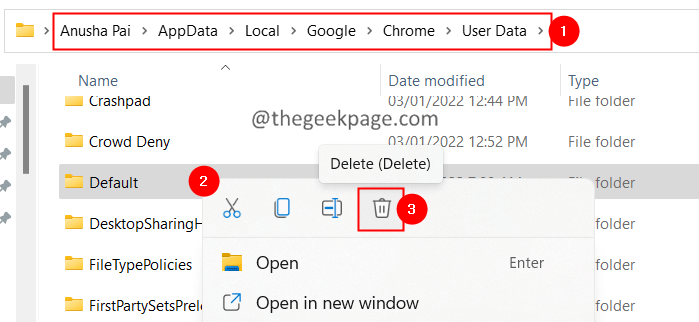
7. หากคุณเห็นกล่องโต้ตอบปรากฏขึ้นให้คลิกที่ ลบ.
หรือคุณสามารถคลิกที่โฟลเดอร์ Defaults และกดคีย์ Shift+Delete ร่วมกันเพื่อลบโฟลเดอร์
ตรวจสอบว่าวิธีนี้ช่วยแก้ปัญหาได้หรือไม่ หากไม่เป็นเช่นนั้น ให้ลองแก้ไขครั้งต่อไป
แก้ไข 2: รีเซ็ต Chrome
1. ลบ โฟลเดอร์เริ่มต้น โดยใช้ขั้นตอนที่กำหนดใน Fix 1
2. เปิดเบราว์เซอร์ Chrome
3. ในแถบค้นหาที่ด้านบน ให้คัดลอกและวางตำแหน่งด้านล่างแล้วกด เข้า.
chrome://settings/reset

4. ในหน้าต่างที่ปรากฏ ให้คลิกที่ คืนค่าการตั้งค่า.

ตรวจสอบว่าสิ่งนี้ช่วยได้ ถ้าไม่ลองแก้ไขครั้งต่อไป
แก้ไข 3: ถอนการติดตั้งและติดตั้ง Chrome ใหม่
1. เปิด Run Dialog ด้วยปุ่ม วินโดว์+อาร์
2. พิมพ์ appwiz.cpl แล้วกด เข้า.

3. ในหน้าต่างที่ปรากฏขึ้น ให้ระบุตำแหน่ง Google Chrome.
4. คลิกที่ สามจุด ถัดจากมัน.
5. เลือก ถอนการติดตั้ง.
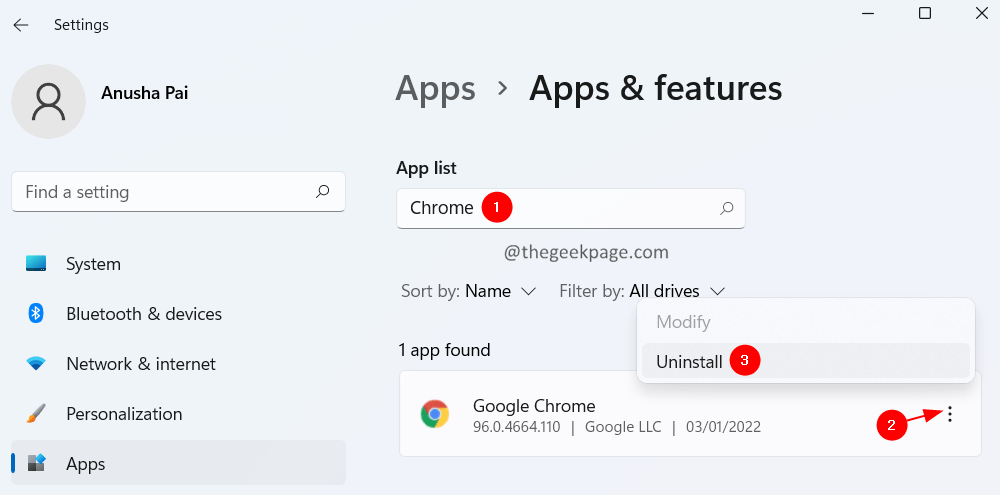
6. ทำตามคำแนะนำบนหน้าจอเพื่อสิ้นสุดกระบวนการถอนการติดตั้ง
7. คลิกที่ลิงค์นี้เพื่อ ดาวน์โหลด Chrome
8. ดาวน์โหลด Chrome ในระบบของคุณ
9. ดับเบิลคลิกที่ไฟล์ปฏิบัติการและเสร็จสิ้นกระบวนการติดตั้ง
ตอนนี้ ให้ลองเปิด Chrome
นั่นคือทั้งหมด
เราหวังว่าบทความนี้จะได้รับข้อมูล ขอบคุณสำหรับการอ่าน.
กรุณาแสดงความคิดเห็นและแจ้งให้เราทราบถึงการแก้ไขที่ช่วยให้คุณแก้ไขข้อผิดพลาด
นอกจากนี้ โปรดแจ้งให้เราทราบหากคุณติดขัด เรายินดีที่จะช่วยเหลือคุณ