คุณสังเกตหรือไม่ว่าการใช้อินเทอร์เน็ตเพิ่มขึ้นหลังจากที่คุณอัปเกรดระบบเป็น Windows 11 แล้ว Windows มีแนวโน้มที่จะใช้แบนด์วิดท์เครือข่ายของคุณเป็นจำนวนมาก นี่เป็นปัญหาอย่างหนึ่งหากคุณใช้การเชื่อมต่อแบบมิเตอร์ ซึ่งการใช้ข้อมูลมีจำกัด แม้ว่าคุณจะอยู่บน ไม่ จำกัด แผนการใช้งานข้อมูลพื้นหลังอาจทำให้แบนด์วิดท์เครือข่ายลดลงอย่างมากทำให้ความเร็วโดยรวมของอุปกรณ์อื่นลดลง แต่ไม่ต้องกังวล มีหลายวิธีที่คุณสามารถติดตามการใช้ข้อมูลของคุณและจำกัดการใช้ข้อมูลพื้นหลังและเบื้องหน้า
วิธีติดตามการใช้ข้อมูล
Windows มีตัวเลือก inbuilt ในการตั้งค่าเพื่อติดตามการใช้ข้อมูลในระบบของคุณ
1. ขั้นแรกให้กด แป้น Windows+I คีย์ด้วยกัน
2. จากนั้นแตะที่ “เครือข่ายและอินเทอร์เน็ต” ทางด้านซ้ายมือ
3. ตอนนี้คลิกที่ “การตั้งค่าเครือข่ายขั้นสูง“.

3. หลังจากนั้นคลิกที่ปุ่ม “การใช้ข้อมูล“.

ตอนนี้คุณสามารถดูแอปทั้งหมดที่มีการใช้ข้อมูลที่เกี่ยวข้องในช่วง 30 วันที่ผ่านมาได้ที่นี่

คุณสามารถถอนการติดตั้งหรือปิดใช้งานแอพที่ไม่จำเป็นในระบบของคุณ
วิธีจำกัดการใช้ข้อมูล
ตอนนี้ หากคุณรู้สึกว่าการใช้ข้อมูลค่อนข้างสูง คุณสามารถจำกัดการใช้ข้อมูลเหล่านี้ได้
สารบัญ
แก้ไข 1 – จำกัดการใช้ข้อมูล
1. ขั้นแรกให้เปิดการตั้งค่า
2. ในบานหน้าต่างด้านซ้ายให้แตะที่ "เครือข่ายและอินเทอร์เน็ต” จากนั้นคลิกที่ “การตั้งค่าเครือข่ายขั้นสูง“.

3. หลังจากนั้นคลิกที่ปุ่ม “การใช้ข้อมูล“.

4. ตอนนี้เพียงแตะที่ “ใส่ขีดจำกัด” เพื่อเข้าถึง

5. หลังจากนั้นให้ตั้งค่า 'Limit type' เป็น "รายเดือน” หรือความถี่ใดก็ได้ที่คุณต้องการ
6. ตอนนี้ปรับ 'ขีด จำกัด ข้อมูล'ตามความต้องการของคุณ (เช่น เราได้ตั้งค่าเป็น “50 GB”)
7. เมื่อเสร็จแล้วให้แตะที่ “บันทึก“.

นั่นเป็นวิธีที่ง่ายที่สุดในการจำกัดการใช้อินเทอร์เน็ตใน Windows 11 จะแสดงข้อความเตือนและหยุดการใช้อินเทอร์เน็ตมากเกินไปเมื่อ Windows ใช้ข้อมูลถึงขีดจำกัดแล้ว
แก้ไข 2 – ปิดใช้งานบริการเฉพาะ
คุณสามารถตรวจสอบได้ว่าบริการใดที่เป็นสาเหตุของปัญหา
1. ขั้นแรกให้กด แป้น Windows+X คีย์ด้วยกัน
2. จากนั้นแตะที่ “ผู้จัดการงาน“.

3. เมื่อตัวจัดการงานเปิดขึ้นให้แตะที่ “เครือข่าย” หนึ่งครั้งเพื่อแสดงรายการบริการตามปริมาณการใช้เครือข่าย

คุณจะสังเกตเห็นว่าแอพ/บริการใดกินแบนด์วิดท์มาก ในกรณีสำคัญ BITS, DNS Client บริการเหล่านี้ถูกพบว่าเป็นตัวการ
4. ตอนนี้ให้กด ปุ่ม Windows+R คีย์ด้วยกัน
5. จากนั้นพิมพ์ “msconfig” และตี เข้า.

6. เมื่อ System Configuration เปิดขึ้นให้ไปที่ "บริการแท็บ”
7. หลังจากนั้นให้ยกเลิกการเลือก “พื้นหลังบริการโอนอัจฉริยะ” (หรือบริการอื่นใดที่คุณพบว่าใช้ข้อมูลจำนวนมาก)
8. จากนั้นตรวจสอบ “นำมาใช้" และ "ตกลง” เพื่อบันทึกการตั้งค่า

9. คุณจะได้รับข้อความแจ้ง แตะที่ “เริ่มต้นใหม่” เพื่อรีบูตระบบ

เมื่อคอมพิวเตอร์เริ่มทำงาน ปัญหาการใช้ข้อมูลควรได้รับการแก้ไข
แก้ไข 3 – ตั้งเป็นการเชื่อมต่อแบบมิเตอร์
การตั้งค่าการเชื่อมต่อกับการเชื่อมต่อแบบมีมิเตอร์จะช่วยให้แน่ใจว่า Windows จะไม่ใช้ข้อมูลแบ็กกราวด์ในทางที่ผิด
1. ขั้นแรก ให้เปิดหน้าต่างการตั้งค่า
2. ถัดไป คลิกที่ปุ่ม “เครือข่ายและอินเทอร์เน็ต” ทางด้านซ้ายมือ
3. จากนั้นแตะที่เครือข่ายที่คุณใช้ (เรากำลังใช้“อีเธอร์เน็ต" การเชื่อมต่อ).

4. หลังจากนั้นให้เลื่อนลงมาทางด้านขวาและตั้งค่า “การเชื่อมต่อแบบมิเตอร์” ตั้งค่าเป็น “บน“.

สิ่งนี้จะจำกัดการใช้พื้นหลังอินเทอร์เน็ตในระบบของคุณ การดำเนินการนี้จะช่วยลดการใช้อินเทอร์เน็ตบนอุปกรณ์ของคุณได้อย่างมาก
แก้ไข 4 - ปิดใช้งานกิจกรรมพื้นหลังของแต่ละแอพ
หากแอป Microsoft ใดกินทรัพยากรเครือข่ายจำนวนมาก คุณสามารถปิดใช้งานกิจกรรมพื้นหลังได้
คุณสามารถทราบได้ว่าแอปพื้นฐานใดบ้างที่ทำเช่นนี้จากส่วนการใช้ข้อมูลที่เราได้แสดงไว้ก่อนหน้านี้
1. คลิกขวาที่ ไอคอน Windows และแตะที่ “แอพและคุณสมบัติ“.

2. ในการตั้งค่าแอพ ให้เลื่อนลงและเลือกแอพที่ใช้แบนด์วิดท์เครือข่ายสูงนั้น
3. จากนั้นแตะที่ เมนูสามจุด (⋮) และคลิกที่ปุ่ม “ตัวเลือกขั้นสูง” เพื่อเข้าถึง

4. ตอนนี้ ในส่วน "การอนุญาตแอปพื้นหลัง" คุณจะสังเกตเห็น "ให้แอปนี้ทำงานในพื้นหลัง“.
5. ตั้งค่าเป็น “ไม่เคย“.

ด้วยวิธีนี้ คุณสามารถจำกัดกิจกรรมพื้นหลังของแอพที่คุณต้องการได้ ซึ่งจะช่วยลดการใช้แบนด์วิดธ์ได้อย่างมาก
แก้ไข 4 – ปิดใช้งาน / จำกัด การเพิ่มประสิทธิภาพการจัดส่ง
คุณสามารถปิดใช้งานหรือจำกัดการเพิ่มประสิทธิภาพการจัดส่งเพื่อจำกัดการใช้ข้อมูล
1. ขั้นแรกให้เปิดการตั้งค่า
2. จากนั้นคลิกที่ “Windows Update“.
3. หลังจากนั้นให้แตะที่ “ตัวเลือกขั้นสูง" การตั้งค่า.

4. หลังจากนั้นคลิกที่ “การเพิ่มประสิทธิภาพการจัดส่ง“.

5. จากนั้นตั้งค่า “อนุญาตให้ดาวน์โหลดจากพีซีเครื่องอื่น” ตั้งค่าเป็น “ปิด“.

หากคุณไม่ต้องการปิด "การเพิ่มประสิทธิภาพการจัดส่ง" คุณสามารถจำกัดการใช้แบนด์วิดท์ได้ –
6. ตรวจสอบให้แน่ใจว่าได้ตั้งค่า “อนุญาตให้ดาวน์โหลดจากพีซีเครื่องอื่น" ถึง "บน“.
7. จากนั้นแตะที่ “ตัวเลือกขั้นสูง“.

8. ตอนนี้ เลือก “แบนด์วิธสัมบูรณ์“.
9. แล้ว, ตรวจสอบ “จำกัดจำนวนแบนด์วิดท์ที่ใช้สำหรับการดาวน์โหลดการอัปเดตในเบื้องหลัง” และตั้งค่าขีดจำกัดเป็น “1” Mbps.

10. ตอนนี้เลื่อนลงไปที่การตั้งค่าการอัปโหลดและ ตรวจสอบ “จำกัดจำนวนแบนด์วิดท์ที่ใช้ในการอัปโหลดการอัปเดตไปยังพีซีเครื่องอื่นบนอินเทอร์เน็ต” การตั้งค่า
11. สลับแถบเลื่อนไปที่ “5%“.
12. หลังจากนั้นตรวจสอบ “ขีดจำกัดการอัปโหลดรายเดือน" กล่อง.
13. ถัดไป ปรับแถบเลื่อนไปที่ตำแหน่งซ้ายสุดเป็น “5GB“.

คุณสามารถปรับการตั้งค่าการเพิ่มประสิทธิภาพการจัดส่งเพื่อประหยัดแบนด์วิดท์และการใช้ข้อมูล
แก้ไข 5 - ปิดใช้งานการอัปเดตอัตโนมัติสำหรับแอป Store
แอป Store สามารถใช้ข้อมูลในพื้นหลังเพื่ออัปเดตแอปโดยอัตโนมัติ
1. ขั้นแรก ให้เปิด Microsoft Store
2. เมื่อ Store เปิดขึ้น ให้คลิกที่รูปบัญชีของคุณที่ด้านบน
3. จากนั้นคลิกที่ปุ่ม “การตั้งค่าแอพ” เพื่อเข้าถึง

4. ตอนนี้เปลี่ยน“อัปเดตแอป” ตั้งค่าเป็น ปิด.

หลังจากนั้น ปิดการตั้งค่า
การดำเนินการนี้จะหยุด Store ไม่ให้อัปเดตแอปในเบื้องหลังโดยอัตโนมัติ
แก้ไข 6 - ปิดใช้งานการเริ่มต้น OneDrive
คุณสามารถปิดใช้งาน OneDrive ไม่ให้เริ่มทำงาน โดยลดการใช้ข้อมูลพื้นหลัง
1. ในตอนแรก ให้คลิกขวาที่ แป้นวินโดว์ และแตะที่ “ผู้จัดการงาน“.
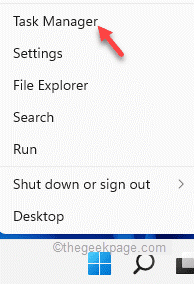
2. เมื่อตัวจัดการงานเปิดขึ้น ให้ไปที่ “สตาร์ทอัพแท็บ”
3. ถัดไป ให้คลิกขวาที่ “Microsoft OneDrive” และแตะที่ “ปิดการใช้งาน” เพื่อปิดใช้งานไม่ให้เริ่มทำงาน

หลังจากนั้น ปิดตัวจัดการงาน
แก้ไข 7 - ปิดใช้งานการซิงค์ OneDrive
กระบวนการซิงค์ OneDrive อาจทำให้ข้อมูลของคุณหมดไปจำนวนมาก
1. ในตอนแรก ให้เปิด OneDrive
2. ตอนนี้แตะที่ ไอคอนลูกศร บนทาสก์บาร์และแตะที่ วันไดรฟ์ ไอคอนหนึ่งครั้ง

3. หลังจากนั้นให้แตะที่ “ความช่วยเหลือ & การตั้งค่า” หนึ่งครั้งเพื่อเปิด
4. จากนั้นแตะที่ “หยุดการซิงค์ชั่วคราว” และเลือกช่วงเวลาที่คุณต้องการหยุดกระบวนการซิงค์ชั่วคราว (เช่น 2 ชั่วโมง 8 ชั่วโมง หรือ 24 ชั่วโมง)

เมื่อคุณทำเสร็จแล้ว OneDrive จะหยุดการซิงโครไนซ์ชั่วคราวตามระยะเวลาที่กำหนด ภายในระยะเวลานี้ OneDrive จะไม่ใช้ข้อมูลเลย
แก้ไข 8 - หยุดการอัปเดต Windows ชั่วคราว
แบนด์วิดท์อินเทอร์เน็ตส่วนใหญ่ในพื้นหลังไปที่กระบวนการ Windows Update
1. ในตอนแรก ให้คลิกขวาที่ไอคอน Windows แล้วแตะที่ “การตั้งค่า“.

2. จากนั้นแตะที่ “Windows Updates” ทางด้านซ้ายมือ
3. หลังจากนั้นคลิกที่ “หยุด1อาทิตย์“.
4. ถัดไปเลื่อนลงและคลิกที่ "ตัวเลือกขั้นสูง“.

5. ตั้งค่า "ดาวน์โหลดการอัปเดตผ่านการเชื่อมต่อแบบมีมิเตอร์” ตั้งค่าเป็น “ปิด“.

ปิดการตั้งค่า การดำเนินการนี้จะหยุด Windows Update เป็นเวลาหนึ่งสัปดาห์และจำกัดกิจกรรมเครือข่ายในเบื้องหลังที่เกี่ยวข้องกับกระบวนการอัปเดต
แก้ไข 9 – ปิดการอัปเดตแผนที่อัตโนมัติ
การปิดการอัปเดตแผนที่อัตโนมัติยังสามารถบันทึกข้อมูลได้ค่อนข้างมาก
1. ในตอนแรก ให้เปิดการตั้งค่า
2. จากนั้นแตะที่ “แอพ” ทางด้านซ้ายมือ
3. หลังจากนั้นคลิกที่ “แผนที่ออฟไลน์“.
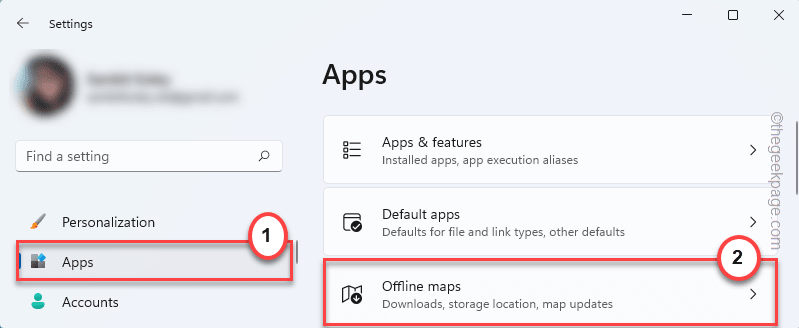
4. ถัดไป ตั้งค่า “การเชื่อมต่อแบบมิเตอร์” ตั้งค่าเป็น “ปิด“.
5. หลังจากนั้นให้ขยาย “อัพเดทแผนที่” ส่วนและ ยกเลิกการเลือก “อัปเดตโดยอัตโนมัติเมื่อเสียบปลั๊กและเปิด Wi-Fi“.
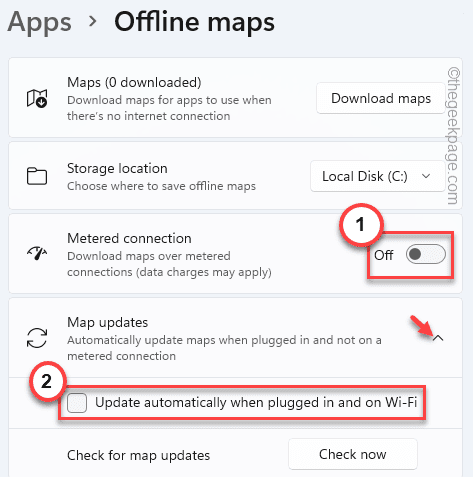
หลังจากนั้น ปิดหน้าต่างการตั้งค่า
แก้ไข 10 – ปิดการซิงโครไนซ์ระบบ
บางครั้งกระบวนการซิงโครไนซ์ของ Windows อาจใช้ข้อมูลในพื้นหลัง ซึ่งคุณสามารถหยุดได้อย่างง่ายดาย
1. เปิดการตั้งค่าในระบบของคุณ
2. ตอนนี้แตะที่ “บัญชี” ทางด้านซ้ายมือ
3. หลังจากนั้นคลิกที่ “การสำรองข้อมูลของ Windows” ทางด้านขวามือ

4. จากนั้นสลับ “จำแอพของฉัน" ถึง "ปิด“.
5. หลังจากนั้นให้ตั้งค่า “จำการตั้งค่าของฉัน” ตั้งค่าเป็น “ปิด“.

หลังจากนั้น ปิดหน้าการตั้งค่า
ด้วยวิธีนี้ คุณสามารถบันทึกแบนด์วิดธ์อินเทอร์เน็ตอันมีค่าของคุณในระบบของคุณ


