ขณะเรียกใช้แอปพลิเคชันใหม่ในระบบของคุณ คุณเห็นข้อความแสดงข้อผิดพลาดนี้ – “backgroundTaskHost.exe – แอปพลิเคชันผิดพลาด” บนหน้าจอของคุณ? backgroundTaskHost.exe เป็นกระบวนการของระบบที่สำคัญซึ่งเชื่อมโยงกับผู้ช่วยเสมือนของ Microsoft Cortana ไม่ค่อยเกิดปัญหาเนื่องจากแอปพลิเคชันและแสดงข้อความแสดงข้อผิดพลาดนี้ อาจเป็นกรณีของการติดมัลแวร์ที่ทำให้เกิดปัญหานี้ เพียงทำตามคำแนะนำเหล่านี้และดำเนินการแก้ไขเหล่านี้เพื่อให้แสดงผลในความละเอียดอย่างรวดเร็ว
วิธีแก้ปัญหาเบื้องต้น –
1. ถ้านี่เป็นครั้งแรกของปัญหา เพียงแค่ เริ่มต้นใหม่ ระบบครั้งเดียว ทดสอบอีกครั้ง
2. ปิดใช้งานซอฟต์แวร์ป้องกันไวรัสของบริษัทอื่นที่คุณกำลังใช้อยู่
สารบัญ
แก้ไข 1 – สแกนด้วย Microsoft Security
คุณควรเรียกใช้การสแกน Microsoft Security เพื่อระบุและแก้ไขมัลแวร์ระบบ
1. ตอนแรกพิมพ์ “ความปลอดภัย” ในช่องค้นหา
2. จากนั้นแตะที่ “ความปลอดภัยของ Windows” เพื่อเข้าถึง

3. เมื่อ Windows Security เปิดขึ้นให้แตะที่ "บ้าน” บนบานหน้าต่างด้านซ้าย
4. ตอนนี้คลิกที่ "การป้องกันไวรัสและภัยคุกคาม” เพื่อเข้าถึง
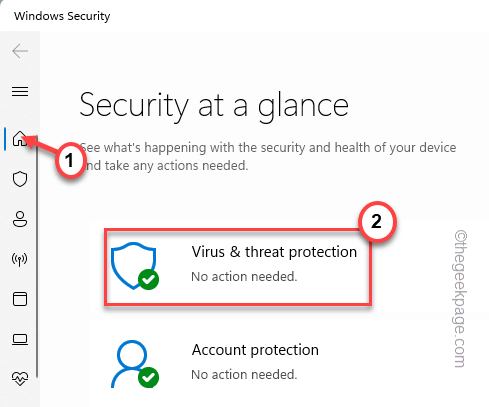
5. ในการเข้าถึงตัวเลือกการสแกนทั้งหมด ให้แตะที่ “ตัวเลือกการสแกน“.
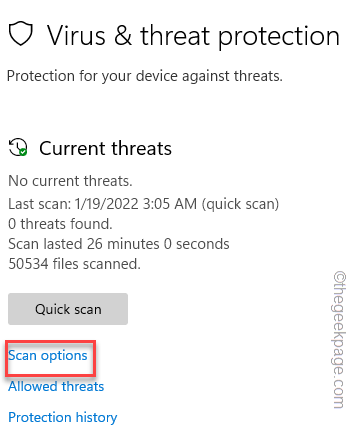
6. ที่นี่ เลือก “การสแกนเต็มรูปแบบ“.
7. จากนั้นแตะที่ “ตรวจเดี๋ยวนี้” เพื่อเริ่มดำเนินการสแกน

ด้วยวิธีนี้ Windows จะตรวจสอบไฟล์ทั้งหมดและระบุ กักกันภัยคุกคามที่อาจเกิดขึ้น กระบวนการนี้จะใช้เวลาอย่างน้อยหนึ่งชั่วโมง
เมื่อเสร็จแล้ว ให้เปิดแอปและทดสอบว่าคุณยังเผชิญกับ "ข้อผิดพลาดของแอปพลิเคชัน" อยู่หรือไม่
แก้ไข 2 – เรียกใช้การสแกน SFC/DISM
การเรียกใช้การสแกน SFC/DISM ได้ผลสำหรับผู้ใช้บางคน
1. ตอนแรกพิมพ์ “cmd” ในช่องค้นหา
2. จากนั้นให้คลิกขวาที่ “พร้อมรับคำสั่ง” และแตะที่ “เรียกใช้ในฐานะผู้ดูแลระบบ“.
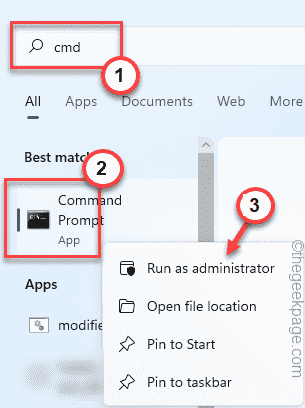
3. เมื่อพรอมต์คำสั่งเปิดขึ้น พิมพ์ รหัสนี้แล้วกด เข้า กุญแจ.
sfc /scannow

ให้มันครบ
4. เมื่อการสแกน SFC เสร็จสิ้น ให้คัดลอกและวางคำสั่ง DISM นี้แล้วกด Enter เพื่อเริ่มการสแกน DISM
DISM / ออนไลน์ / Cleanup-Image / RestoreHealth

ให้เครื่องมือ DISM ทำงานและแก้ไขข้อผิดพลาดของระบบ เมื่อเสร็จแล้วให้ปิดเทอร์มินัล
จากนั้นลองเปิดแอปที่มีปัญหาอีกครั้ง ทดสอบว่าสิ่งนี้ใช้งานได้หรือไม่
แก้ไข 3 – ถอนการติดตั้งและติดตั้งแอพใหม่
คุณสามารถถอนการติดตั้งและติดตั้งแอพที่คุณประสบปัญหานี้ใหม่อีกครั้ง
1. ตอนแรก ให้แตะขวาที่ ไอคอน Windows และแตะที่ “แอพและคุณสมบัติ“.

3. เมื่อแอพเปิดขึ้นมาในการตั้งค่า ให้มองหาแอพที่มีปัญหานั้นแล้วแตะที่เมนูสามจุดแล้วคลิกที่ “ถอนการติดตั้ง“.

เพียงทำตามคำแนะนำบนหน้าจอเพื่อถอนการติดตั้ง เมื่อเสร็จแล้ว ให้ดาวน์โหลดและติดตั้งเวอร์ชันล่าสุดของแอปที่มีปัญหานั้นใหม่
ทดสอบว่าคุณสามารถเข้าถึงแอพได้หรือไม่

