คุณมีแผ่นค่าใช้จ่ายรายเดือนใน Google ชีตและต้องการแนบใบเสร็จเป็นรูปภาพลงในแถวค่าใช้จ่ายของคุณด้วย หรือสมมติว่า คุณมีรายการสินค้าคงคลังและต้องการเพิ่มรูปภาพผลิตภัณฑ์ลงในรายการสินค้าคงคลังนี้ ในสถานการณ์เหล่านี้ คุณจำเป็นต้องทราบวิธีการแทรกรูปภาพลงใน Google ชีตเป็นสิ่งสำคัญมาก มีวิธีที่คุณสามารถทำมันได้หรือไม่? ที่เกินไปด้วยการคลิกปุ่มเพียงปุ่มเดียว? คุณอยู่ที่นี่ เราและคุณเองก็รู้คำตอบเช่นกัน มีทางแน่นอน!
ในบทความนี้ เราจะอธิบายในขั้นตอนง่ายๆ บางประการเกี่ยวกับวิธีแทรกรูปภาพใน Google ชีตลงในเซลล์เดียวและหลายเซลล์ด้วย หวังว่าคุณจะสนุก!
วิธีแทรกรูปภาพในเซลล์เดียว
ขั้นตอนที่ 1: ประการแรก เปิดตัว Google ชีต และเลือกแผ่นงานที่คุณต้องการเพิ่มรูปภาพ
ดังต่อไป คลิกที่เซลล์ ที่คุณต้องการแทรกรูปภาพที่
จากนั้นคลิกที่ แทรก แท็บที่ด้านบน
คลิกที่ ภาพ จากนั้นให้ขยายตัวเลือกการแทรกรูปภาพแล้วคลิกที่ แทรกรูปภาพในเซลล์ ตัวเลือก.

ขั้นตอนที่ 2: ตอนนี้บน แทรกรูปภาพ หน้า คุณจะมีตัวเลือกมากมายในการเลือกภาพของคุณ ในตัวอย่างนี้ ฉันได้เลือกที่จะแทรกรูปภาพที่มีอยู่แล้วในแล็ปท็อปของฉัน ดังนั้นฉันได้คลิกที่ ที่อัพโหลด แท็บ ต่อไปให้คลิกที่ เรียกดู ปุ่มเพื่อเรียกดูระบบของคุณเพื่อเลือกภาพ
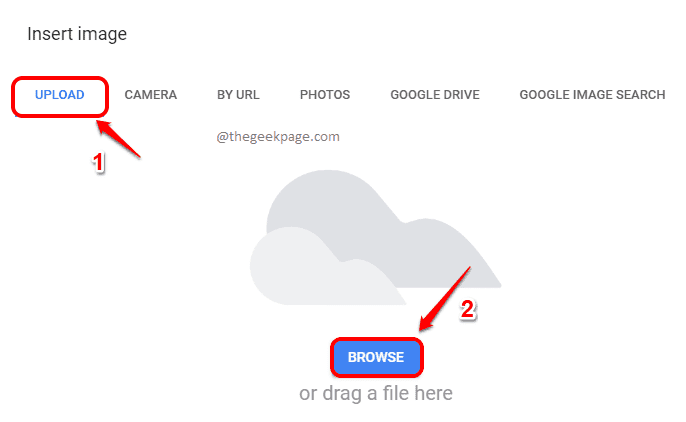
ขั้นตอนที่ 3: ตอนนี้คุณสามารถ เลือกภาพ ที่คุณต้องการอัพโหลดและกด เปิด ปุ่ม.

ขั้นตอนที่ 4: ถ้าคุณดูที่ Google ชีต คุณจะเห็นว่ารูปภาพที่คุณเลือกถูกแทรกลงในเซลล์ที่คุณเลือกสำเร็จแล้ว
บันทึก: ตามค่าเริ่มต้น รูปภาพจะถูกจัดวางในเซลล์ คุณสามารถจัดกึ่งกลางโดยใช้ไอคอน allgin ที่ริบบิ้นด้านบน นอกจากนี้ ภายในเซลล์เดียว ปัจจุบันสามารถแทรกรูปภาพได้เพียงภาพเดียวเท่านั้น

วิธีแทรกรูปภาพทับหลายเซลล์
หากคุณต้องการแทรกรูปภาพทับหลายเซลล์ คุณสามารถทำตามขั้นตอนด้านล่าง
ขั้นตอนที่ 1: คลิกที่ แทรก แท็บที่ด้านบน จากนั้นคลิกที่ ภาพ แล้วคลิกที่ แทรกรูปภาพบนเซลล์.

ขั้นตอนที่ 2: ในตัวอย่างต่อไปนี้ ฉันได้เลือกรูปภาพของฉันโดยใช้วิธี GOOGLE IMAGE SEARCH คุณสามารถเลือกภาพของคุณด้วยวิธีอื่นๆ เช่น UPLOAD, CAMERA, BY URL, PHOTOS หรือผ่านวิธีการของ GOOGLE DRIVE ด้วยเช่นกัน
หากต้องการแทรกรูปภาพผ่านการค้นหาของ Google ให้คลิกที่แท็บ ค้นหารูปภาพของ Google. ดังต่อไป พิมพ์คำค้นหาของคุณ บนแถบค้นหาที่ด้านบนของหน้า ดังต่อไป คลิกที่ภาพ ที่คุณต้องการแทรกแล้วคลิกสุดท้ายที่ แทรก ปุ่มที่ด้านล่าง

ขั้นตอนที่ 3: โว้ว! ขณะนี้ คุณจะเห็นว่ารูปภาพที่คุณเลือกแทรกลงใน Google ชีตของคุณผ่านหลายเซลล์ได้สำเร็จ
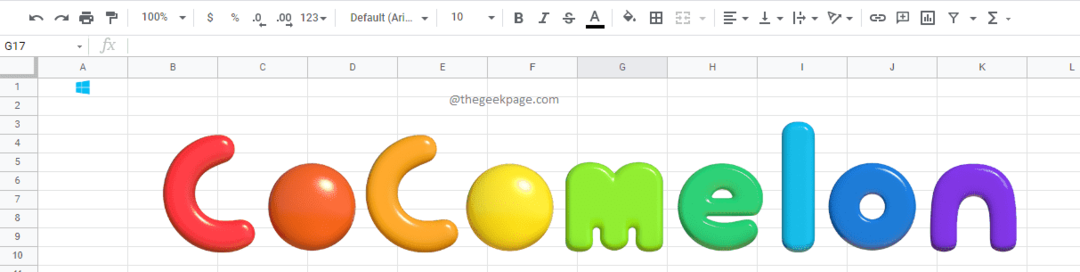
ขอบคุณสำหรับการอ่านหวังว่าคุณจะพบว่าบทความมีประโยชน์

