แม้ว่า Google Chrome จะเป็นหนึ่งในเว็บเบราว์เซอร์ที่ใช้กันอย่างแพร่หลายมากที่สุดในโลก แต่ผู้ใช้จำนวนมากอาจมีอาการหัวใจวายเมื่อเห็นจำนวนกระบวนการที่ทำงานสำหรับ Chrome ผ่านตัวจัดการงาน Google Chrome ดำเนินการแต่ละขั้นตอนสำหรับแท็บ หน้าต่าง ส่วนขยาย เฟรมย่อย ฯลฯ ทั้งหมด ดังนั้นจำนวนกระบวนการที่ Chrome ใช้งานจึงเพิ่มขึ้นค่อนข้างมาก และสามารถกินทรัพยากรระบบของคุณได้มาก
ในบทความนี้ เราจะอธิบายวิธีง่ายๆ บางประการในการป้องกันไม่ให้ Chrome เรียกใช้หลายกระบวนการ และช่วยประหยัดทรัพยากรระบบอันมีค่าของคุณ
สารบัญ
วิธีที่ 1: สิ้นสุดกระบวนการจาก Chrome Task Manager
ขั้นตอนที่ 1: ปล่อย Google Chrome ก่อนแล้วจึงคลิกที่ 3 จุดแนวตั้ง ไอคอนที่ มุมขวาบน ของหน้าต่าง Chrome
จาก การตั้งค่า เมนูคลิกที่ เครื่องมือเพิ่มเติม ตัวเลือกแล้วคลิกที่ ผู้จัดการงาน ตัวเลือก.
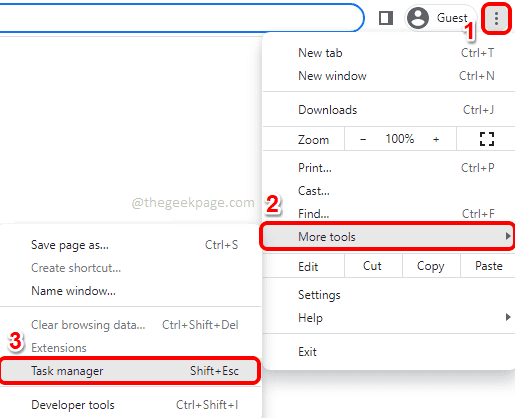
ขั้นตอนที่ 2: เมื่อเปิดตัวจัดการงาน Google Chrome เปิดขึ้น คลิก บน งาน ที่คุณต้องการสิ้นสุดแล้วคลิกที่ สิ้นสุดกระบวนการ ปุ่มที่ด้านล่าง
ทำซ้ำขั้นตอนนี้สำหรับกระบวนการทั้งหมดที่คุณต้องการสิ้นสุด

วิธีที่ 2: หยุดเรียกใช้แอปหรือกระบวนการในเบื้องหลังเมื่อปิด Chrome
ขั้นตอนที่ 1: ประการแรก ปล่อย Google โครเมียม.
คลิกที่ 3 จุดแนวตั้ง ไอคอนที่ มุมขวาบน ของหน้าแล้วคลิกที่ การตั้งค่า ตัวเลือก.
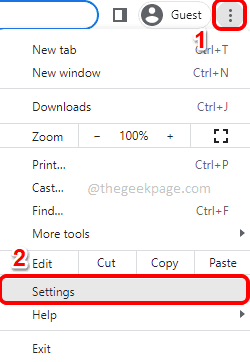
ขั้นตอนที่ 2: ในหน้าต่างการตั้งค่า บน หน้าต่างซ้าย บานหน้าต่างคลิกที่ ขั้นสูง แท็บเพื่อขยาย
ต่อไปให้คลิกที่ ระบบ แท็บย่อยภายใต้ ขั้นสูง แท็บ
ในบานหน้าต่างด้านขวา ให้หมุน สลับปุ่ม ถึง ปิด รัฐสำหรับตัวเลือก เรียกใช้แอปพื้นหลังต่อไปเมื่อปิด Google Chrome.

วิธีที่ 3: จำกัดจำนวนกระบวนการต่อไซต์ผ่านคุณสมบัติของ Chrome
ขั้นตอนที่ 1: ไปที่ เดสก์ทอป และ คลิกขวา บน Google Chrome ไอคอนทางลัด ต่อไปให้คลิกที่ คุณสมบัติ.

ขั้นตอนที่ 2: ในหน้าต่างคุณสมบัติของ Google Chrome ให้คลิกที่ ทางลัด แท็บ
ตอนนี้คลิกที่ช่องข้อความ เป้า แล้วไปต่อท้ายแถว
ในตอนท้าย ใส่ช่องว่าง จากนั้นคัดลอกและวางพารามิเตอร์ –-กระบวนการต่อไซต์.
ตี นำมาใช้ ปุ่มแล้วปุ่ม ตกลง ปุ่ม.

หมายเหตุ: มีการสังเกตว่าวิธีนี้ใช้ไม่ได้กับผู้ใช้ทุกคน โปรดบอกเราในส่วนความคิดเห็นหากวิธีนี้ใช้ไม่ได้ผลสำหรับคุณ
วิธีที่ 4: โดยการปิดใช้งานหรือลบส่วนขยาย
การติดตั้งส่วนขยายทำได้ง่าย แต่ส่วนขยายแต่ละส่วนขยายเหล่านี้จำเป็นต้องมีกระบวนการเบื้องหลัง แม้ว่าจะมีการใช้งานหรือไม่ก็ตาม ดังนั้น หากคุณเห็นกระบวนการทำงานอยู่เบื้องหลังจำนวนมาก คุณสามารถลองลบส่วนขยายบางตัวที่ติดตั้งไว้ได้
ขั้นตอนที่ 1: เปิด Google Chrome และคลิกที่ ส่วนขยายไอคอน ที่ มุมขวาบน ของหน้า

ขั้นตอนที่ 2: จากเมนูที่ขยายออก ให้คลิกที่ตัวเลือก จัดการส่วนขยาย.

ขั้นตอนที่ 3: ในหน้าส่วนขยาย ให้คลิกที่ ลบ ปุ่มที่เกี่ยวข้องกับส่วนขยายที่คุณต้องการลบ
คุณสามารถลบส่วนขยายที่ไม่ต้องการทั้งหมดออกจาก Chrome ของคุณได้

หนึ่งในวิธีการที่ระบุไว้ในที่นี้น่าจะเหมาะกับคุณอย่างแน่นอน
คอยติดตามเคล็ดลับ เทคนิค การแก้ไข และบทความเพิ่มเติม!


