Google Chrome เป็นเบราว์เซอร์ที่ใช้บ่อยที่สุดทั่วโลก และมีคุณสมบัติที่ยอดเยี่ยมอยู่ภายในซึ่งทำให้ดีที่สุดในบรรดาเบราว์เซอร์อื่นๆ มีคุณลักษณะหนึ่งที่เรียกว่าส่วนขยายซึ่งมีข้อดีและข้อเสียของตัวเอง แต่บางครั้ง เมื่อคุณติดตั้งส่วนขยายโดยไม่ทราบสาเหตุจากผู้ให้บริการบุคคลที่สาม อาจทำให้เกิดปัญหาที่อาจทำลายเบราว์เซอร์และซอฟต์แวร์อื่นๆ ของคุณ ดังนั้นจึงเป็นการดีกว่าที่จะปิดการใช้งานส่วนขยายใน google chrome ทุกครั้งที่คุณต้องการใช้ หากคุณต้องการเปิด google chrome โดยไม่มีส่วนขยาย โพสต์นี้จะช่วยคุณในการดำเนินการ
วิธีเปิด Google Chrome โดยไม่มีส่วนขยายใน Windows 11
ขั้นตอนที่ 1: ไปที่ เดสก์ทอป โดยกด Windows + D คีย์ร่วมกันบนแป้นพิมพ์ของคุณ
ขั้นตอนที่ 2: คลิกขวาที่ เดสก์ทอป หน้าจอว่างและโฮเวอร์เหนือ ใหม่ ตัวเลือกจากเมนูบริบท
ขั้นตอนที่ 3: จากนั้น คลิก ทางลัด จากรายการดังที่แสดงในภาพหน้าจอด้านล่าง

ขั้นตอนที่ 4: ในหน้าต่างสร้างทางลัด คลิก เรียกดู ปุ่มเพื่อเรียกดูตำแหน่งเป้าหมายของแอป Chrome ดังที่แสดงด้านล่าง
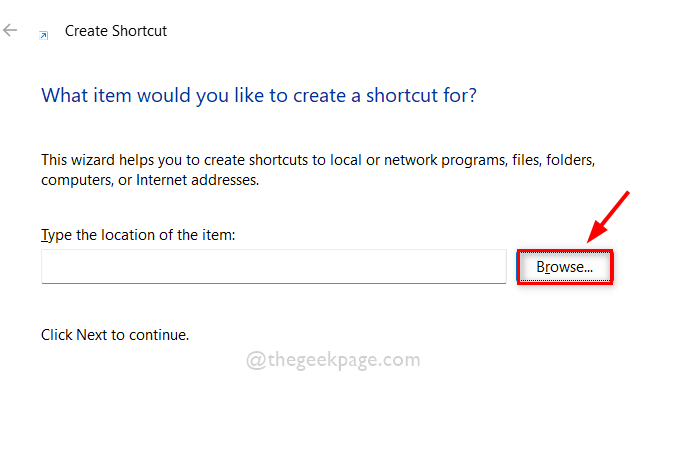
ขั้นตอนที่ 5: เลือกเป้าหมายของทางลัดสำหรับแอปพลิเคชัน Chrome แล้วคลิก ตกลง ดังที่แสดงด้านล่าง
บันทึก:
เป้าหมายสามารถเรียกดูได้ตามเส้นทางที่กำหนดนี้: C:\Program Files\Google\Chrome\Application. จากนั้นเลือก โครเมียม แอปพลิเคชันจากโฟลเดอร์แอปพลิเคชันดังแสดงด้านล่าง
ขั้นตอนที่ 6: หลังจากเลือกตำแหน่งเป้าหมายสำหรับแอป Chrome แล้ว ให้ผนวกตำแหน่งเป้าหมายด้วย –disable-นามสกุล และคลิก ถัดไป ปุ่มเพื่อดำเนินการต่อ
บันทึก: มันควรจะเป็น “C:\Program Files\Google\Chrome\Application\chrome.exe” – ปิดการใช้งานส่วนขยาย ในตำแหน่งของรายการทางลัด

ขั้นตอนที่ 7: เมื่อเสร็จแล้ว ตั้งชื่อทางลัดให้เหมาะสม เช่น โครเมียมไม่มีส่วนขยาย และคลิก เสร็จ ปุ่ม.

ขั้นตอนที่ 8: ถัดไปเมื่อใดก็ตามที่คุณต้องการเปิด Google chrome โดยไม่มีส่วนขยาย ให้ไปที่ เดสก์ทอป และดับเบิ้ลคลิกที่ chrome ที่ไม่มีทางลัดส่วนขยาย ที่เราสร้างขึ้นเมื่อกี้

ขั้นตอนที่ 9: หากคุณต้องการเปิด Google chrome ปกติที่มีส่วนขยาย ให้เปิดโดยคลิกที่ไอคอนจากเมนูเริ่มหรือทาสก์บาร์
นั่นคือทั้งหมด
หวังว่าคุณจะชอบบทความนี้และพบว่ามีประโยชน์
โปรดแจ้งให้เราทราบในส่วนความคิดเห็นด้านล่าง
ขอบคุณสำหรับการอ่าน!


