เมื่อเร็ว ๆ นี้ ผู้ใช้ Windows ได้รายงานว่าพบไฟล์ ffmpeg.dll ที่หายไปหรือไม่พบข้อผิดพลาด โดยพื้นฐานแล้ว ข้อผิดพลาดนี้อาจเกิดขึ้นได้ในขณะที่ติดตั้งแอปพลิเคชัน ขณะบูตระบบ หรือขณะเข้าถึงเว็บไซต์บางแห่ง ข้อผิดพลาด ffmpeg.dll อาจปรากฏขึ้นเมื่อไฟล์ระบบเสียหาย ซึ่งทำให้ไดเรกทอรีระบบไม่สามารถค้นพบไฟล์ DLL ได้ ข้อผิดพลาดนี้ได้รับการเห็นที่เกี่ยวข้องกับบางแอปพลิเคชันเช่น Microsoft Teams, Skype, Discord, WhatsApp สำหรับ Windows, Deezer
ข้อความแสดงข้อผิดพลาดที่แสดงต่อผู้ใช้คือ:
โปรแกรมไม่สามารถเริ่มทำงานได้เพราะ ffmpeg.dll หายไปจากคอมพิวเตอร์ของคุณ ลองติดตั้งโปรแกรมใหม่เพื่อแก้ไขปัญหานี้
อ่านบทความนี้ล่วงหน้า หากคุณพบข้อผิดพลาดนี้ในพีซีของคุณ ในบทความนี้ เราได้พูดถึงวิธีแก้ปัญหาบางอย่างโดยใช้ Microsoft Teams เป็นตัวอย่างเพื่อช่วยแก้ไขข้อผิดพลาดนี้ ก่อนที่จะดำเนินการแก้ไข ให้ตรวจสอบวิธีแก้ปัญหาที่กล่าวถึงด้านล่าง
สารบัญ
วิธีแก้ปัญหา
1. ตรวจสอบให้แน่ใจว่าไดรเวอร์ระบบของคุณคือ ปรับปรุง
2. ปิดแอปพลิเคชั่นอื่นๆ ทั้งหมด นอกเหนือจากกระบวนการของระบบโดยใช้ตัวจัดการงาน
แก้ไข 1 – ดาวน์โหลดไฟล์ DLL ด้วยตนเอง
1. คลิกที่นี้ ลิงค์ เพื่อดาวน์โหลด ffmpeg.dll ไฟล์.
2. ในหน้านี้ ให้คลิกที่ ดาวน์โหลด ปุ่มเพื่อรับไฟล์ DLL ในระบบของคุณ

3. ไปที่ตำแหน่งที่ดาวน์โหลดไฟล์
4. เลือก ffmpeg.dll ไฟล์และกด สำเนา ไอคอน (หรือกด Ctrl + C) ที่ด้านบนของ File Explorer
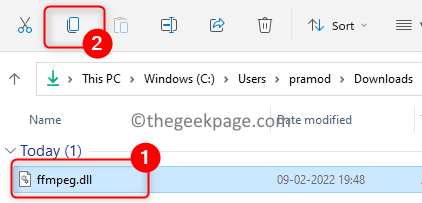
5. ค้นหา .ของคุณ ทางลัดของ Microsoft Teams ไอคอนบน เดสก์ทอป.
6. คลิกขวา บน ทีม ไอคอนและเลือก เปิดตำแหน่งไฟล์.

7. ที่นี่เปิดโฟลเดอร์ชื่อ หมุนเวียน.
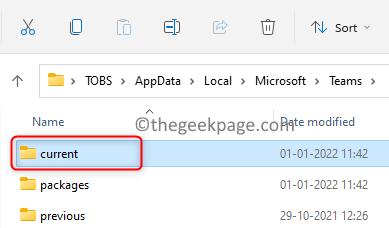
8. คลิกที่ แปะ ไอคอน (หรือกด Ctrl + V) เพื่อวางไฟล์ DLL ที่คัดลอกไว้ในไฟล์ หมุนเวียน โฟลเดอร์
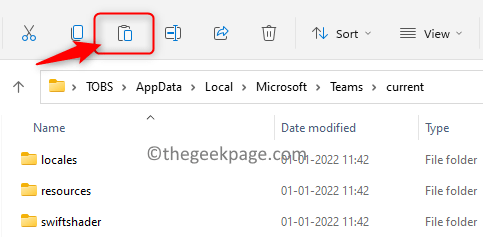
9. เปิด Microsoft Teams และตรวจสอบว่าเปิดโดยไม่มีข้อผิดพลาดหรือไม่
แก้ไข 2 – ติดตั้งแอปพลิเคชันอีกครั้ง
1. เปิด วิ่ง ใช้ Windows และ R คีย์ผสม
2. พิมพ์ ms-settings: คุณสมบัติแอพ เพื่อเปิด การตั้งค่าแอพและคุณสมบัติ หน้าหนังสือ.

3. ในช่องค้นหาด้านล่าง รายการแอพ พิมพ์ ทีม เพื่อค้นหาใบสมัคร
4. คลิกที่ สามจุดแนวตั้ง ที่เกี่ยวข้องกับ Microsoft Teams แล้วเลือก ถอนการติดตั้ง
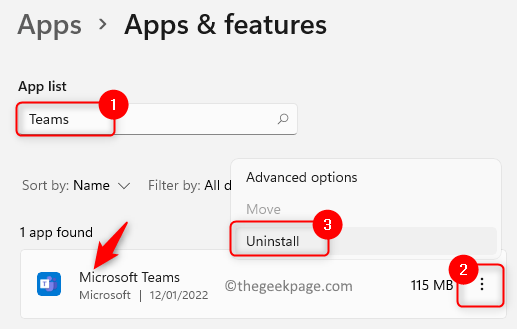
5. เพื่อยืนยันกระบวนการถอนการติดตั้ง ให้คลิกที่ ถอนการติดตั้ง อีกครั้ง.
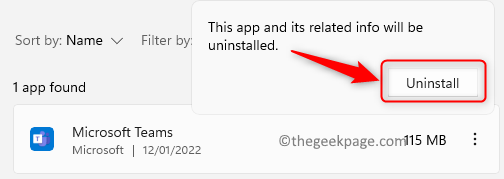
6. รอให้การถอนการติดตั้งเสร็จสิ้น เริ่มต้นใหม่ ระบบของคุณ
7. หลังจากเริ่มต้น ให้เปิด วิ่ง(วินโดว์+อาร์) และพิมพ์เส้นทางด้านล่าง
%localappdata%\Microsoft\
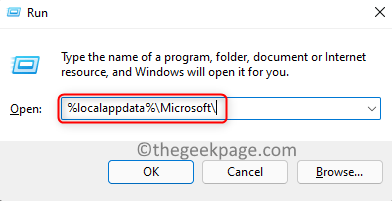
8. ที่นี่ เลือก ทีม โฟลเดอร์แล้วแตะ ลบ ไอคอนที่ด้านบน

9. ยืนยันการดำเนินการลบ
10. แตะ Windows คีย์และพิมพ์ ทะเบียน ในช่องค้นหา
11. คลิกขวา บน ตัวแก้ไขรีจิสทรี ในรายการผลลัพธ์และเลือก เรียกใช้ในฐานะผู้ดูแลระบบ. คลิกที่ ใช่ เมื่อได้รับแจ้งจาก ยูเอซี
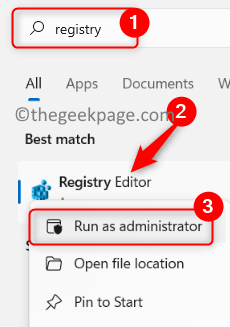
12. คัดลอกและวางตำแหน่งด้านล่างในแถบนำทางของ Registry
Computer\HKEY_CURRENT_USER\SOFTWARE\Microsoft\Office\Teams\
13. อยู่ทางขวา, คลิกขวา บน ป้องกันการติดตั้งจากMsi รายการรีจิสทรีและเลือก ลบ.

14. ออกจาก Registry และ เริ่มต้นใหม่ พีซีของคุณ
15. เมื่อเริ่มต้น ดาวน์โหลด Microsoft Teams เวอร์ชันล่าสุดสำหรับเดสก์ท็อป
16. ติดตั้งแอป Teams โดยใช้ตัวติดตั้งที่ดาวน์โหลด ตรวจสอบว่าปัญหาได้รับการแก้ไขหรือไม่
แก้ไข 3 – ทำ SFC Scan
1. แตะ Windows คีย์และพิมพ์ พร้อมรับคำสั่ง ในกล่องค้นหาของ Windows
2. คลิกขวา บน พร้อมรับคำสั่ง ในผลการค้นหาแล้วเลือก เรียกใช้ในฐานะผู้ดูแลระบบ.

3. เมื่อได้รับแจ้งจาก UAC คลิกที่ ใช่ เพื่อให้การอนุญาต
4. พิมพ์คำสั่งแล้วกด เข้า เพื่อดำเนินการ
sfc /scannow
5. รอสักครู่จนกว่าการสแกนจะเสร็จสิ้น

6. ตรวจสอบว่าข้อผิดพลาดของภารกิจ ffmpeg.dll ได้รับการแก้ไขแล้วด้วยแอปพลิเคชันที่กำลังสร้างความเสียหายหรือไม่
แก้ไข 4 – ล้างแคชของแอป
1. กด Ctrl + Shift + Esc เพื่อเปิด ผู้จัดการงาน.
2. ตรวจสอบให้แน่ใจว่าไม่มีกระบวนการที่เกี่ยวข้องกับแอปพลิเคชันที่ให้ข้อผิดพลาดทำงานอยู่ ตัวอย่างเช่น ที่นี่เรา จบงานทั้งหมดที่เกี่ยวข้องกับ Microsoft Teams.

3. กด Windows + R ที่จะเปิด วิ่ง.
4. คัดลอกและวางเส้นทางที่ระบุด้านล่างทีละรายการและ ลบไฟล์ทั้งหมด (กด Ctrl + A และคลิกที่ ลบ ไอคอน) อยู่ในโฟลเดอร์ที่เกี่ยวข้อง
บันทึก: หากแอป MS Teams เปิดอยู่ตลอดระหว่างขั้นตอนการลบ ให้สิ้นสุดโดยใช้ตัวจัดการงาน

%appdata%\Microsoft\teams\cache %appdata%\Microsoft\teams\blob_storage %appdata%\Microsoft\teams\databases %appdata%\Microsoft\teams\GPUcache %appdata%\Microsoft\teams\IndexedDB %appdata%\Microsoft\teams\Local ที่เก็บข้อมูล %appdata%\Microsoft\teams\tmp
5. เริ่มต้นใหม่ คอมพิวเตอร์ของคุณเมื่อคุณลบไฟล์ในโฟลเดอร์ด้านบนแล้ว ตรวจสอบว่า ffmpeg.dll ไม่พบข้อผิดพลาดได้รับการแก้ไข

6. หากปัญหายังคงอยู่ ให้ดำเนินการ ขั้นตอนที่ 1 และ 2 อีกครั้ง.
7. เปิด เรียกใช้ (Windows + R) และพิมพ์ตำแหน่งต่อไปนี้
%appdata%\Microsoft\
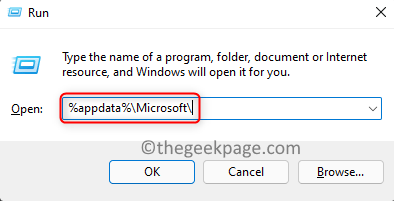
8. ใน Microsoft โฟลเดอร์ เลือก ทีม โฟลเดอร์และคลิกที่ ลบ ไอคอนที่ด้านบน
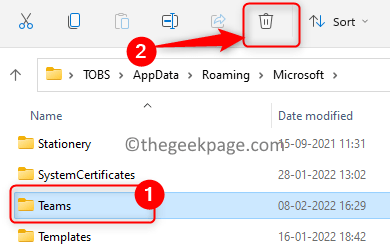
9. เมื่อยืนยันให้คลิกที่ ลบ เพื่อลบโฟลเดอร์ Teams อย่างสมบูรณ์
10. เริ่มต้นใหม่ พีซีของคุณและตรวจสอบว่าข้อผิดพลาดได้รับการแก้ไขแล้วหรือไม่
แก้ไข 5 – ทำสำเนาของโฟลเดอร์ลงในไดเร็กทอรีการติดตั้งของ Application
เป็นที่ทราบกันดีว่าในขณะที่ติดตั้งแอปพลิเคชั่นใหม่หากมีโฟลเดอร์/ข้อมูลของการติดตั้งครั้งก่อนๆ ก็มีโอกาสที่โฟลเดอร์จะซ้ำกัน ในกรณีเช่นนี้ ควรคัดลอกเนื้อหาของโฟลเดอร์ใหม่ไปยังโฟลเดอร์ที่เก่ากว่า ในที่นี้ มีรายละเอียดขั้นตอนต่างๆ โดยใช้ Microsoft Teams เป็นตัวอย่าง
1. เปิด ตัวจัดการงาน (Ctrl + Shift + Esc) และ ยุติกระบวนการทั้งหมด ที่เกี่ยวข้องกับ ไมโครซอฟทีม.

2. กด Windows + R และพิมพ์เส้นทางด้านล่างและกด เข้า.
%localappdata%

3. ใน File Explorer ที่เปิดขึ้น ดับเบิลคลิก ในโฟลเดอร์ชื่อ ไมโครซอฟต์.

4. เปิด ทีม โฟลเดอร์ที่นี่
5. คุณต้องตรวจสอบว่ามี มากกว่าหนึ่งโฟลเดอร์ที่ขึ้นต้นด้วยชื่อปัจจุบัน. ตัวอย่างเช่น, หมุนเวียน (โฟลเดอร์เริ่มต้นของทีม) และ ปัจจุบัน-s1 โฟลเดอร์
6. สำเนา เนื้อหาจากโฟลเดอร์ที่ไม่มีชื่อเริ่มต้นไปยังโฟลเดอร์เริ่มต้น ในกรณีนี้ ให้คัดลอกจาก ปัจจุบัน-s1 โฟลเดอร์ไปที่ หมุนเวียน โฟลเดอร์
บันทึก: หากคุณเห็นคำเตือนใดๆ ให้เพิกเฉย คลิกที่ ใช่ หากถูกขอให้รวมโฟลเดอร์
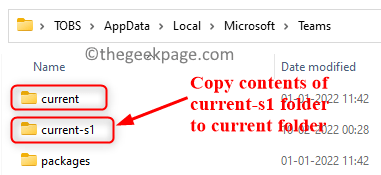
7. เริ่มต้นใหม่ ระบบของคุณหลังจากคัดลอกไฟล์ทั้งหมดแล้ว
8. ตรวจสอบว่าข้อผิดพลาดที่ขาดหายไป ffmpeg.dll ได้รับการแก้ไขแล้วหรือไม่
แก้ไข 6 – สร้างบัญชีผู้ใช้ใหม่
1. ก่อนอื่น ตรวจสอบให้แน่ใจว่าได้ บูตคอมพิวเตอร์เข้าสู่เซฟโหมด.
บันทึก: คุณต้องใช้บัญชีผู้ดูแลระบบเพื่อทำตามขั้นตอนด้านล่าง
2. เพียงแค่ใช้ Windows และ R กุญแจร่วมกันเพื่อเปิด วิ่ง โต้ตอบ
3. พิมพ์ ms-settings: บัญชี และตี เข้า เพื่อเปิด การตั้งค่าบัญชี หน้าหนังสือ.
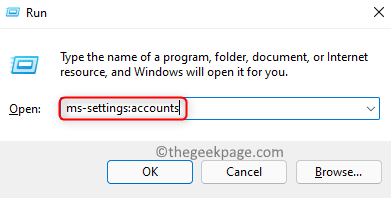
4. ทางด้านขวา ให้เลือก ตระกูลและผู้ใช้อื่นๆ.

5. ภายใต้ ผู้ใช้รายอื่น ส่วนให้คลิกที่ เพิ่มบัญชี ปุ่มเพื่อเพิ่มผู้ใช้รายอื่นในระบบ

6. บน บัญชีไมโครซอฟท์ หน้าคลิกที่ลิงค์ ฉันไม่มีข้อมูลการลงชื่อเข้าใช้ของบุคคลนี้.

7. ตอนนี้คลิกที่ เพิ่มผู้ใช้ที่ไม่มีบัญชี Microsoft.

8. คุณจะเห็น สร้างผู้ใช้สำหรับพีซีเครื่องนี้ หน้าหนังสือ. ที่นี่ ป้อนชื่อผู้ใช้และรหัสผ่านสำหรับผู้ใช้ใหม่
9. คลิกที่ ถัดไป.
10. รีบูต พีซีของคุณเมื่อสร้างผู้ใช้ใหม่แล้ว
11. หลังจากเริ่มต้นระบบ ให้เข้าสู่ระบบคอมพิวเตอร์โดยใช้บัญชีผู้ใช้ใหม่
12. ตรวจสอบว่าช่วยแก้ไขข้อผิดพลาดไฟล์ DLL ที่หายไปหรือไม่
แค่นั้นแหละ!
ตอนนี้คุณต้องสามารถใช้ Teams หรือแอปอื่น ๆ ได้โดยไม่มีไฟล์ ffmpeg.dll ที่ไม่มีข้อผิดพลาด หากบทความนี้ช่วยคุณล้างข้อผิดพลาดนี้บนพีซีของคุณ โปรดแจ้งให้เราทราบถึงวิธีแก้ไขที่ได้ผลในความคิดเห็น


