คุณสามารถเชื่อมต่ออุปกรณ์ส่งออกหลายเครื่องกับคอมพิวเตอร์ของคุณ คุณอาจต้องการสลับไปมาระหว่างอุปกรณ์ส่งออกเหล่านี้บ่อยๆ ตามความต้องการของคุณ แม้ว่าสามารถทำได้ง่ายมาก แต่คุณอาจสงสัยว่าวิธีใดจะง่ายและรวดเร็วที่สุด ในการหาว่าอันไหนที่ง่ายที่สุดและเหมาะสมที่สุดสำหรับคุณ ก่อนอื่นคุณต้องรู้ว่าตัวเลือกทั้งหมดของคุณมีอะไรบ้าง
ในบทความนี้ เราจะอธิบายรายละเอียด 4 วิธีที่คุณสามารถสลับระหว่างอุปกรณ์ส่งออกใน Windows 11 ของคุณได้อย่างง่ายดาย
สารบัญ
วิธีที่ 1: ผ่านแผงการตั้งค่าด่วน
ขั้นตอนที่ 1: คลิกที่ ไอคอนแผงการตั้งค่าด่วน ประกอบด้วยไอคอน Wi-Fi ไอคอนลำโพง และไอคอนแบตเตอรี่
จากแผงการตั้งค่าด่วน ให้คลิกที่ ลูกศรขวา ไอคอนที่เกี่ยวข้องกับ ตัวเลื่อนระดับเสียง.

ขั้นตอนที่ 2: ในหน้าต่างที่เปิดขึ้นมา คุณจะสามารถเห็นอุปกรณ์ส่งออกทั้งหมดที่เชื่อมต่อกับคอมพิวเตอร์ของคุณ เพียงแค่คลิกที่หนึ่ง ที่คุณต้องการเป็นอุปกรณ์ส่งออกของคุณ แค่นั้นแหละ.
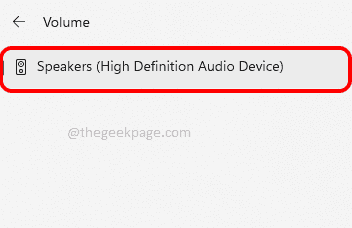
วิธีที่ 2: ผ่านการตั้งค่าเสียงของระบบ
ขั้นตอนที่ 1: กด ชนะ + ฉัน คีย์ร่วมกันเพื่อเปิด การตั้งค่า แอปพลิเคชัน. บน หน้าต่างซ้าย บานหน้าต่างคลิกที่ ระบบ แท็บและบน หน้าต่างขวา บานหน้าต่างคลิกที่ เสียง แท็บ

ขั้นตอนที่ 2: ในหน้าต่างการตั้งค่าเสียง ให้ขยายส่วน เลือกตำแหน่งที่จะเล่นเสียง โดยคลิกที่ ลูกศร ที่เกี่ยวข้องกับมัน
ภายใต้ส่วนนี้ คุณสามารถดูอุปกรณ์ส่งออกทั้งหมดที่เชื่อมต่อกับคอมพิวเตอร์ของคุณ หากมีอุปกรณ์ส่งออกหลายเครื่อง คุณสามารถเลือกอุปกรณ์ส่งออกที่คุณต้องการได้ โดยเพียงแค่คลิกที่ปุ่มตัวเลือกที่ตรงกัน แค่นั้นแหละ.
บันทึก: ในภาพหน้าจอด้านล่าง ไม่มีปุ่มตัวเลือก เนื่องจากมีอุปกรณ์ส่งออกเพียงเครื่องเดียวที่เชื่อมต่อกับคอมพิวเตอร์ของฉัน
หรือหากคุณต้องการสร้างอุปกรณ์เฉพาะของคุณ ค่าเริ่มต้นอุปกรณ์ส่งออกจากนั้นคลิกที่ ลูกศรขวา ไอคอนที่เกี่ยวข้องกับอุปกรณ์ส่งออกนั้นเพื่อขยายคุณสมบัติ

ขั้นตอนที่ 3: ในหน้าต่าง Properties ที่ตามมา ภายใต้ the ทั่วไป ส่วน เลือก เป็นค่าเริ่มต้นสำหรับ Audio ตัวเลือกสำหรับรายการแบบเลื่อนลง ตั้งเป็นอุปกรณ์เสียงเริ่มต้น. แค่นั้นแหละ.

วิธีที่ 3: ผ่านการตั้งค่าตัวปรับระดับเสียง
ขั้นตอนที่ 1: คลิกขวา บน วิทยากร ไอคอนบน มุมขวา ของคุณ แถบงาน. จากเมนูที่ขยายออก ให้คลิกที่ เปิดเครื่องผสมเสียง ตัวเลือก.
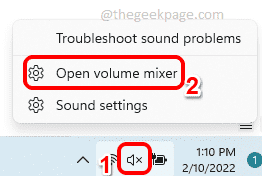
ขั้นตอนที่ 2: ในหน้าต่างตัวปรับแต่งเสียง คุณจะมีตัวเลือกให้เลือกอุปกรณ์ส่งออกที่คุณต้องการจากรายการดรอปดาวน์ที่เกี่ยวข้องกับ ตัวเลือกอุปกรณ์ส่งออก.

วิธีที่ 4: ผ่านการตั้งค่า Game Bar
กด วิน + จี คีย์ร่วมกันเพื่อแสดงการกำหนดค่าแถบเกม ตอนนี้ในหน้าต่าง Audio ให้คลิกที่ ผสม แท็บ
ภายใต้ ผสม แท็บกับ ผลลัพธ์เริ่มต้นของ WINDOWS ดรอปดาวน์ คุณสามารถตั้งค่าอุปกรณ์ส่งออกที่คุณต้องการได้ด้วยการคลิกง่ายๆ
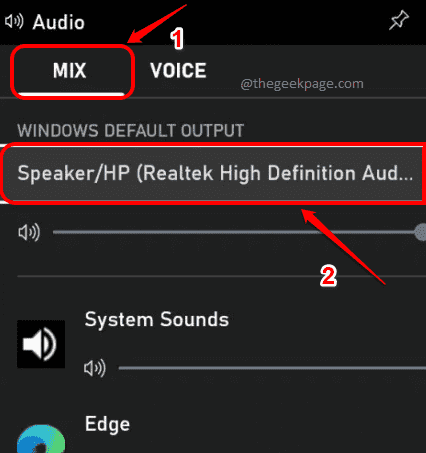
แค่นั้นแหละ. หวังว่าบทความนี้จะเป็นประโยชน์

