การท่องเว็บเป็นสิ่งที่ผู้ใช้ส่วนใหญ่ทำบนระบบไม่ว่าจะทำงานหรือในเวลาว่าง ผู้ใช้ Windows หลายคนรายงานว่าพวกเขามีปัญหาในการเรียกดูระบบเนื่องจาก ปุ่มย้อนกลับของเบราว์เซอร์ซึ่งไม่ทำงานกะทันหัน ซึ่งหมายความว่าปุ่มย้อนกลับเป็นสีเทา ออก. พวกเขาไม่สามารถทำอะไรกับมันได้
อาจมีสาเหตุหลายประการที่จะเกิดขึ้น และเราได้วิเคราะห์ปัญหานี้แล้วและได้แนวทางแก้ไขสองสามข้อ หากคุณประสบปัญหาเดียวกันในระบบของคุณ โพสต์นี้จะช่วยคุณในการดำเนินการดังกล่าวอย่างแน่นอน
สารบัญ
แก้ไข 1: ล้างคุกกี้และข้อมูลไซต์ของเบราว์เซอร์ของคุณ
ในบางครั้ง การล้างคุกกี้และข้อมูลไซต์อาจช่วยแก้ปัญหาเบราว์เซอร์ได้บ้าง เราได้วิเคราะห์การแก้ไขนี้และได้ทราบขั้นตอนสองสามขั้นตอนเกี่ยวกับวิธีการแก้ไขบนเบราว์เซอร์ของคุณ
สำหรับ Google Chrome
ขั้นตอนที่ 1: เปิดของคุณ Google Chrome เบราว์เซอร์บนระบบของคุณโดยกด Windows และพิมพ์ Google Chrome.
ขั้นตอนที่ 2: จากนั้น เลือก Google Chrome จากผลการค้นหาที่แสดงด้านล่าง

ขั้นตอนที่ 3: ในแท็บใหม่ ให้คัดลอกและวางเส้นทางที่ระบุด้านล่างแล้วกด เข้า คีย์ดังที่แสดงด้านล่าง
chrome://settings/privacy
ขั้นตอนที่ 4: จากนั้น เลือก ล้างข้อมูลการท่องเว็บ ตัวเลือกในหน้าความเป็นส่วนตัวดังที่แสดงด้านล่าง

ขั้นตอนที่ 5: ตรวจสอบให้แน่ใจ ตลอดเวลา ถูกเลือกจากรายการดรอปดาวน์ของ ช่วงเวลา.
ขั้นตอนที่ 6: จากนั้นตรวจสอบ คุกกี้และข้อมูลเว็บไซต์อื่นๆ และนอกจากนี้ยังมี รูปภาพและไฟล์แคช ช่องทำเครื่องหมายที่แสดงด้านล่าง
ขั้นตอนที่ 7: ในที่สุด คลิก ข้อมูลชัดเจน ในหน้าต่างล้างข้อมูลการท่องเว็บตามที่แสดง
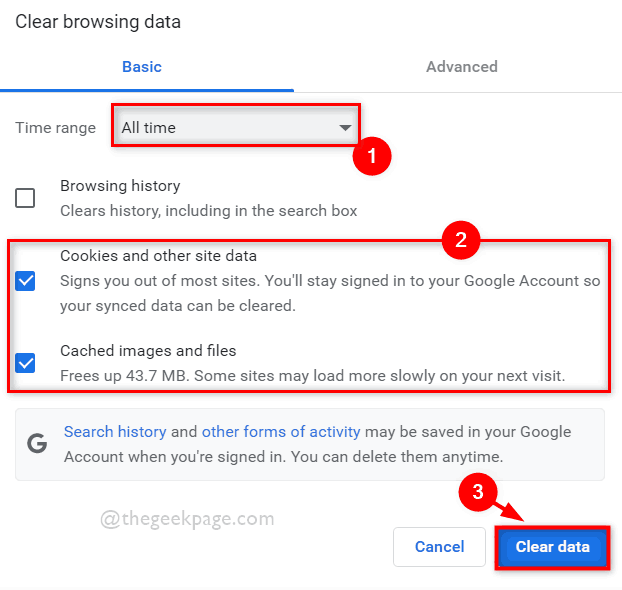
นั่นคือทั้งหมด
สำหรับเบราว์เซอร์ Firefox
ขั้นตอนที่ 1: เปิด Mozilla Firefox บนระบบของคุณโดยกด Windows และพิมพ์ ไฟร์ฟอกซ์
ขั้นตอนที่ 2: จากนั้น เลือก Firefox แอปพลิเคชันจากผลการค้นหาที่แสดงด้านล่าง

ขั้นตอนที่ 3: Enter เกี่ยวกับ: การตั้งค่า#ความเป็นส่วนตัว ในแถบที่อยู่และแตะที่ เข้า กุญแจสำคัญในการไปที่หน้าความเป็นส่วนตัว
ขั้นตอนที่ 4: เมื่อคุณอยู่ในหน้าความเป็นส่วนตัว ให้เลื่อนลงแล้วคลิก ข้อมูลชัดเจน ปุ่มใต้คุกกี้และข้อมูลไซต์ดังแสดงด้านล่าง

ขั้นตอนที่ 5: เลือก คุกกี้และข้อมูลเว็บไซต์ และ แคชเนื้อหาเว็บ ช่องทำเครื่องหมายในหน้าต่างล้างข้อมูลที่ปรากฏขึ้น
ขั้นตอนที่ 6: จากนั้น คลิก ชัดเจน เพื่อล้างคุกกี้และข้อมูลอื่น ๆ ของไซต์ดังที่แสดงด้านล่าง
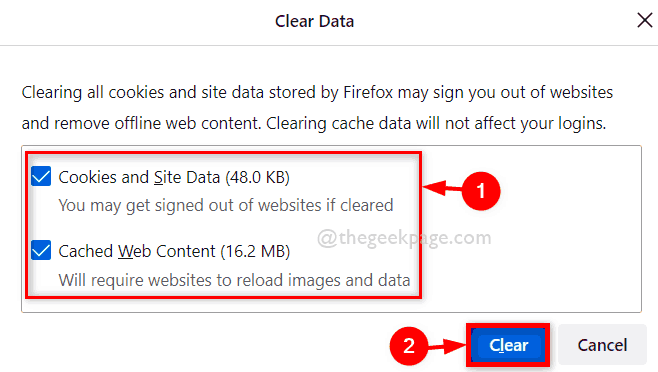
เสร็จแล้ว!
แก้ไข 2: ปิดหรือปิดใช้งานส่วนขยายบนเบราว์เซอร์ของคุณ
ส่วนขยายจากแหล่งบุคคลที่สามอาจเป็นอันตรายได้หากไม่ปลอดภัยสำหรับระบบของคุณ ดังนั้นการปิดใช้งานส่วนขยายจึงเป็นหนึ่งในแนวทางปฏิบัติที่ดีเมื่อมีปัญหาร้ายแรงกับเบราว์เซอร์ ทำตามขั้นตอนง่ายๆ ด้านล่างเพื่อปิดใช้งานส่วนขยายในเบราว์เซอร์ของคุณ
สำหรับ Google Chrome
ขั้นตอนที่ 1: เปิดของคุณ Google Chrome เบราว์เซอร์บนระบบของคุณโดยกด Windows และพิมพ์ Google Chrome.
ขั้นตอนที่ 2: จากนั้น เลือก Google Chrome จากผลการค้นหาที่แสดงด้านล่าง

ขั้นตอนที่ 3: เปิดแท็บใหม่และป้อนเส้นทางที่กำหนดด้านล่างในแถบที่อยู่และกด เข้า กุญแจที่จะไป ส่วนขยาย หน้าหนังสือ.
chrome://ส่วนขยาย/
ขั้นตอนที่ 4: จากนั้นคลิกที่ ปุ่มสลับ ของ การขยาย เพื่อปิดการใช้งานที่คุณต้องการปิดการใช้งานดังที่แสดงด้านล่าง
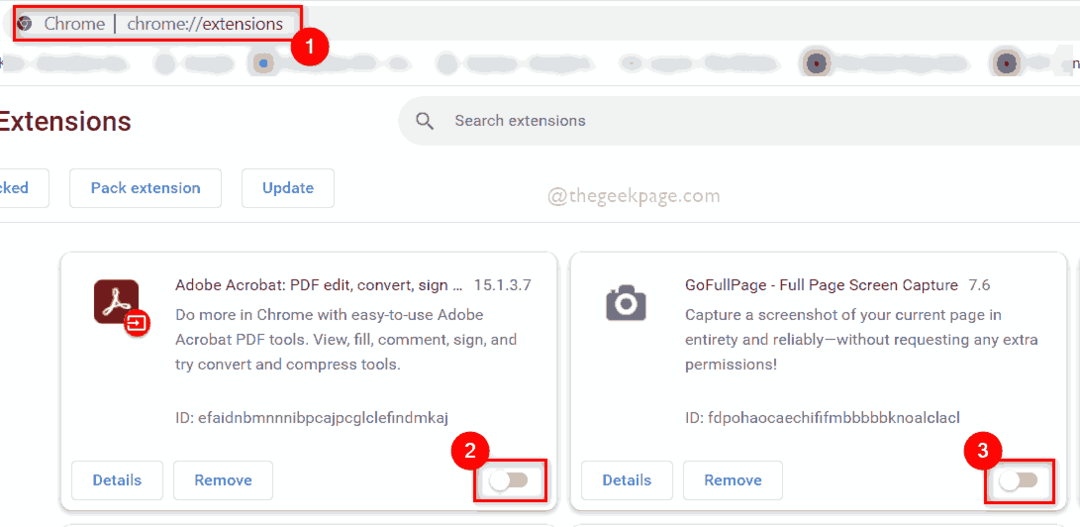
ขั้นตอนที่ 5: เมื่อคุณปิดใช้งานส่วนขยายเสร็จแล้ว คุณสามารถเริ่มต้นเบราว์เซอร์ใหม่อีกครั้งและเริ่มใช้งานได้
นั่นคือทั้งหมด
สำหรับ Firefox
ขั้นตอนที่ 1: เปิด Mozilla Firefox บนระบบของคุณโดยกด Windows และพิมพ์ ไฟร์ฟอกซ์
ขั้นตอนที่ 2: จากนั้น เลือก Firefox แอปพลิเคชันจากผลการค้นหาที่แสดงด้านล่าง

ขั้นตอนที่ 4: เปิดแท็บใหม่ใน Firefox แล้วพิมพ์ เกี่ยวกับ: addons ในแถบที่อยู่และกด เข้า คีย์ดังที่แสดงด้านล่าง
ขั้นตอนที่ 5: จากนั้น คลิก ส่วนขยาย ที่แผงด้านซ้ายของหน้าตามที่แสดง

ขั้นตอนที่ 6: ในหน้าจัดการส่วนขยายของคุณ ให้คลิกที่ สลับปุ่ม ของส่วนขยายเพื่อปิดการใช้งานตามที่แสดงในภาพหน้าจอด้านล่าง
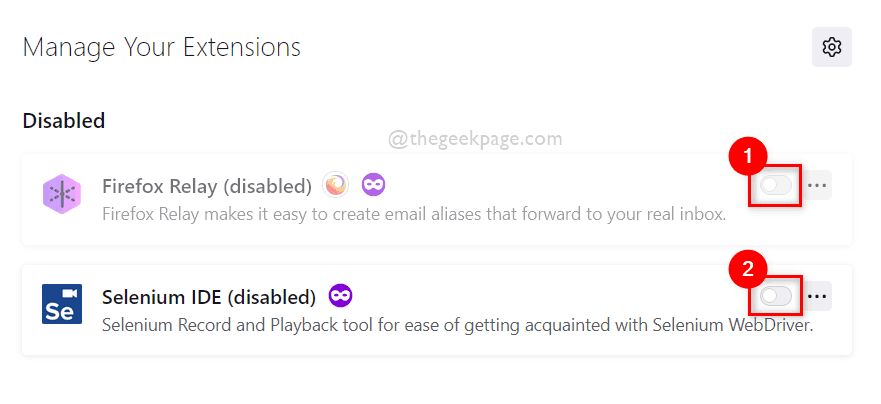
ขั้นตอนที่ 7: เมื่อเสร็จแล้ว ให้รีสตาร์ทเบราว์เซอร์และเริ่มใช้งาน ไม่เช่นนั้นคุณจะปิดได้
แค่นั้นแหละ.
แก้ไข 3: รีเซ็ตแอปพลิเคชันเบราว์เซอร์
บันทึก: เมื่อคุณรีเซ็ตแอปพลิเคชันเบราว์เซอร์แล้ว ข้อมูลการท่องเว็บทั้งหมดของคุณจะถูกลบออกและคุณจะไม่ได้รับกลับคืนมา ดังนั้น หากต้องการ คุณสามารถสำรองข้อมูลการท่องเว็บในบัญชี Microsoft หรือบัญชี Google เป็นต้น
บางครั้ง เมื่อเราลองใช้วิธีแก้ปัญหาส่วนใหญ่ที่อาจแก้ปัญหาปุ่มย้อนกลับของเบราว์เซอร์ไม่ทำงาน จะดีกว่า เพื่อรีเซ็ตแอปพลิเคชันเบราว์เซอร์ของคุณในระบบซึ่งจะล้างการตั้งค่าเบราว์เซอร์และเบราว์เซอร์ทำงานได้ดีกว่า ก่อน. โปรดทำตามขั้นตอนง่าย ๆ ด้านล่างเกี่ยวกับวิธีการทำ
สำหรับ Google Chrome
ขั้นตอนที่ 1: เปิดของคุณ Google Chrome เบราว์เซอร์บนระบบของคุณโดยกด Windows และพิมพ์ Google Chrome.
ขั้นตอนที่ 2: จากนั้น เลือก Google Chrome จากผลการค้นหาที่แสดงด้านล่าง

ขั้นตอนที่ 3: คลิกจุดแนวตั้งสามจุด (ไอคอนแสดงตัวเลือกเพิ่มเติม) ที่ส่วนท้ายของหน้าต่าง Chrome ดังที่แสดงด้านล่าง
ขั้นตอนที่ 4: จากนั้น เลือก การตั้งค่า จากรายการตัวเลือกเพิ่มเติม

ขั้นตอนที่ 5: ที่แผงด้านซ้ายของเมนูในหน้าการตั้งค่า ให้เลือก ขั้นสูง ตัวเลือกแบบเลื่อนลงตามที่แสดงในภาพหน้าจอด้านล่าง

ขั้นตอนที่ 6: จากรายการดรอปดาวน์ขั้นสูง ให้คลิกที่ รีเซ็ตและล้าง ตัวเลือกที่แสดงด้านล่าง

ขั้นตอนที่ 7: ในหน้ารีเซ็ตและล้าง ให้เลือก คืนค่าการตั้งค่าเป็นค่าเริ่มต้นดั้งเดิม ตัวเลือกที่แสดงด้านล่าง

ขั้นตอนที่ 8: ในหน้าต่างรีเซ็ตการตั้งค่าที่ปรากฏขึ้น ให้คลิกที่ คืนค่าการตั้งค่า เพื่อรีเซ็ตเบราว์เซอร์เป็นค่าเริ่มต้นดังแสดงด้านล่าง
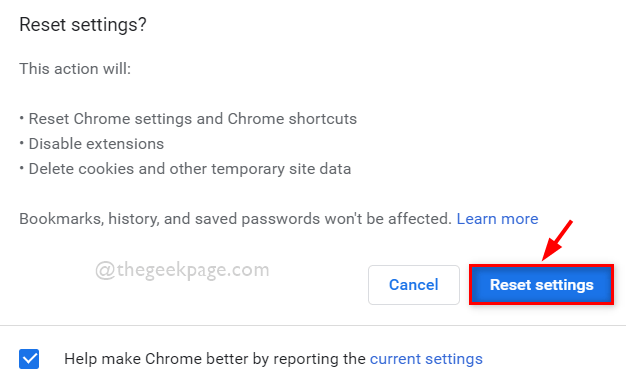
ขั้นตอนที่ 9: ปิดเบราว์เซอร์
สำหรับ Mozilla Firefox
ขั้นตอนที่ 1: เปิด Mozilla Firefox บนระบบของคุณโดยกด Windows และพิมพ์ ไฟร์ฟอกซ์
ขั้นตอนที่ 2: จากนั้น เลือก Firefox แอปพลิเคชันจากผลการค้นหาที่แสดงด้านล่าง

ขั้นตอนที่ 3: ในแท็บใหม่ของแอปพลิเคชัน Firefox ให้ป้อน เกี่ยวกับ: support ในแถบที่อยู่และกด เข้า คีย์ดังที่แสดงด้านล่าง
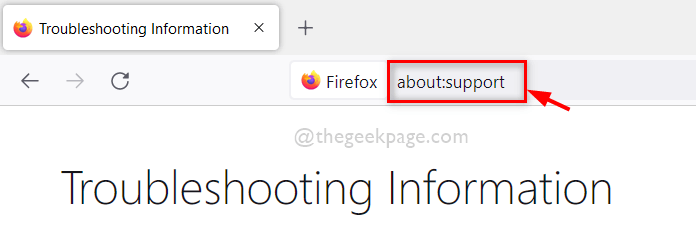
ขั้นตอนที่ 4: ที่ด้านซ้ายของหน้าสนับสนุน คลิก รีเฟรช Firefox ตัวเลือกที่แสดงด้านล่าง
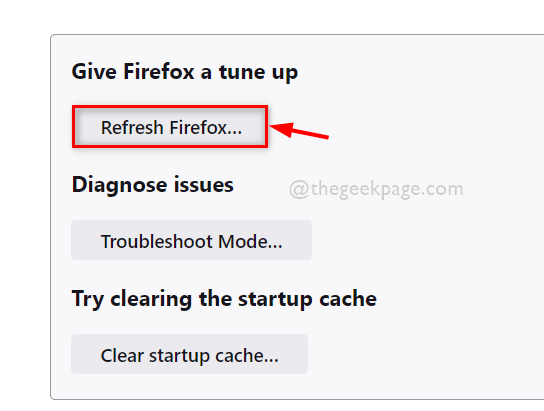
ขั้นตอนที่ 5: ในหน้าต่างรีเฟรช Firefox คลิก รีเฟรช Firefox เพื่อรีเซ็ต Firefox เป็นค่าเริ่มต้นตามที่แสดงในภาพหน้าจอด้านล่าง

ขั้นตอนที่ 6: เมื่อเสร็จแล้ว มันจะรีสตาร์ทแอปพลิเคชัน firefox ของคุณและคุณสามารถใช้แอป firefox ต่อไปได้โดยไม่มีปัญหาใดๆ
แค่นั้นแหละ.
หวังว่าคุณจะชอบโพสต์นี้และแก้ไขปัญหาของคุณได้
โปรดแจ้งให้เราทราบว่าการแก้ไขใดที่เหมาะกับคุณในส่วนความคิดเห็นด้านล่าง
ขอขอบคุณ!


