- ถ้า Windows Defender จำเป็นต้องสแกนคอมพิวเตอร์ของคุณ การแจ้งเตือนปรากฏขึ้นเรื่อยๆ คุณอาจลบไฟล์บันทึกโดยใช้เครื่องมือทำความสะอาด
- เพื่อป้องกันปัญหานี้ คุณจะต้องเปลี่ยนการตั้งค่าจากโปรแกรมนั้น
- คุณยังสามารถปิดใช้งานการแจ้งเตือนสำหรับโปรแกรมป้องกันไวรัสได้ทั้งหมด และจะไม่แสดงขึ้นอีกต่อไป
- การติดตั้งโซลูชันความปลอดภัยที่ดีขึ้นจะข้ามซอฟต์แวร์เริ่มต้นและป้องกันปัญหานี้

ซอฟต์แวร์นี้จะซ่อมแซมข้อผิดพลาดทั่วไปของคอมพิวเตอร์ ปกป้องคุณจากการสูญหายของไฟล์ มัลแวร์ ความล้มเหลวของฮาร์ดแวร์ และปรับแต่งพีซีของคุณเพื่อประสิทธิภาพสูงสุด แก้ไขปัญหาพีซีและลบไวรัสทันทีใน 3 ขั้นตอนง่ายๆ:
- ดาวน์โหลด Restoro PC Repair Tool ที่มาพร้อมกับเทคโนโลยีที่จดสิทธิบัตร (มีสิทธิบัตร ที่นี่).
- คลิก เริ่มสแกน เพื่อค้นหาปัญหาของ Windows ที่อาจทำให้เกิดปัญหากับพีซี
- คลิก ซ่อมทั้งหมด เพื่อแก้ไขปัญหาที่ส่งผลต่อความปลอดภัยและประสิทธิภาพของคอมพิวเตอร์ของคุณ
- Restoro ถูกดาวน์โหลดโดย 0 ผู้อ่านในเดือนนี้
Windows Defender คือ Windows 10ซอฟต์แวร์ป้องกันไวรัสในตัว ยูทิลิตีนั้นสแกนเป็นส่วนหนึ่งของการบำรุงรักษาอัตโนมัติของระบบปฏิบัติการ
อย่างไรก็ตาม Windows Defender จำเป็นต้องสแกนคอมพิวเตอร์ของคุณ การแจ้งเตือนของศูนย์ปฏิบัติการยังคงสามารถปรากฏขึ้นได้ตามปกติสำหรับผู้ใช้บางคน
ดังนั้น ผู้ใช้บางคนอาจสงสัยว่าพวกเขาสามารถทำอะไรได้บ้างเพื่อให้มั่นใจ Windows Defender การแจ้งเตือนไม่โผล่ขึ้นมา
ฉันจะกำจัดการแจ้งเตือนการสแกนของ Windows Defender ได้อย่างไร
1. ติดตั้งโปรแกรมป้องกันไวรัสของบริษัทอื่นที่ดีกว่า
ปัญหาการแจ้งเตือนของ Windows Defender ทำให้เราพบวิธีแก้ไขปัญหาที่ชัดเจนที่สุดวิธีหนึ่ง และนั่นคือการติดตั้งโปรแกรมป้องกันไวรัสของบริษัทอื่นที่จะปิดใช้งานโปรแกรมป้องกันไวรัสเริ่มต้นโดยอัตโนมัติ
วิธีแก้ปัญหาที่แนะนำด้านล่างนี้ไม่เพียงแต่จะช่วยคุณกำจัดการแจ้งเตือนที่น่ารำคาญ แต่ยังให้การป้องกันที่เหนือกว่าสำหรับพีซีและอุปกรณ์อื่นๆ ของคุณ
ด้วยใบอนุญาตเดียวกัน คุณจะรักษาความปลอดภัยให้กับอุปกรณ์ทั้งหมดของคุณ รวมถึงเว็บแคมหรือเราเตอร์ของคุณ
นอกจากนี้ เครื่องมือรักษาความปลอดภัยแบบหลายชั้นนี้จะรักษาความปลอดภัยการชำระเงินออนไลน์และธุรกรรมทางธนาคารทั้งหมดของคุณ จึงเป็นโซลูชั่นที่สมบูรณ์แบบสำหรับคนทันสมัย

ESET Internet Security
โซลูชัน ESET นี้จะทำให้คุณลืมการแจ้งเตือนการสแกนและภัยคุกคามที่อาจเกิดขึ้นกับพีซีของคุณ
2. ปิดการแจ้งเตือนของศูนย์ปฏิบัติการ
- เปิดช่องค้นหาด้วย ปุ่ม Windows + S ปุ่มลัด
- ป้อน การแจ้งเตือน ในช่องค้นหาและคลิกที่ การแจ้งเตือนและการดำเนินการ การตั้งค่า
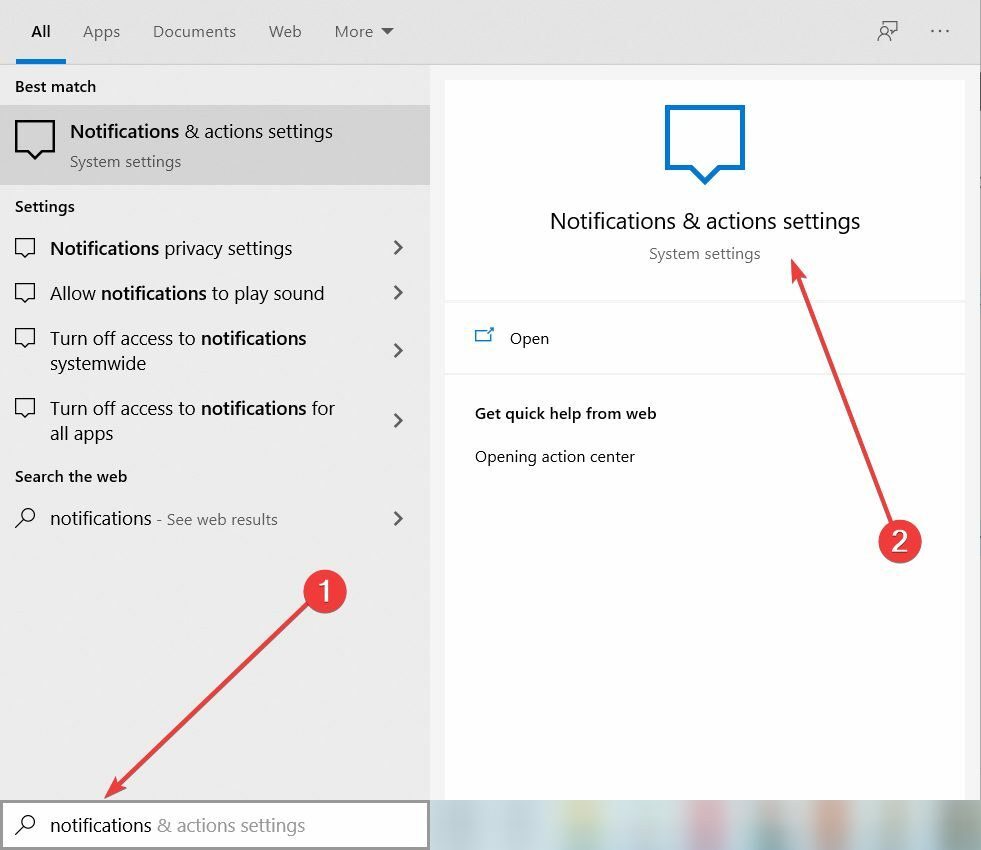
- จากนั้นปิด รับการแจ้งเตือนจากแอพและผู้ส่งอื่นๆ ตัวเลือก ที่จะปิดการแจ้งเตือนของ Action Center ทั้งหมด

ผู้ใช้สามารถปิดการแจ้งเตือนของ Action Center ซึ่งจะปิดตัวแจ้งเตือนการสแกนของ Windows Defender คุณสามารถทำได้โดยทำตามขั้นตอนด้านบน
3. ปิดการแจ้งเตือนของ Windows Defender ด้วยตัวแก้ไขนโยบายกลุ่ม
- คลิกขวาที่ เริ่ม ปุ่มและเลือกวิ่ง ในเมนู
- ป้อน gpedit.msc ในกล่องข้อความของ Run แล้วเลือก ตกลง ตัวเลือก

- จากนั้นคลิก การกำหนดค่าคอมพิวเตอร์, เทมเพลตการดูแลระบบ, ส่วนประกอบของ Windows, Windows Defender, และ อินเทอร์เฟซไคลเอ็นต์ Client ทางด้านซ้ายของหน้าต่างตัวแก้ไขนโยบายกลุ่ม
- จากนั้นดับเบิลคลิกที่ ระงับการแจ้งเตือนทั้งหมด ตัวเลือกทางด้านขวา
- เลือก เปิดใช้งาน ตัวเลือก
- คลิก ตกลง ปุ่ม.
ผู้ใช้สามารถปิดการแจ้งเตือนการสแกนของ Windows Defender ด้วย Group Policy Editor ใน Windows 10 Pro และ Enterprise
หากคุณติดตั้งเวอร์ชัน Windows 10 Home ไว้ คุณยังสามารถใช้สิ่งนี้ได้ คู่มือผู้เชี่ยวชาญ เพื่อติดตั้งตัวแก้ไขนโยบายกลุ่ม
4. อย่าลบไฟล์บันทึกของ Windows Defender ด้วยโปรแกรมยูทิลิตี้ของคุณ
เรียกใช้การสแกนระบบเพื่อค้นหาข้อผิดพลาดที่อาจเกิดขึ้น

ดาวน์โหลด Restoro
เครื่องมือซ่อมพีซี

คลิก เริ่มสแกน เพื่อค้นหาปัญหาของ Windows

คลิก ซ่อมทั้งหมด เพื่อแก้ไขปัญหาเกี่ยวกับเทคโนโลยีที่จดสิทธิบัตร
เรียกใช้ PC Scan ด้วย Restoro Repair Tool เพื่อค้นหาข้อผิดพลาดที่ทำให้เกิดปัญหาด้านความปลอดภัยและการชะลอตัว หลังจากการสแกนเสร็จสิ้น กระบวนการซ่อมแซมจะแทนที่ไฟล์ที่เสียหายด้วยไฟล์ Windows และส่วนประกอบใหม่
ผู้ใช้ CCleaner บางคนกล่าวว่าการแจ้งเตือนของ Windows Defender ยังคงปรากฏอยู่ใน Action Center เนื่องจาก CCleaner จะลบไฟล์บันทึกของ Windows Defender
ดังนั้น CCleaner สามารถลบบันทึกการสแกนของ Windows Defender ดังนั้น ศูนย์ปฏิบัติการ ยังคงแสดงการแจ้งเตือนการสแกนของ Windows Defender แม้ว่าจะมีการสแกนล่าสุด
ดังนั้น ผู้ใช้ CCleaner บางรายอาจต้องยกเลิกการเลือก Windows Defender กล่องกาเครื่องหมายภายในแท็บ Cleaner ที่แสดงด้านล่าง

ยูทิลิตี้ตัวล้างดิสก์อื่นๆ ยังสามารถลบไฟล์บันทึกของ Windows Defender โดยเฉพาะอย่างยิ่งในกรณีที่ผู้ใช้กำหนดค่าไว้สำหรับการล้างดิสก์ตามกำหนดเวลา
ผู้ใช้ควรตรวจสอบว่ากล่องกาเครื่องหมาย Windows Defender ไม่ได้ถูกเลือกไว้ในตัวล้างดิสก์ใดก็ตามที่พวกเขาใช้
5. ตั้งค่างานตามกำหนดเวลาใหม่สำหรับการสแกน Windows Defender ทุกวัน
- เปิด วิ่ง อุปกรณ์เสริมโดยกด ปุ่ม Windows + R.
- อินพุต taskchd.msc ในการเรียกใช้และคลิก ตกลง เพื่อเปิดหน้าต่างที่แสดงด้านล่าง

- เลือก Task Scheduler (Local) ทางด้านซ้ายของหน้าต่าง
- คลิกขวา ตัวกำหนดเวลางาน (ท้องถิ่น) เพื่อเลือก สร้างงานพื้นฐาน.

- ป้อน การสแกนรายวันของ Windows Defender ใน ชื่อ กล่องและคลิกที่ ต่อไป ปุ่ม.
- เลือก รายวัน ตัวเลือกและเลือกต่อไป ตัวเลือก
- ผู้ใช้สามารถปล่อยให้การตั้งค่าเวลาเป็นค่าเริ่มต้นได้หากต้องการ
- กด ต่อไป ไปที่ go หนังบู๊ แท็บ

- เลือก เริ่มโปรแกรม ตัวเลือกและคลิก ต่อไป ปุ่ม.
- คลิก เรียกดู เพื่อเลือกเส้นทางต่อไปนี้:
C:\\Program Files\Windows Defender\MpCmdRun.exe - กด ต่อไป ปุ่มแล้วคลิกเสร็จสิ้น เพื่อออกจากวิซาร์ด
งานตามกำหนดเวลาใหม่จะทำให้แน่ใจว่ามีการสแกน Windows Defender ทุกวัน ดังนั้นศูนย์ปฏิบัติการจะไม่แสดงการแจ้งเตือนการสแกน
นั่นคือวิธีที่คุณสามารถแก้ไข Windows Defender ที่ต้องสแกนการแจ้งเตือนคอมพิวเตอร์ของคุณใน Windows 10 คุณยังสามารถปิดการสแกนของ Windows Defender ด้วย การป้องกันตามเวลาจริง ตัวเลือก
อย่างไรก็ตาม ไม่แนะนำเว้นแต่ผู้ใช้จะเปลี่ยนยูทิลิตี้ป้องกันไวรัสของบริษัทอื่นสำหรับ WD
เราหวังว่าโซลูชันของเราจะออกมาดี และคุณสามารถกำจัดการแจ้งเตือนได้ และคุณยังได้เรียนรู้วิธีปิดการสแกนอัตโนมัติสำหรับ Windows Defender ใน Windows 10
ปัญหาทั้งหมดเกี่ยวกับการแจ้งเตือนการสแกนนี้สามารถหลีกเลี่ยงได้อย่างสมบูรณ์ด้วยโปรแกรมป้องกันไวรัสของ บริษัท อื่น ดังนั้นลองดูหนึ่งใน แอนตี้ไวรัสที่ดีที่สุดพร้อมความถูกต้องไม่จำกัด เพื่อให้ได้เครื่องที่เหมาะสมกับพีซีของคุณ
บอกเราว่าคุณเลือกอันไหน นอกจากนี้ หากคุณมีคำถามหรือข้อเสนอแนะอื่นๆ คุณสามารถใช้ส่วนความคิดเห็นด้านล่างและฝากข้อความถึงเรา
 ยังคงมีปัญหา?แก้ไขด้วยเครื่องมือนี้:
ยังคงมีปัญหา?แก้ไขด้วยเครื่องมือนี้:
- ดาวน์โหลดเครื่องมือซ่อมแซมพีซีนี้ ได้รับการจัดอันดับยอดเยี่ยมใน TrustPilot.com (การดาวน์โหลดเริ่มต้นในหน้านี้)
- คลิก เริ่มสแกน เพื่อค้นหาปัญหาของ Windows ที่อาจทำให้เกิดปัญหากับพีซี
- คลิก ซ่อมทั้งหมด เพื่อแก้ไขปัญหาเกี่ยวกับเทคโนโลยีที่จดสิทธิบัตร (ส่วนลดพิเศษสำหรับผู้อ่านของเรา)
Restoro ถูกดาวน์โหลดโดย 0 ผู้อ่านในเดือนนี้


