คอนโซลเกม Xbox มีเกมมากมายให้คุณทดสอบทักษะและมอบความบันเทิง เช่นเดียวกับคู่แข่งอย่าง Sony Playstation Xbox มีคุณสมบัติมากมายนอกเหนือจากการเล่นเกม อาจมีบางช่วงเวลาในเกมที่ผู้เล่นต้องการแบ่งปันกับเพื่อน ๆ สิ่งเหล่านี้อาจเป็นจุดสำคัญบางอย่าง เช่น จบการต่อสู้กับบอสกับ AI สุดแกร่ง การค้นหาตำแหน่งใหม่บนแผนที่เกม ฯลฯ
Xbox Series X และ Series S ให้คุณบันทึกวิดีโอและแชร์บนแพลตฟอร์มโซเชียลมีเดียต่างๆ เพื่อแสดงทักษะการเล่นเกมของคุณให้โลกเห็น ตอนนี้คอนโทรลเลอร์ Xbox มาพร้อมกับปุ่มแชร์โดยเฉพาะเพื่อบันทึกวิดีโอหรือถ่ายภาพหน้าจอในทันที คุณจึงสามารถบันทึกและเล่นเกมต่อได้พร้อมกัน มีหลายวิธีในการทำเช่นนี้เช่นกัน คุณมีตัวเลือกในการบันทึกช่วงสองสามนาทีสุดท้ายของการเล่นเกมของคุณเริ่มบันทึกจากจุดใดจุดหนึ่งหรือเพียงแค่ถ่ายภาพหน้าจอของหน้าจอเกมปัจจุบัน
สารบัญ
วิธีที่ 1: ตัวเลือกเมนูด่วน
ขั้นตอนที่ 1: ในขณะที่เล่นเกม ให้กด ปุ่ม Xbox บนตัวควบคุมของคุณ จะมีการแสดงเมนูที่เกี่ยวข้องกับการจับภาพและการบันทึกมาในขณะที่คุณเล่นเกมพร้อมกับตัวเลือกเมนู
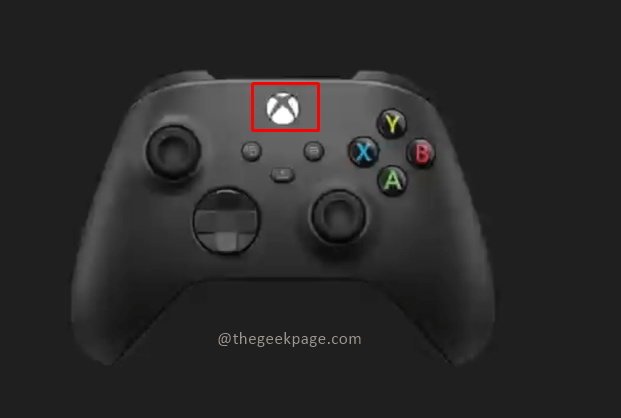
ขั้นตอนที่ 2: คุณสามารถเลือกที่จะ จับภาพหน้าจอ หรือ บันทึกสิ่งที่เกิดขึ้น เพื่อจับภาพหน้าจอหรือบันทึกวิดีโอ คุณยังสามารถเลือกการกำหนดเวลาได้ถึง 3 นาทีล่าสุดเมื่อคุณเลือก บันทึกสิ่งที่เกิดขึ้น ตัวเลือก.


วิธีที่ 2: การบันทึกวิดีโอบน Xbox Series X และ Series S ผ่านเมนูตัวเลือก
ขั้นตอนที่ 1: ในขณะที่เล่นเกม ให้กด ปุ่ม Xbox บนตัวควบคุมของคุณ คุณจะเห็นเมนูปรากฏขึ้นพร้อมตัวเลือกต่างๆ ปรากฏขึ้น
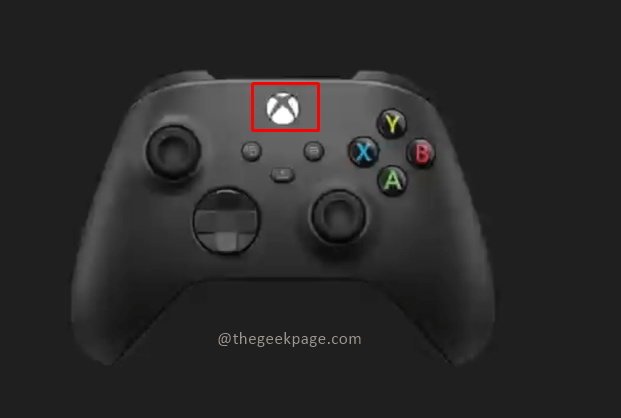
ขั้นตอนที่ 2: ไปที่ จับภาพและแบ่งปัน แท็บ
บันทึก: คุณสามารถย้ายไปที่ จับภาพและแบ่งปัน โดยการกด ปุ่ม Rb บนคอนโทรลเลอร์ Xbox ของคุณ
ขั้นตอนที่ 3: คลิกที่ เริ่มบันทึก เพื่อเปิดใช้งานคุณสมบัติบันทึกการเล่นเกม
บันทึก: คุณมีตัวเลือกให้เลือกจากเริ่มการบันทึก จับภาพหน้าจอ หรือบันทึกสิ่งที่เกิดขึ้น ตามที่กล่าวไว้ในตอนต้น คอนโซล Xbox ให้ตัวเลือกในการบันทึกเกมตามที่คุณต้องการ

วิธีที่ 3: การบันทึกวิดีโอบน Xbox Series X และ Series S ผ่านทางลัดคอนโทรลเลอร์ Xbox
ในการใช้คุณสมบัตินี้เป็นทางลัด คุณต้องเปิดใช้งานสิ่งนี้ในตัวเลือกเมนูก่อน ให้เราดูวิธีเปิดใช้งานสิ่งนี้แล้วใช้คุณสมบัติ
ขั้นตอนที่ 1: กด ปุ่ม Xbox บนตัวควบคุมของคุณ ไปที่ จับภาพและแบ่งปัน แท็บและเลือก การตั้งค่าการจับภาพ
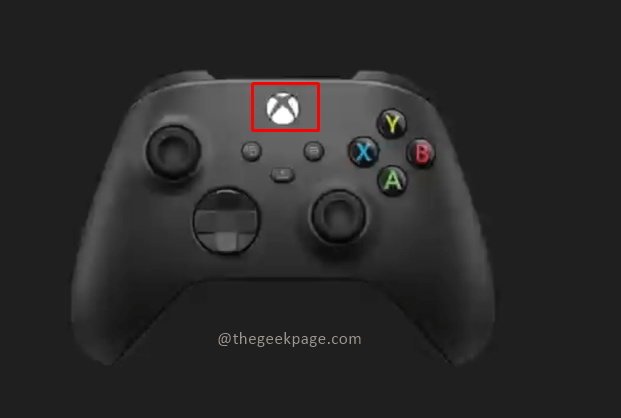

ขั้นตอนที่ 2: ภายใต้ แบ่งปัน, เลือก การทำแผนที่ปุ่ม ภายใต้ไปที่ เลือกปุ่มเพื่อทำแผนที่ หรือกดปุ่มค้างไว้


ขั้นตอนที่ 3: ในเมนูดรอปดาวน์ ให้เลือก ปุ่มแชร์ กด

ขั้นตอนที่ 4: ภายใต้ แผนที่ไปยัง ดรอปดาวน์คุณสามารถเลือก เริ่ม/หยุดการบันทึก.

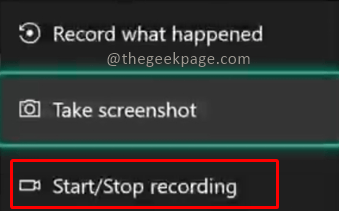
บันทึก: การเปิดใช้งานคุณสมบัตินี้ทำให้คุณสามารถบันทึกได้เพียงกดปุ่มแชร์บนคอนโทรลเลอร์ Xbox ขณะเล่นเกม ตอนนี้คุณไม่ต้องหยุดเกมชั่วคราวแล้วไปที่เมนูจับภาพและแชร์ นอกจากนี้ยังสามารถเป็นการตั้งค่าเริ่มต้นใน Xbox ของคุณได้ ดังนั้นคุณจึงสามารถตรวจสอบว่าได้เปิดใช้งานไว้แล้วหรือไม่
ขั้นตอนที่ 5: ไปที่เกมของคุณที่คุณต้องการบันทึกแล้วกดปุ่ม ปุ่มแชร์ คุณจะเห็นป๊อปอัปที่ระบุว่า เริ่มบันทึกแล้ว
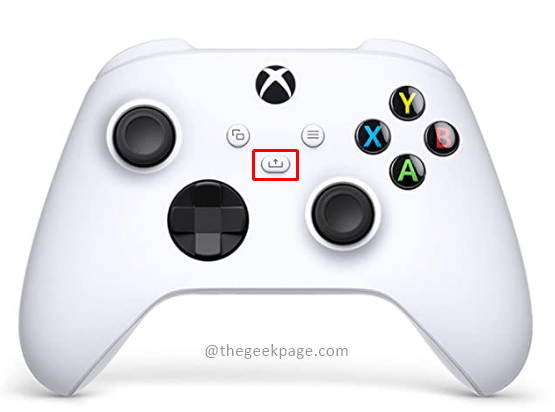

ขั้นตอนที่ 6: หากต้องการหยุดการบันทึก ให้กด ปุ่มแชร์ อีกครั้ง. คุณจะเห็นป๊อปอัปที่ระบุว่า การบันทึกหยุดลง.
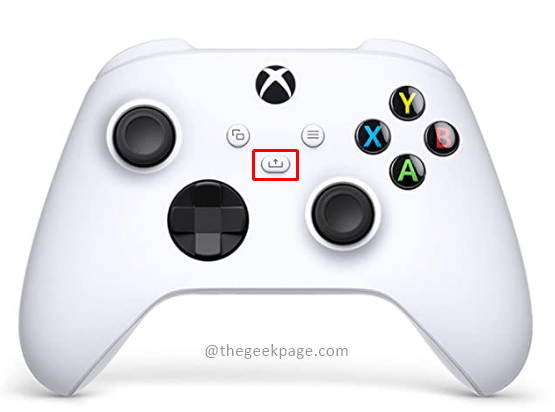
คุณลักษณะนี้จะเปิดใช้งานการบันทึกเกมบนคอนโซล Xbox ของคุณ นอกจากนี้ ในขณะที่บันทึก คุณอาจต้องการตรวจสอบความละเอียดของเกม เนื่องจากความละเอียดสูงกว่าจะใช้พื้นที่หน่วยความจำมากขึ้น คุณได้รับตัวเลือกในการเปลี่ยนความละเอียดของเกม การตั้งค่าและการจับภาพ หน้าหนังสือ. ความละเอียดที่แนะนำคือ 1080p เพื่อวัตถุประสงค์ในการบันทึก
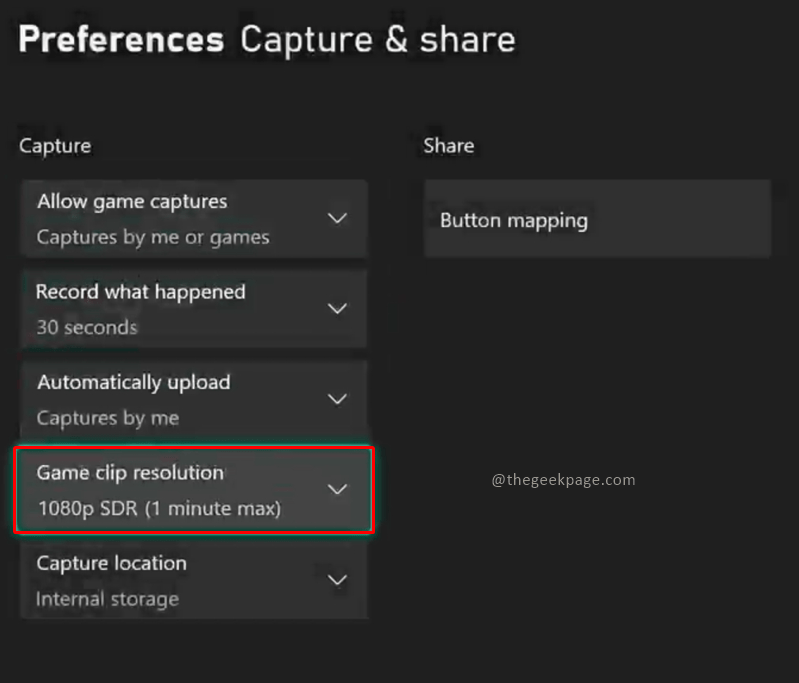
บอกเราในความคิดเห็นว่าคุณต้องการบันทึกวิดีโอหรือจับภาพหน้าจอบน Xbox ด้วยวิธีใด ขอบคุณสำหรับการอ่าน. มีความสุขกับการเล่นเกม!!


