สมมติว่าคุณมีไฟล์เก็บถาวร 100 ไฟล์ใน rar หรือ zip รูปแบบกระจายภายในมากกว่าหนึ่งไดเร็กทอรี แน่นอน มันจะไม่ไปเดินเล่นในสวนสาธารณะเพื่อคลายซิปไฟล์เหล่านี้โดยคลิกขวาที่แต่ละไฟล์แล้วคลิก สารสกัด ตัวเลือก. เห็นได้ชัดว่าคุณมาที่นี่เพื่อทำให้กระบวนการนี้เป็นไปโดยอัตโนมัติ เรากลับมาแล้ว
ในบทความนี้ เราจะอธิบายรายละเอียดเกี่ยวกับวิธีการเปิดเครื่องรูดไฟล์เก็บถาวรทั้งหมดภายในโฟลเดอร์และโฟลเดอร์ย่อยแบบเรียกซ้ำในคราวเดียว
บันทึก: โปรดตรวจสอบให้แน่ใจว่าคุณมี 7-Zip ซอฟต์แวร์ที่ติดตั้งในเครื่องของคุณ ถ้าไม่, ได้จากที่นี่.
ขั้นตอนที่ 1: บนแถบงาน ให้คลิกที่ ค้นหา ไอคอน.
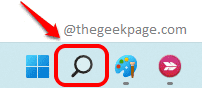
ขั้นตอนที่ 2: ใน แถบค้นหา, พิมพ์ใน notepad แล้วเลือก แผ่นจดบันทึก แอพจาก การจับคู่ที่ดีที่สุด ส่วน.

ขั้นตอนที่ 3: เมื่อ Notepad เปิดขึ้น คัดลอกและวาง รหัสต่อไปนี้
FOR /D /r %%F ใน (".") ทำ ( ดัน %CD% ซีดี %%F. สำหรับ %%X ใน (*.rar *.zip) ทำ ( "C:\Program Files-zipz.exe" x "%%X" ) ป๊อป )
บันทึก: รหัสนี้จะคลายซิปไฟล์เก็บถาวรทั้งหมดที่อยู่ในโฟลเดอร์ที่มีสคริปต์แบตช์นี้อยู่ นอกจากนี้ยังจะแยกไฟล์เก็บถาวรทั้งหมดที่มีอยู่ในโฟลเดอร์ย่อยทั้งหมดภายในโฟลเดอร์หลักแบบเรียกซ้ำ

ขั้นตอนที่ 4: เมื่อคัดลอกโค้ดแล้ว ให้กด ไฟล์ แท็บที่ด้านบน จากนั้นคลิกที่ บันทึกเป็น ตัวเลือก.

ขั้นตอนที่ 5: ใน บันทึกเป็น หน้าต่าง, นำทางไปยังสถานที่ ที่โฟลเดอร์ของคุณที่มีไฟล์เก็บถาวรอยู่ที่
เมื่อคุณถึงสถานที่แล้ว ให้ ชื่อ ไปยังไฟล์ของคุณ แต่ให้แน่ใจว่าได้ให้นามสกุลของไฟล์เป็น .ค้างคาว.
ถัดไป ตั้งค่า บันทึกเป็นประเภท เช่น เอกสารทั้งหมด (*.*).
เสร็จแล้วกด บันทึก ปุ่ม.
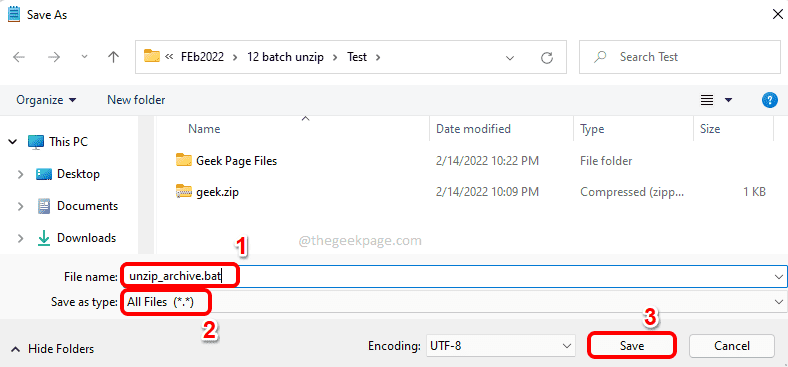
ขั้นตอนที่ 6: ไปที่ตำแหน่งที่คุณบันทึกไฟล์แบตช์ของคุณ ดับเบิลคลิก กับมันเพื่อดำเนินการ

ขั้นตอนที่ 7: หากคุณเห็นตอนนี้ แสดงว่าไฟล์ zip ที่อยู่ในภาพหน้าจอด้านบนแตกสำเร็จแล้ว
บันทึก: หากคุณเข้าไปภายในโฟลเดอร์ย่อย คุณจะเห็นว่าไฟล์เก็บถาวรภายในโฟลเดอร์ย่อยเหล่านี้ถูกดึงออกมาด้วย
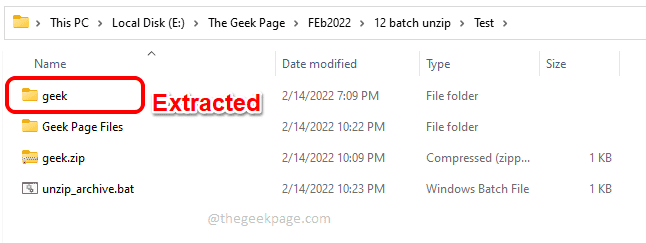
แค่นั้นแหละ. โปรดบอกเราในส่วนความคิดเห็นว่าคุณพบว่าบทความมีประโยชน์หรือไม่


