ไม่สามารถเข้าถึงไซต์ได้ไม่พบที่อยู่ IP DNS_PROBE_FINISHED_NXDOMAIN
DNS ย่อมาจากระบบชื่อโดเมน โดยทั่วไป เว็บไซต์ทั้งหมดมีที่อยู่ IP ที่จัดสรรให้กับพวกเขา ในการเข้าถึงและเข้าถึงเว็บไซต์ เราเตอร์จำเป็นต้องทราบที่อยู่ IP ของเซิร์ฟเวอร์ เมื่อเราพิมพ์ชื่อโดเมน (เช่น www.thegeekpage.com) และกด Enter คำขอภายในจะไปยังเซิร์ฟเวอร์ DNS และส่งคืนที่อยู่ IP เช่น 770.34.56.1 ของชื่อโดเมน เราเตอร์จะใช้ที่อยู่นี้เพื่อเข้าถึงเว็บไซต์ กระบวนการดึงที่อยู่ IP ของเซิร์ฟเวอร์จากชื่อโดเมนนี้เรียกว่า Domain Name Resolution เมื่อ DNS ไม่สามารถแก้ไขชื่อโดเมนเป็นที่อยู่ IP ข้อผิดพลาดนี้จะปรากฏขึ้น
ในบทความนี้ เราได้รวบรวมรายการการแก้ไขเพื่อช่วยคุณแก้ไข DNS_PROBE_FINISHES_NXDOMAIN ใน Chrome ก่อนดำเนินการแก้ไขตามรายการด้านล่าง ให้ลองใช้วิธีแก้ไขทั่วไปเหล่านี้:
- รีสตาร์ทเครื่องคอมพิวเตอร์ของคุณ
- ปิดและเปิดเราเตอร์ของคุณ
สารบัญ
แก้ไข 1: ตรวจสอบว่าโดเมนทำงานอยู่หรือไม่
1. ตรวจสอบว่าคุณสะกดชื่อโดเมนผิดขณะพิมพ์ URL
2. หากคุณสังเกตเห็นว่าคุณสะกดชื่อผิด ให้แก้ไข
3. หากคุณไม่ได้สะกดชื่อโดเมนผิด แต่ยังเห็นข้อผิดพลาดนี้ ให้ลองทำตามขั้นตอนถัดไป
4. เปิด ค้นหา ICANN และตรวจสอบว่าโดเมนทำงานอยู่หรือไม่
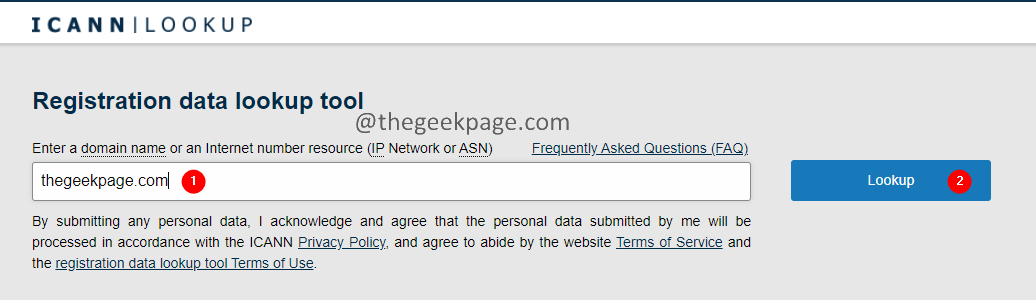
5. ตรวจสอบข้อมูลและตรวจสอบว่าโดเมนทำงานอยู่หรือไม่
6. หากโดเมนไม่ทำงาน ปัญหาไม่ได้อยู่ที่ปลายทางของคุณ ดังนั้นอย่ากังวล
แก้ไข 2: ปล่อยและต่ออายุที่อยู่ IP ใน Command Prompt
1. เปิด เรียกใช้กล่องโต้ตอบ ใช้ Windows+R กุญแจ.
2. พิมพ์ cmd และกด Enter

3. ป้อนคำสั่งด้านล่างทีละคำสั่ง
ipconfig/ปล่อย. ipconfig/flushdns.dll ipconfig/ต่ออายุ
ตอนนี้ ปิดและเปิดหน้าต่างเบราว์เซอร์ใหม่อีกครั้ง ตรวจสอบว่าวิธีนี้ช่วยได้ หากไม่เป็นเช่นนั้น ให้ลองใช้วิธีแก้ไขถัดไปตามรายการด้านล่าง
แก้ไข 3: เริ่มบริการไคลเอ็นต์ DNS ใหม่
1. เปิด เรียกใช้กล่องโต้ตอบ ใช้ Windows+R กุญแจ.
2. พิมพ์ cmd และกด Enter

3. ในหน้าต่างพรอมต์คำสั่งที่ปรากฏขึ้น ให้ป้อนคำสั่งด้านล่าง อย่าลืมกด Enter หลังจากทุกคำสั่ง
dnscache หยุดสุทธิ net start dnscache
หมายเหตุ: หากคุณเห็นข้อผิดพลาดที่ระบุ -” การหยุดชั่วคราว ดำเนินการต่อ หรือหยุดไม่ถูกต้องสำหรับบริการ” ให้ไปที่การแก้ไขถัดไปตามรายการด้านล่าง
4. ตอนนี้ ปิดเบราว์เซอร์แล้วเปิดใหม่อีกครั้ง ตรวจสอบว่าปัญหาได้รับการแก้ไขแล้วหรือไม่ หากไม่เป็นเช่นนั้น ให้ลองใช้วิธีแก้ไขถัดไป
แก้ไข 4: ล้างแคช DNS จาก Chrome
Chrome มีแคช DNS ที่แตกต่างจากระบบปฏิบัติการ Windows ผู้ใช้หลายคนรายงานว่าการล้างแคช Google Chrome ช่วยให้พวกเขาแก้ไขปัญหาได้ โดยทำตามขั้นตอนด้านล่าง:
1. เปิดเบราว์เซอร์ Chrome
2. ในแถบค้นหาที่อยู่ด้านบน ให้ป้อนตำแหน่งด้านล่าง
chrome://net-internals/#dns
3. ในหน้าเว็บที่ปรากฏ ให้คลิกที่ ล้างแคชโฮสต์ ปุ่ม.

4. ปิดและเปิดหน้าต่างเบราว์เซอร์อีกครั้งและตรวจสอบว่าวิธีนี้ช่วยแก้ปัญหาได้หรือไม่
แก้ไข 5: ใช้เซิร์ฟเวอร์ DNS สาธารณะของ Google
1. เปิด วิ่ง ไดอะล็อกที่ถือกุญแจ Windows+R ในเวลาเดียวกัน.
2. พิมพ์ ncpa.cpl, และกด เข้า.
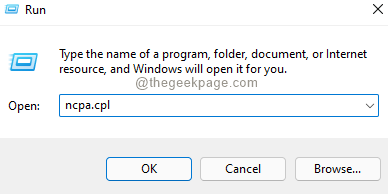
3. ดิ เชื่อมต่อเครือข่าย หน้าต่างเปิดขึ้น ดับเบิลคลิก บนของคุณ อะแดปเตอร์เครือข่ายที่ใช้อยู่.

4. คุณควรสังเกต คุณสมบัติการเชื่อมต่อเครือข่ายไร้สาย การเปิดหน้าต่าง
5. ภายใต้มาตรา การเชื่อมต่อนี้ใช้รายการต่อไปนี้, ดับเบิลคลิก บน อินเทอร์เน็ตโปรโตคอลเวอร์ชัน 4 (TCP/IPv4)

6. หน้าต่างคุณสมบัติอินเทอร์เน็ตโปรโตคอลเวอร์ชัน 4 (TCP/IPv4) จะเปิดขึ้น เลือกตัวเลือก ใช้ที่อยู่เซิร์ฟเวอร์ DNS ต่อไปนี้
7. ตั้งค่า เซิร์ฟเวอร์ DNS ที่ต้องการ ถึง 8.8.8.8
8. ตั้งค่า เซิร์ฟเวอร์ DNS สำรอง ถึง 8.8.4.4
9. คลิกที่ ตกลง ปุ่ม.
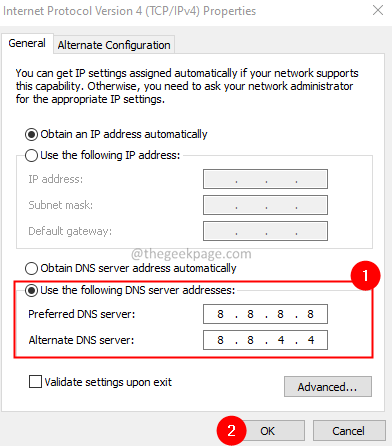
10. ปิดเบราว์เซอร์และเปิดใหม่อีกครั้ง ตรวจสอบว่าปัญหาได้รับการแก้ไขแล้วหรือไม่
แก้ไข 6: รีเซ็ต Chrome Flags
1. เปิด Google Chrome
2. ในแถบค้นหาที่ด้านบน ให้ป้อนคำสั่งด้านล่างแล้วกด Enter
chrome://flags
3. ในหน้าต่างที่ปรากฏ ให้คลิกที่ ตั้งค่าสถานะใหม่

4. รีสตาร์ทเบราว์เซอร์และตรวจสอบว่าปัญหาได้รับการแก้ไขหรือไม่
หากวิธีนี้ไม่ได้ผล ให้ลองใช้วิธีแก้ไขถัดไปตามรายการด้านล่าง
แก้ไข 7: ปิดใช้งาน VPN หรือ Antivirus
คุณใช้ VPN บนระบบของคุณหรือไม่? หากคุณเป็นเช่นนั้น ให้ปิดการใช้งานแล้วลองเข้าถึงเว็บไซต์ ตรวจสอบว่าใช้งานได้หรือไม่
นอกจากนี้ หากคุณใช้ซอฟต์แวร์ป้องกันไวรัสของบริษัทอื่น ให้พิจารณาปิดการใช้งาน หลังจากปิดการใช้งานตรวจสอบว่าคุณสามารถเข้าถึงเว็บไซต์ได้หรือไม่
แก้ไข 8: ตรวจสอบรายการในไฟล์ Hosts และลบออก
หมายเหตุ: คุณควรมีสิทธิ์ของผู้ดูแลระบบเพื่อทำการเปลี่ยนแปลงนี้
1. เปิด เรียกใช้กล่องโต้ตอบ ใช้กุญแจ หน้าต่าง+อาร์
2. พิมพ์ตำแหน่งด้านล่างแล้วกด Enter
C:\Windows\System32\drivers\etc

3. ในไฟล์ที่ปรากฏขึ้น ให้ค้นหาและ ดับเบิลคลิก ในไฟล์ชื่อ เจ้าภาพ
4. หน้าต่างที่เขียนว่า ต้องการเปิดไฟล์นี้อย่างไร? ปรากฏขึ้น
5. จากรายการ ดับเบิลคลิก บน แผ่นจดบันทึก หรือโปรแกรมแก้ไขข้อความที่คุณเลือก

6. ในไฟล์โฮสต์ ให้ตรวจสอบว่ามีรายการเข้าสู่เว็บไซต์หรือไม่
7. ถ้าใช่ ให้ลบออกโดยกดปุ่ม Backspace
8. หลังจากลบรายการแล้ว ให้บันทึกไฟล์
9. ปิดและเปิดเบราว์เซอร์ใหม่ แล้วลองเข้าถึงเว็บไซต์
ตรวจสอบว่าสิ่งนี้ช่วยได้
นั่นคือทั้งหมด
เราหวังว่าบทความนี้จะได้รับข้อมูล กรุณาแสดงความคิดเห็นและแจ้งให้เราทราบถึงการแก้ไขที่ช่วยให้คุณแก้ไขปัญหาได้
ขอบคุณที่อ่าน.