- Bootrec /Fixboot เป็นคุณสมบัติที่ช่วยให้คุณแก้ไขปัญหาร้ายแรงใน Windows ที่บางครั้งอาจส่งผลให้เกิด Bluescreens of Death
- ก่อนเริ่มต้นสิ่งใด คุณควรสร้างข้อมูลสำรองไว้เผื่อไว้ หากคุณกำลังมองหาเครื่องมือที่จะทำให้กระบวนการนั้นง่ายขึ้นมาก ลองดูสิ่งนี้ คำแนะนำโดยละเอียด.
- หากคุณพบข้อผิดพลาดในการบู๊ตอื่น ๆ โปรดไปที่ .ของเรา การแก้ไขปัญหาข้อผิดพลาดในการบูต hub เพื่อหาทางแก้ไขของคุณสำหรับปัญหานั้น
- คู่มือนี้เป็นเพียงหนึ่งในคู่มือฉบับสมบูรณ์ของเราจาก ฮับข้อผิดพลาดของ Windows 10. เราขอแนะนำให้บุ๊กมาร์กส่วนนี้ไว้เผื่อในกรณีที่คุณอาจต้องแก้ไขปัญหาอื่นๆ ในภายหลัง

ซอฟต์แวร์นี้จะช่วยให้ไดรเวอร์ของคุณทำงานอยู่เสมอ ทำให้คุณปลอดภัยจากข้อผิดพลาดทั่วไปของคอมพิวเตอร์และความล้มเหลวของฮาร์ดแวร์ ตรวจสอบไดรเวอร์ทั้งหมดของคุณตอนนี้ใน 3 ขั้นตอนง่ายๆ:
- ดาวน์โหลด DriverFix (ไฟล์ดาวน์โหลดที่ตรวจสอบแล้ว)
- คลิก เริ่มสแกน เพื่อค้นหาไดรเวอร์ที่มีปัญหาทั้งหมด
- คลิก อัพเดทไดรเวอร์ เพื่อรับเวอร์ชันใหม่และหลีกเลี่ยงการทำงานผิดพลาดของระบบ
- DriverFix ถูกดาวน์โหลดโดย 0 ผู้อ่านในเดือนนี้
Bootrec /Fixboot เป็นคุณลักษณะที่ช่วยให้คุณสามารถแก้ไขปัญหาร้ายแรงใน Windows ซึ่งบางครั้งอาจส่งผลให้
บลูสกรีนแห่งความตาย.อย่างไรก็ตาม คุณลักษณะนี้อาจมีปัญหาเป็นของตัวเอง เช่น ปัญหาที่คุณไม่ได้รับอนุญาตให้เข้าถึง
หากคุณได้รับ ข้อความผิดพลาด ระบุว่าการเข้าถึง Bootrec /Fixboot ถูกปฏิเสธ สิ่งที่คุณต้องทำคืออ่านบทความทีละขั้นตอนที่เราเขียนขึ้นเพื่อคุณเท่านั้น
บันทึก: ก่อนลองทำตามขั้นตอนใด ๆ ที่กล่าวถึงด้านล่าง คุณควรสร้างข้อมูลสำรองไว้เผื่อไว้
หากคุณกำลังมองหาเครื่องมือที่จะทำให้กระบวนการนั้นง่ายขึ้นมาก ลองดูสิ่งนี้ คำแนะนำโดยละเอียด.
ฉันจะแก้ไขปัญหาการเข้าถึง Bootrec / Fixboot ได้อย่างไร
1. การเข้าถึง Bootrec / Fixboot ถูกปฏิเสธใน GPT Drive
บันทึก: ขั้นตอนเหล่านี้ใช้ได้กับไดรฟ์ GPT เท่านั้น
1.1 สร้างไดรฟ์ USB ที่สามารถบู๊ตได้โดยใช้ Windows Media Creation Tool
- ดาวน์โหลด เครื่องมือสร้างสื่อ Windows
- ใส่แฟลชไดรฟ์ USB ที่มีพื้นที่ว่างอย่างน้อย 8 GB บนพีซีของคุณ
- เรียกใช้ เครื่องมือสร้างสื่อ Windows
- เลือก สร้างสื่อการติดตั้ง (แฟลชไดรฟ์ USB, ดีวีดี หรือไฟล์ ISO) สำหรับพีซีเครื่องอื่น
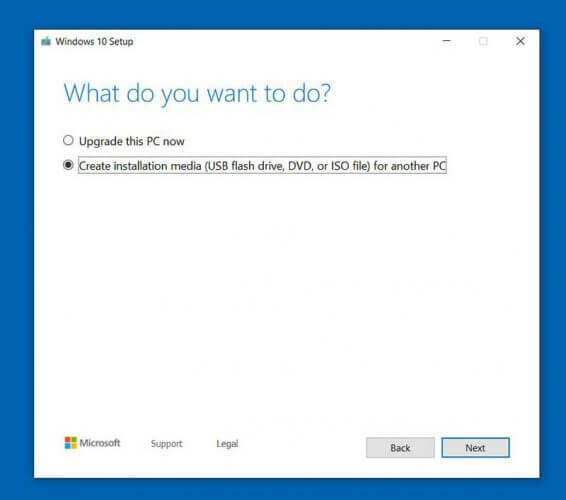
- คลิกถัดไป
- เลือก ใช้ตัวเลือกที่แนะนำสำหรับพีซีเครื่องนี้
- เลือก แฟลชไดรฟ์ USB
- คลิก ต่อไป
- เลือกของคุณ แฟลชไดร์ฟ
- คลิก ต่อไป
- ทำตามคำแนะนำบนหน้าจอจนกว่ากระบวนการจะเสร็จสมบูรณ์
1.2 ใช้ไดรฟ์ USB เพื่อฟอร์แมตพาร์ติชันระบบ
- รีบูทพีซีและใช้ไดรฟ์ USB เพื่อบู๊ตจากเครื่องนั้น
- เปิดพีซี และเมื่อหน้าจอ Windows ปรากฏขึ้น ให้เลือก ซ่อมคอมพิวเตอร์ของคุณ
- เลือก แก้ไขปัญหา
- เลือก ตัวเลือกขั้นสูง
- เลือก พร้อมรับคำสั่ง

- เลือก diskpart แล้วกด ป้อน
- พิมพ์ list disk แล้วกด ป้อน
- ค้นหาดิสก์สำหรับบูต จากนั้นพิมพ์ เลือกดิสก์ 0
- สิ่งนี้จะแตกต่างกันไปไม่ว่าดิสก์สำหรับบูตของคุณจะมีป้ายกำกับว่าดิสก์0 .หรือไม่
- พิมพ์ ปริมาณรายการ แล้วกด ป้อน
- ให้ความสนใจกับหมายเลขวอลุ่มของพาร์ติชัน EFI
-
พิมพ์ เลือกระดับเสียง Nแล้วกด ป้อน
- ขึ้นอยู่กับปริมาณของคุณ
-
พิมพ์ กำหนดจดหมาย=N: แล้วกด Enter
- นู๋ สามารถแทนที่ด้วยอักษรระบุไดรฟ์ที่คุณต้องการได้
- จำจดหมายที่คุณเลือกไว้สำหรับขั้นตอนต่อไป
- พิมพ์ ทางออก แล้วกด ป้อน
- สิ่งนี้จะทำให้คุณออกจาก diskpart
- พิมพ์ ไม่มี:
- ขึ้นอยู่กับอักษรระบุไดรฟ์ที่คุณเลือก
- พิมพ์ รูปแบบ N: /FS: FAT32 แล้วกด ป้อน
- พิมพ์ bcdboot C: windows /s N: /f UEFI แล้วกด ป้อน
2. เรียกใช้ CHKDSK
- รีบูทพีซีและใช้ไดรฟ์ USB เพื่อบู๊ตจากเครื่องนั้น
- เปิดพีซี และเมื่อหน้าจอ Windows ปรากฏขึ้น ให้เลือก ซ่อมคอมพิวเตอร์ของคุณ
- เลือก แก้ไขปัญหา
- เลือก ตัวเลือกขั้นสูง
- เลือก พร้อมรับคำสั่ง
- พิมพ์ chkdsk c: /r แล้วกด Enter
- สิ่งนี้ใช้ได้เฉพาะในกรณีที่ Windows ของคุณติดตั้งบน ค ขับรถ
- อนุญาตให้กระบวนการรีบูต
3. ติดตั้ง Windows ใหม่
หากขั้นตอนข้างต้นไม่ได้ผล แสดงว่าทางออกที่ดีที่สุดของคุณคือเพียงติดตั้ง Windows ใหม่ตั้งแต่ต้น
เมื่อทำตามขั้นตอนเหล่านี้ คุณจะสามารถแก้ไขปัญหาใดๆ ที่คุณอาจมีกับ Bootrec /Fixboot รวมถึงปัญหาที่แจ้งว่าขาดหายไป
หากคุณทราบวิธีอื่นในการแก้ไขปัญหา Bootrec / Fixboot ที่หายไป โปรดฝากข้อความไว้ในส่วนความคิดเห็นด้านล่าง
คำถามที่พบบ่อย
Bootrec เป็นเครื่องมือที่ Microsoft จัดเตรียมไว้ให้ใน Windows Recovery Environment หากคุณไม่สามารถเข้าถึง Bootrec ได้ นี่คือ คำแนะนำเกี่ยวกับวิธีการแก้ไขที่.
เริ่มต้นด้วยการเรียกใช้การซ่อมแซมอัตโนมัติและตัวแก้ไขปัญหา หากปัญหายังคงอยู่ อ่านของเรา คู่มือที่ครอบคลุมเกี่ยวกับวิธีการแก้ไขปัญหานี้.
MBR หรือ Master Boot Record เป็นรหัสสำคัญที่พบในพาร์ติชั่นฮาร์ดไดรฟ์ทั้งหมด ข้อผิดพลาด MBR บนฮาร์ดไดรฟ์หลักของคุณมักจะป้องกันไม่ให้คุณบูต Windows นี่ไง วิธีแก้ไข MBR โดยไม่ต้องใช้ดิสก์การติดตั้ง.

