โดย นรธานายัค
ล่าสุด ผู้ใช้หลายคนรายงานว่าเห็นรหัสข้อผิดพลาด 0x80240438 ขณะพยายามทำการอัปเดต Windows หรือติดตั้งแอพพลิเคชั่นผ่าน Windows Store รหัสข้อผิดพลาดนี้มักเรียกว่าข้อผิดพลาดของ Windows Store เนื่องจากมีลิงก์ระหว่างส่วนการอัปเดตและแอปพลิเคชัน Store ประสิทธิภาพของทั้งบริการอัปเดตและ Store ได้รับผลกระทบเนื่องจากข้อผิดพลาดนี้
นี่อาจเป็นข้อผิดพลาดที่น่ารำคาญสำหรับผู้ใช้ เนื่องจากจะบล็อกผู้ใช้ไม่ให้ดาวน์โหลดแอปพลิเคชันใหม่หรืออัปเดตโปรแกรมที่ติดตั้งแล้วบนพีซีที่ใช้ Windows หากคุณกำลังเผชิญกับรหัสข้อผิดพลาดนี้ขณะทำการอัปเดตหรือติดตั้งแอปใหม่ ให้ดำเนินการต่อและเจาะลึกลงไปในบทความนี้ ในบทความนี้ เราได้กล่าวถึงวิธีการแก้ไขปัญหาบางอย่างที่สามารถช่วยคุณแก้ไขรหัสข้อผิดพลาด 0x80240438 ในระบบของคุณ
สารบัญ
แก้ไข 1 - ปิดไฟร์วอลล์ Windows Defender
1. เปิด วิ่ง โต้ตอบโดยใช้ Windows และ R ปุ่มบนแป้นพิมพ์ของคุณพร้อมกัน
2. พิมพ์ ms-settings: windowsdefender และตี เข้า ที่จะเปิด ความปลอดภัยของ Windows

3. ที่นี่ เลือก ไฟร์วอลล์และการป้องกันเครือข่าย ภายใต้ พื้นที่คุ้มครอง

4. แล้วคุณจะได้เห็น เครือข่ายโดเมน, เครือข่ายสาธารณะ, และ เครือข่ายส่วนตัว ที่นี่.
5. ในการปิดใช้งานไฟร์วอลล์ Windows ให้เลือก เครือข่ายโดเมน ในรายการเครือข่าย

6. แล้ว ปิด ที่ สลับ ที่เกี่ยวข้องกับ ไฟร์วอลล์ Microsoft Defender.

7. คลิกที่ ใช่ เมื่อได้รับแจ้งจาก การควบคุมบัญชีผู้ใช้ ขออนุญาตให้ทำการเปลี่ยนแปลงอุปกรณ์
8. ดำเนินการ ขั้นตอนที่ 5 – 7 สำหรับ เครือข่ายส่วนตัวและสาธารณะ เช่นกัน. การดำเนินการนี้จะปิดใช้งานไฟร์วอลล์ Windows Defender สำหรับเครือข่ายทั้งสามประเภท
9. ตรวจสอบว่าปัญหายังคงมีอยู่หรือไม่
แก้ไข 2 – ปิดใช้งาน IPv6
1. กด Windows และ R คีย์ผสมเพื่อเปิด วิ่ง.
2. พิมพ์ ncpa.cpl และตี เข้า ที่จะเปิด เชื่อมต่อเครือข่าย.

3. คลิกขวา ในปัจจุบันของคุณ อะแดปเตอร์เครือข่าย แล้วเลือก คุณสมบัติ.

4. ใน คุณสมบัติเครือข่าย หน้าต่าง, ยกเลิกการเลือก กล่องข้างๆ อินเทอร์เน็ตโปรโตคอลเวอร์ชัน 6 (TCP/IPv6).
5. คลิกที่ ตกลง.

6. เริ่มต้นใหม่ คอมพิวเตอร์ของคุณเพื่อใช้การเปลี่ยนแปลง ตรวจสอบว่ารหัสข้อผิดพลาดได้รับการแก้ไข
แก้ไข 3 - เรียกใช้ตัวแก้ไขปัญหาแอพ Windows Store
1. เพียงกด Windows และ R คีย์ด้วยกัน
2. พิมพ์ ms-settings: แก้ไขปัญหา และตี เข้า เพื่อเปิด แก้ไขปัญหาการตั้งค่า หน้าหนังสือ.

3. คลิกที่ ตัวแก้ไขปัญหาอื่นๆ

4. เลื่อนลงและค้นหา แอพ Windows Store ใน เครื่องมือแก้ปัญหาอื่น ๆ รายการ.
5. คลิกที่ วิ่ง ปุ่มที่เกี่ยวข้องกับ แอพ Windows Store
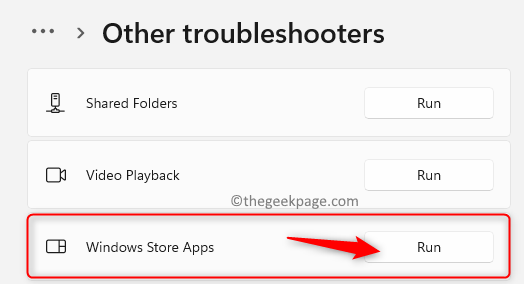
6. รอให้ตัวแก้ไขปัญหาเสร็จสิ้นการสแกนและตรวจสอบปัญหาใดๆ หากมีปัญหาใด ๆ ก็จะแสดงการแก้ไขที่สามารถใช้ได้
7. รีบูต เมื่อกระบวนการแก้ไขปัญหาเสร็จสิ้น ตรวจสอบว่ารหัสข้อผิดพลาดได้รับการแก้ไขในขณะที่คุณอัปเดตหรือติดตั้งแอพใด ๆ โดยใช้ Store
แก้ไข 4 – ล้าง Windows Update Cache
1. กด Windows + R เพื่อเปิด วิ่ง กล่อง.
2. พิมพ์ services.msc ที่จะเปิด บริการวินโดวส์

3. ในรายการบริการ ให้มองหา พื้นหลังบริการโอนอัจฉริยะ คลิกขวา และเลือก หยุด.
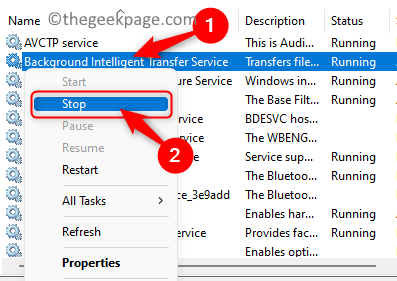
4. คลิกขวา บน Windows Update บริการในรายการและเลือกตัวเลือก หยุด.

5. เปิด File Explorer ใช้ หน้าต่างและอี กุญแจ
6. สำเนา และ แปะ เส้นทางด้านล่างในแถบนำทาง
C:\Windows\SoftwareDistribution
7. เลือกทั้งหมด (Ctrl + A) ไฟล์และโฟลเดอร์ในตำแหน่งนี้แล้วแตะ ไอคอนลบ (ถังขยะ) ที่ด้านบนเพื่อลบไฟล์และโฟลเดอร์ทั้งหมดในโฟลเดอร์นี้
บันทึก: ตรวจสอบให้แน่ใจว่าได้ลบโฟลเดอร์ทั้งหมดเรียบร้อยแล้ว

8. กลับไป บริการ Windows เช่นเดียวกับใน ขั้นตอนที่ 1 และ 2 ข้างต้น.
9. คลิกขวา บน พื้นหลังบริการโอนอัจฉริยะ และคลิกที่ เริ่ม เพื่อเปิดใช้งานบริการนี้

10. คลิกขวา บน บริการ Windows Update และเปิดใช้งานโดยเลือก เริ่ม ในเมนูบริบท

ตรวจสอบว่าคุณสามารถอัปเดตหรือติดตั้งแอปใด ๆ ได้โดยไม่ต้องใช้รหัสข้อผิดพลาด
แก้ไข 5 - รีเซ็ตการเชื่อมต่อพร็อกซีผ่านพรอมต์คำสั่ง
1. กด Windows + R ที่จะเปิด วิ่ง.
2. พิมพ์ cmd แล้วกด Ctrl + Shift + Enter ที่จะเปิด พร้อมรับคำสั่งในฐานะผู้ดูแลระบบ.

3. ดำเนินการคำสั่งที่ให้ไว้ด้านล่างตามด้วยการกดปุ่ม เข้า กุญแจ.
netsh winhttp รีเซ็ตพร็อกซี่ หยุดสุทธิ wuauserv เริ่มต้นสุทธิ wuauserv
4. ตรวจสอบว่าสิ่งนี้ช่วยให้คุณเอาชนะรหัสข้อผิดพลาดได้หรือไม่

แก้ไข 6 – ล้างแคช Windows Store
1. ตี Windows คีย์และพิมพ์ wsreset ในช่องค้นหา
2. เลือก wsreset ในรายการผลลัพธ์
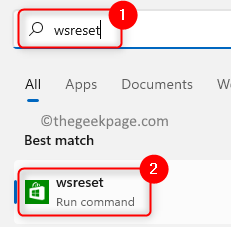
3. คุณจะเห็นหน้าต่างคำสั่งสีดำ รอสักครู่จนกว่าการรีเซ็ตจะเสร็จสิ้นและ Windows Store จะเปิดขึ้น
4. ตอนนี้ให้ตรวจสอบว่ารหัสข้อผิดพลาดได้รับการแก้ไขขณะอัปเดตหรือติดตั้งโปรแกรมใดๆ หรือไม่
แก้ไข 7 – ทำการปรับเปลี่ยนรีจิสทรี
1. เปิด เรียกใช้ (Windows + R).
2. พิมพ์ regedit และคลิกที่ ตกลง เพื่อเปิด ตัวแก้ไขรีจิสทรี
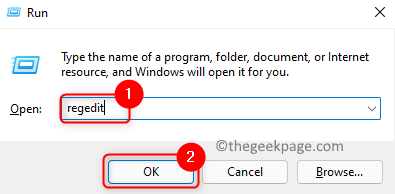
3. นำทางไปยังตำแหน่งด้านล่างหรือคัดลอกและวางลงในแถบนำทาง
HKEY_CURRENT_USER\Software\Microsoft\Windows\CurrentVersion\Policies
4. เลือก WindowsUpdate โฟลเดอร์ในตำแหน่งนี้
5. เลื่อนไปทางขวาแล้วมองหา ปิดการใช้งาน WindowsUpdateAccess คีย์ DWORD
6. ดับเบิลคลิก บนคีย์นี้และเปลี่ยนค่าเป็น 0.

7. รีบูต ระบบของคุณและตรวจสอบว่าได้แก้ไขรหัสข้อผิดพลาดหรือไม่
หมายเหตุ: หากไม่มีคีย์ WindowsUpdate ภายใต้นโยบาย ให้ทำตามขั้นตอนด้านล่าง:
- คลิกขวา บน นโยบาย โฟลเดอร์และทำการเลือก ใหม่ -> คีย์. ตั้งชื่อคีย์ใหม่นี้เป็น WindowsUpdate.

- ตอนนี้, คลิกขวา เกี่ยวกับเรื่องนี้ WindowsUpdate ที่สำคัญและเลือก ใหม่ -> ค่า DWORD (32 บิต).

- ตั้งชื่อรายการ DWORD เป็น ปิดการใช้งาน WindowsUpdateAccess
- ดับเบิลคลิก บนคีย์นี้และปรับเปลี่ยนค่าของมัน ตั้งค่า ข้อมูลค่า สนามถึง 0.

แค่นั้นแหละ!
ตอนนี้ คุณจะสามารถติดตั้งแอปพลิเคชันใหม่หรืออัปเดตแอป Windows ผ่านแอป Store ได้โดยไม่ต้องพบกับรหัสข้อผิดพลาด 0x80240438 บนพีซี Windows ของคุณ เราหวังว่าบทความนี้มีข้อมูลเพียงพอในการแก้ไขข้อผิดพลาดของแอป Windows Store สำหรับคุณ แสดงความคิดเห็นและแจ้งให้เราทราบถึงวิธีแก้ไขที่เหมาะกับคุณ


