ผู้ใช้ Windows ส่วนใหญ่ลืมลบประวัติการท่องเว็บและข้อมูลออกจากเบราว์เซอร์ของระบบ ซึ่งอาจเป็นอันตรายได้หากมีผู้อื่นใช้งานโดยไม่ได้รับอนุญาต พวกเขาสามารถลบได้เฉพาะประวัติการเรียกดูบนเบราว์เซอร์ของระบบเท่านั้น ไม่สามารถป้องกันเบราว์เซอร์จากการเก็บข้อมูลอย่างไม่มีกำหนด
ด้วยเหตุนี้ เราจึงได้แนวคิดและกลยุทธ์บางประการในการป้องกันไม่ให้เบราว์เซอร์บันทึกประวัติการท่องเว็บลงในระบบ
หากคุณกำลังมองหาวิธีป้องกันไม่ให้เบราว์เซอร์ Chrome และ Edge บันทึกประวัติการเข้าชมบนคอมพิวเตอร์ของคุณ โปรดอ่านโพสต์นี้สำหรับคำแนะนำ
โฆษณา
บันทึก: ก่อนที่คุณจะเริ่ม ทำ a สำรองไฟล์รีจิสตรีเพื่อให้คุณสามารถกู้คืนได้ตลอดเวลาหากมีสิ่งผิดปกติเกิดขึ้น เพราะสิ่งนี้มีศักยภาพที่จะทำลายระบบได้อย่างสมบูรณ์
วิธีป้องกัน Chrome ไม่ให้บันทึกประวัติการท่องเว็บและข้อมูลโดยใช้ Registry Editor
ขั้นตอนที่ 1: กด Windows + R คีย์ร่วมกันบนแป้นพิมพ์ของคุณเพื่อเปิด วิ่ง กล่องคำสั่ง
ขั้นตอนที่ 2: พิมพ์ regedit ในกล่อง Run และกด เข้า กุญแจเปิด ตัวแก้ไขรีจิสทรี.
ขั้นตอนที่ 3: ยอมรับข้อความแจ้ง UAC โดยคลิก ใช่ เพื่อจะดำเนินการต่อ.

ขั้นตอนที่ 4: หลังจากที่ตัวแก้ไขรีจิสทรีเปิดขึ้นมา ให้คัดลอกและวางเส้นทางด้านล่างลงในแถบที่อยู่ที่ว่างเปล่าและชัดเจน จากนั้นกด
เข้า.HKEY_LOCAL_MACHINE\SOFTWARE\Policies
ขั้นตอนที่ 5: หลังจากไปถึง นโยบาย คีย์รีจิสทรี คลิกขวาที่มันแล้ววางเมาส์เหนือ ใหม่ แล้วเลือก สำคัญ จากรายการเพื่อสร้างรีจิสตรีคีย์ใหม่ภายใต้นโยบายดังที่แสดงด้านล่าง
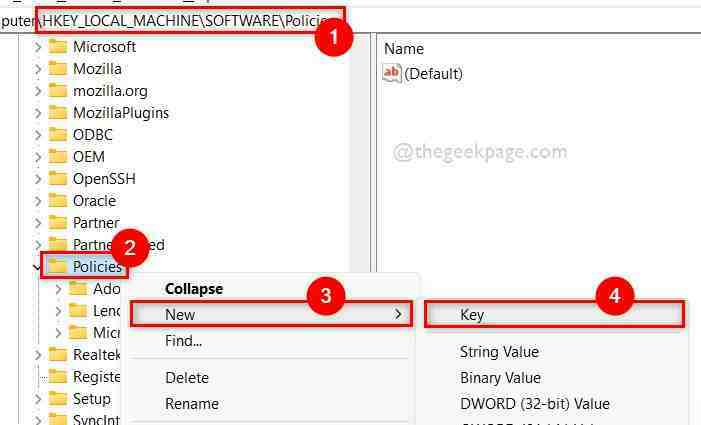
ขั้นตอนที่ 6: ควรเปลี่ยนชื่อรีจิสตรีคีย์ที่สร้างขึ้นใหม่เป็น Google.
ขั้นตอนที่ 7: จากนั้น สร้างรีจิสตรีคีย์ใหม่ภายใต้ Google โดยคลิกขวาที่มันแล้วเลือก ใหม่ > คีย์ ดังที่แสดงด้านล่าง

โฆษณา
ขั้นตอนที่ 8: เปลี่ยนชื่อสิ่งนี้เป็น โครเมียม.
ขั้นตอนที่ 9: เมื่อเสร็จแล้วให้คลิกขวาที่ โครเมียม และคลิก ใหม่ > ค่า DWORD (32 บิต) จากเมนูบริบท

ขั้นตอนที่ 10: เปลี่ยนชื่อค่า DWORD ที่สร้างขึ้นใหม่นี้เป็น SavingBrowserHistoryDisabled.
ขั้นตอนที่ 11: เปิดโดยดับเบิลคลิกที่มัน
ขั้นตอนที่ 12: ในหน้าต่าง Enter 1 ใน ข้อมูลค่า ฟิลด์และคลิก ตกลง เพื่อทำการเปลี่ยนแปลง

ขั้นตอนที่ 13: หลังจากเสร็จสิ้น ให้ปิด Registry Editor และรีสตาร์ทระบบของคุณหนึ่งครั้ง
ขั้นตอนที่ 14: เมื่อระบบเริ่มทำงานแล้ว ให้เริ่มใช้เบราว์เซอร์ Chrome และตรวจสอบว่ากำลังบันทึกประวัติการท่องเว็บและข้อมูลอยู่หรือไม่
หวังว่านี่จะแก้ปัญหาของคุณได้
วิธีป้องกัน Microsoft Edge จากการบันทึกประวัติการท่องเว็บและข้อมูลโดยใช้ Registry Editor
ขั้นตอนที่ 1: กด Windows บนแป้นพิมพ์และพิมพ์ ตัวแก้ไขรีจิสทรี.
ขั้นตอนที่ 2: จากนั้นเลือก ตัวแก้ไขรีจิสทรี จากผลการค้นหาที่แสดงด้านล่าง
ขั้นตอนที่ 3: คลิก ใช่ บนข้อความแจ้ง UAC เพื่อดำเนินการต่อ
โฆษณา
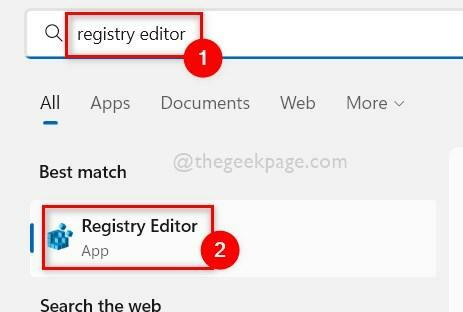
ขั้นตอนที่ 4: คัดลอกและวางเส้นทางด้านล่างในแถบที่อยู่แล้วกด เข้า กุญแจ.
HKEY_LOCAL_MACHINE\SOFTWARE\Policies\Microsoft
ขั้นตอนที่ 5: คลิกขวาที่ Microsoft คีย์รีจิสทรีและเลือก ใหม่ > คีย์ เพื่อสร้างรีจิสตรีคีย์ใหม่

ขั้นตอนที่ 6: เปลี่ยนชื่อคีย์นี้เป็น ขอบ.
ขั้นตอนที่ 7: จากนั้น คลิกขวาที่ ขอบ คีย์รีจิสทรีและเลือก ใหม่ แล้วคลิก ค่า DWORD (32 บิต) จากเมนูบริบทที่แสดงด้านล่าง

ขั้นตอนที่ 8: ตั้งชื่อ DWORD นี้เป็น SavingBrowserHistoryDisabled.
ขั้นตอนที่ 9: ดับเบิลคลิกที่มันและเมื่อเปิดขึ้น Enter 1 ในข้อมูลค่าและคลิก ตกลง.
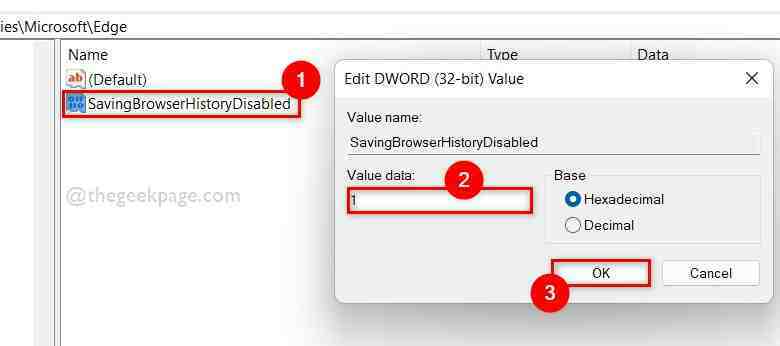
ขั้นตอนที่ 10: ปิดหน้าต่างตัวแก้ไขรีจิสทรี
ขั้นตอนที่ 11: รีสตาร์ทระบบของคุณและรอจนกระทั่งบูทขึ้น
โฆษณา
ตรวจสอบว่าเบราว์เซอร์ Edge กำลังบันทึกประวัติการเรียกดูหรือไม่
นั่นคือทั้งหมด
หวังว่าโพสต์นี้เป็นข้อมูล โปรดแจ้งให้เราทราบในส่วนความคิดเห็นด้านล่าง
ขอขอบคุณ!

