- หากต้องการถอนการติดตั้งการอัปเดตใน Windows 11 ควรใช้คุณลักษณะประวัติการอัปเดต
- ผู้ใช้ขั้นสูงอาจต้องการลองลบการอัปเดตโดยใช้ Terminal
- หากต้องการลบบิลด์ที่เพิ่งติดตั้ง คุณจะต้องใช้ตัวเลือกการบูตขั้นสูง
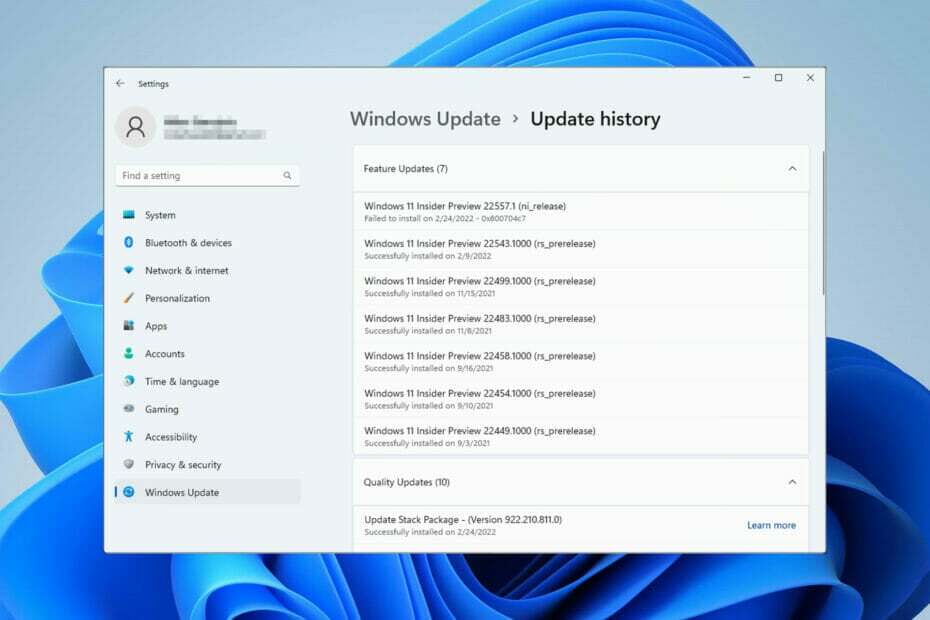
Xติดตั้งโดยคลิกดาวน์โหลดไฟล์
ซอฟต์แวร์นี้จะซ่อมแซมข้อผิดพลาดทั่วไปของคอมพิวเตอร์ ปกป้องคุณจากการสูญหายของไฟล์ มัลแวร์ ความล้มเหลวของฮาร์ดแวร์ และปรับแต่งพีซีของคุณเพื่อประสิทธิภาพสูงสุด แก้ไขปัญหาพีซีและลบไวรัสทันทีใน 3 ขั้นตอนง่ายๆ:
- ดาวน์โหลด Restoro PC Repair Tool ที่มาพร้อมกับสิทธิบัตรเทคโนโลยี (มีสิทธิบัตร ที่นี่).
- คลิก เริ่มสแกน เพื่อค้นหาปัญหาของ Windows ที่อาจทำให้เกิดปัญหากับพีซี
- คลิก ซ่อมทั้งหมด เพื่อแก้ไขปัญหาที่ส่งผลต่อความปลอดภัยและประสิทธิภาพของคอมพิวเตอร์ของคุณ
- Restoro ถูกดาวน์โหลดโดย 0 ผู้อ่านในเดือนนี้
การทำให้ระบบของคุณทันสมัยอยู่เสมอเป็นสิ่งสำคัญ แต่บางครั้งอาจมีการอัปเดตที่ไม่ดีและทำให้เกิดปัญหากับพีซีของคุณทุกประเภท
เนื่องจากกระบวนการอัปเดตเป็นไปโดยอัตโนมัติ คุณจึงสามารถติดตั้งหนึ่งในการอัปเดตเหล่านี้ได้โดยไม่ต้องรู้ตัว และเมื่อถึงเวลานั้น คุณจะมีปัญหาที่ต้องจัดการ
ในกรณีนั้น ตัวเลือกที่ดีที่สุดคือถอนการติดตั้งการอัปเดต และในคู่มือวันนี้ เราจะแสดงให้คุณเห็นวิธีที่ดีที่สุดในการทำเช่นนั้น
จะยกเลิกการอัปเดต Windows 11 ได้อย่างไร?
เป็นไปไม่ได้ที่จะยกเลิกและอัปเดตที่เริ่มดาวน์โหลด ดังนั้นคุณจะต้องดำเนินการติดตั้ง

อย่างไรก็ตาม เป็นไปได้ที่จะบล็อกการอัปเดตโดยแก้ไขการตั้งค่าของคุณหรือเปลี่ยนนโยบายกลุ่ม
ฉันจะถอนการติดตั้งการอัปเดตใน Windows 11 ได้อย่างไร
1. ใช้ประวัติการอัปเดต
- กด Windows คีย์ + ฉัน เพื่อเปิด การตั้งค่า แอป.
- นำทางไปยัง Windows Update ส่วนและเลือก อัพเดทประวัติ.

- ตอนนี้คลิกที่ ถอนการติดตั้งการอัปเดต.
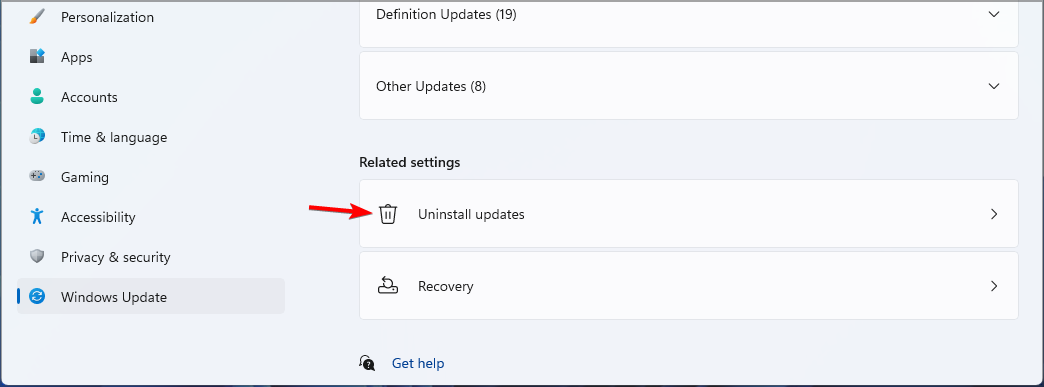
- ค้นหาการอัปเดตที่คุณต้องการลบและคลิกที่ ถอนการติดตั้ง.
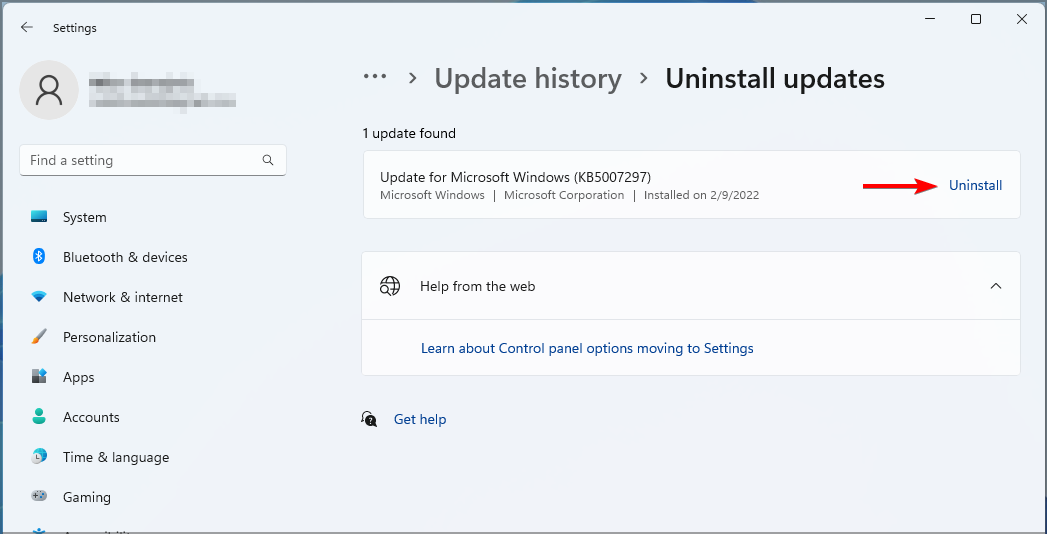
2. ใช้เทอร์มินัล
- กด Windows คีย์ + X แล้วเลือก เทอร์มินัล Windows (ผู้ดูแลระบบ).
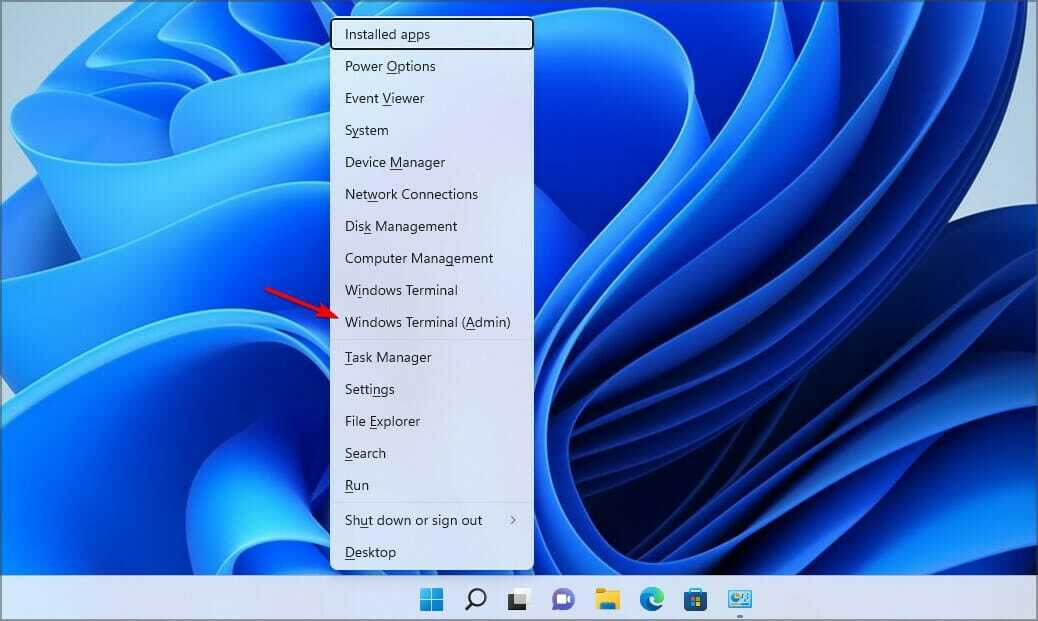
- ป้อนรหัสต่อไปนี้:
บทสรุปรายการ wmic qfe / รูปแบบ: table
- นี่จะแสดงรายการอัพเดทที่เพิ่งติดตั้ง
- ป้อนคำสั่งต่อไปนี้เพื่อลบการอัพเดต:
wusa /ถอนการติดตั้ง /kb: 5006363
- เมื่อกล่องโต้ตอบการยืนยันปรากฏขึ้น ให้คลิกที่ ใช่.
ทำตามคำแนะนำบนหน้าจอเพื่อดำเนินการให้เสร็จสิ้น
บันทึก
ในขั้นตอนที่ 4 ตรวจสอบให้แน่ใจว่าคุณได้เปลี่ยนหมายเลข KB เพื่อให้ตรงกับการอัปเดตที่คุณพยายามจะลบ
3. กลับไปที่บิลด์ก่อนหน้า
- กด Windows คีย์ + ฉัน เพื่อเปิด การตั้งค่า แอป.
- นำทางไปยัง ระบบ แล้วเลือก การกู้คืน.

- ใน การเริ่มต้นขั้นสูง คลิกที่ เริ่มต้นใหม่เดี๋ยวนี้.

- เมื่อถูกขอให้ยืนยันให้คลิกที่ เริ่มต้นใหม่เดี๋ยวนี้.

- ถัดไป นำทางไปยัง แก้ไขปัญหา และเลือก ตัวเลือกขั้นสูง.

- เลือก ถอนการติดตั้งการอัปเดต แล้วไปที่ ถอนการติดตั้งการอัปเดตฟีเจอร์ล่าสุด.
- ทำตามคำแนะนำบนหน้าจอเพื่อดำเนินการให้เสร็จสิ้น
- การดาวน์โหลดของ Windows 11 ติดขัดหรือไม่ นี่คือสิ่งที่คุณควรทำ
- วิธีลบ Windows Updates ที่ล้มเหลวใน Windows 10/11/7
- วิธีแก้ไขรหัสข้อผิดพลาด 0x80070490 ขณะติดตั้ง Windows 11
จะถอนการติดตั้ง Windows 11 หลังจาก 10 วันได้อย่างไร?
เป็นไปได้ ย้อนกลับจาก Windows 11แต่ฟีเจอร์นี้ใช้ได้เพียง 10 วันเท่านั้น หากคุณไม่สามารถทำได้แสดงว่าคุณติดอยู่กับเวอร์ชันล่าสุด
คุณสามารถทำการติดตั้งใหม่ทั้งหมดได้ แต่ถ้าคุณตัดสินใจที่จะทำ ตรวจสอบให้แน่ใจว่าได้สำรองไฟล์ทั้งหมดของคุณแล้ว
อย่างที่คุณเห็น การถอนการติดตั้งการอัปเดตใน Windows 11 นั้นค่อนข้างง่าย และหากคุณพบปัญหาใดๆ เกี่ยวกับการอัปเดต โปรดลองใช้หนึ่งในวิธีแก้ไขปัญหาของเรา
หากการอัปเดตเฉพาะทำให้เกิดปัญหากับพีซีของคุณ คุณควร อ่านคำแนะนำเกี่ยวกับวิธีบล็อกการอัปเดต Windows 11 ของเรา เพื่อป้องกันไม่ให้ติดตั้ง
คุณใช้วิธีใดในการลบการอัปเดต แจ้งให้เราทราบในส่วนความคิดเห็นด้านล่าง
 ยังคงมีปัญหา?แก้ไขด้วยเครื่องมือนี้:
ยังคงมีปัญหา?แก้ไขด้วยเครื่องมือนี้:
- ดาวน์โหลดเครื่องมือซ่อมแซมพีซีนี้ ได้รับการจัดอันดับยอดเยี่ยมใน TrustPilot.com (การดาวน์โหลดเริ่มต้นในหน้านี้)
- คลิก เริ่มสแกน เพื่อค้นหาปัญหาของ Windows ที่อาจทำให้เกิดปัญหากับพีซี
- คลิก ซ่อมทั้งหมด เพื่อแก้ไขปัญหาเกี่ยวกับเทคโนโลยีที่จดสิทธิบัตร (ส่วนลดพิเศษสำหรับผู้อ่านของเรา)
Restoro ถูกดาวน์โหลดโดย 0 ผู้อ่านในเดือนนี้


