- หาก Windows 11 ไม่รู้จักกล้อง GoPro Hero 8 คุณควรติดตั้งไดรเวอร์คอนโทรลเลอร์ USB ใหม่
- นอกจากนี้ คุณสามารถตรวจสอบการ์ดหน่วยความจำของกล้องว่ามีความเสียหายทางกายภาพหรือไม่
- วิธีสุดท้าย ให้ใช้อะแดปเตอร์การ์ด micro SD เพื่อถ่ายโอนรูปภาพและวิดีโอที่คุณต้องการ
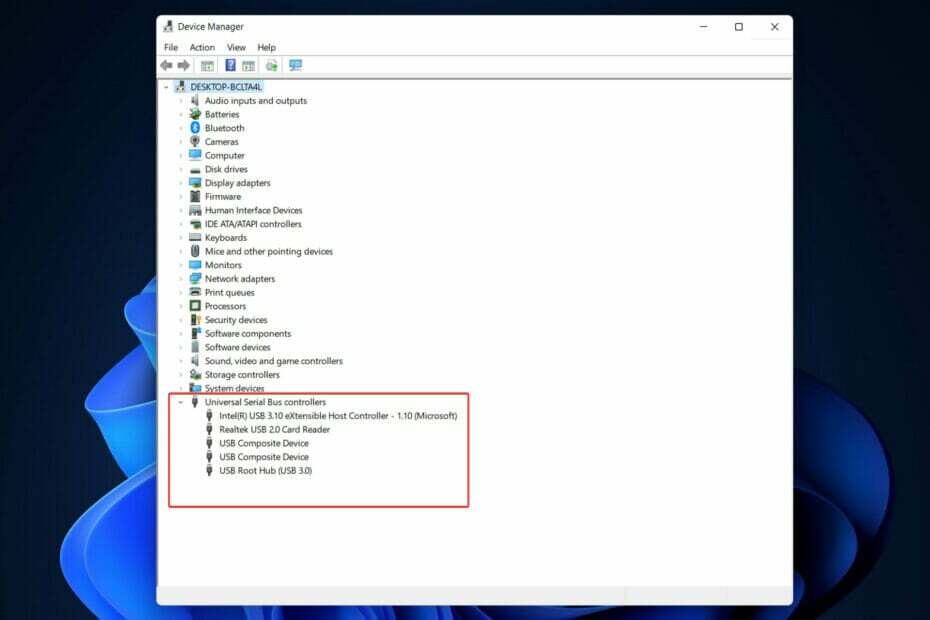
Xติดตั้งโดยคลิกดาวน์โหลดไฟล์
ซอฟต์แวร์นี้จะช่วยให้ไดรเวอร์ของคุณทำงานอยู่เสมอ ทำให้คุณปลอดภัยจากข้อผิดพลาดทั่วไปของคอมพิวเตอร์และความล้มเหลวของฮาร์ดแวร์ ตรวจสอบไดรเวอร์ทั้งหมดของคุณตอนนี้ใน 3 ขั้นตอนง่ายๆ:
- ดาวน์โหลด DriverFix (ไฟล์ดาวน์โหลดที่ตรวจสอบแล้ว)
- คลิก เริ่มสแกน เพื่อค้นหาไดรเวอร์ที่มีปัญหาทั้งหมด
- คลิก อัพเดทไดรเวอร์ เพื่อรับเวอร์ชันใหม่และหลีกเลี่ยงการทำงานผิดพลาดของระบบ
- DriverFix ถูกดาวน์โหลดโดย 0 ผู้อ่านในเดือนนี้
GoPro เป็นอุปกรณ์กล้องยอดนิยมสำหรับการถ่ายภาพผจญภัยที่หลายคนใช้ เนื่องจากรูปทรงเพรียวบางและมีขนาดเล็ก จึงเป็นที่นิยมของนักเล่นเซิร์ฟและนักกีฬาทุกประเภท ดังนั้นวันนี้เราจะมาพูดถึงวิธีการแก้ไข Windows 11 ที่ไม่รู้จักกล้อง GoPro Hero 8
เนื่องจากกล้อง HD คุณภาพสูง จึงเป็นหนึ่งในอุปกรณ์ที่มีการใช้งานอย่างกว้างขวางที่สุดในอุตสาหกรรมกล้องขนาดเล็ก เป็นไปได้ที่จะฝังกล้องในสถานการณ์ใดๆ ที่ดูเหมือนเป็นไปไม่ได้ ด้วยเหตุนี้ จึงมีประโยชน์มากสำหรับการถ่ายภาพการผจญภัยกลางแจ้ง
แม้ว่า GoPro จะได้รับการพิจารณาว่าเป็นจุดสุดยอดของการถ่ายภาพแอคชั่นมาอย่างยาวนาน แต่ตอนนี้ทุกคนก็กำลังใช้งาน GoPro นี้ตั้งแต่ผู้ใช้ทั่วไปไปจนถึงบล็อกเกอร์ คุณภาพวิดีโอ ภาพยนตร์ และคุณสมบัติโดยรวมเทียบได้กับกล้องโปรดักชันระดับมืออาชีพ
สิ่งที่คุณต้องทำเพื่อนำเข้าวิดีโอและภาพถ่ายทั้งหมดของคุณคือติดตั้งแอพ GoPro บนสมาร์ทโฟนของคุณและเชื่อมต่อกล้องของคุณเข้ากับคอมพิวเตอร์ ซอฟต์แวร์จะนำเข้าวิดีโอและภาพถ่ายของคุณทันที ทำให้คุณสามารถเรียกดูเนื้อหาในห้องสมุดของคุณได้อย่างง่ายดาย
แต่ถ้าคุณพบปัญหาขณะทำสิ่งนี้ แสดงว่าคุณมาถูกที่แล้ว มาดูรายการวิธีแก้ปัญหาที่คุณสามารถใช้เพื่อแก้ไข Windows 11 ที่ไม่รู้จัก GoPro Hero 8 หลังจากที่เราดูรายละเอียดเพิ่มเติมว่าข้อดีของกล้องและคุณสมบัติใหม่คืออะไร
กล้อง GoPro Hero 8 มีประโยชน์อย่างไร?
GoPro Hero 8 Black ได้เข้ามาแทนที่ GoPro Hero 9 Black ในฐานะลูกคนกลางในซีรีย์กล้องแอคชั่นของ บริษัท ซึ่งอยู่เหนือ Hero 7 ระดับเริ่มต้น
เมื่อพิจารณาถึงความคุ้มค่าแล้ว จะเป็นตัวเลือกที่ดีที่สุดสำหรับใครหลายคน แม้ว่าคุณจะพลาดหน้าจอด้านหน้าของเรือธงใหม่และความสามารถวิดีโอ 5K ก็ตาม แต่ประสิทธิภาพโดยทั่วไปก็เกือบจะเทียบเท่ากับน้องสาวที่มีราคาแพงกว่า
เลนส์มุมกว้างและระบบป้องกันภาพสั่นไหวในกล้องเป็นสิ่งจำเป็นสำหรับการถ่ายภาพกิจกรรมที่คุณต้องการจดจำ เนื่องจากกิจกรรมส่วนใหญ่ที่คุณต้องการจัดทำเป็นเอกสารไม่ได้ให้เวลาคุณมากในการคิดเกี่ยวกับองค์ประกอบภาพ
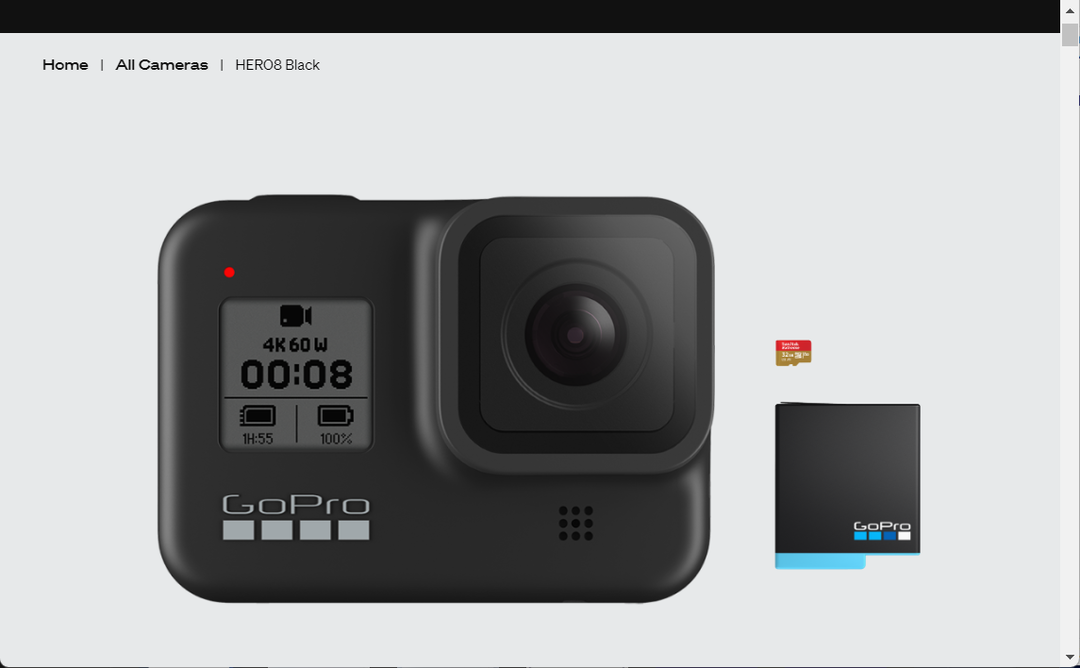
นี่คือเหตุผลที่ GoPro ได้ทุ่มเทความพยายามในการปรับปรุงความสามารถของระบบป้องกันภาพสั่นไหว HyperSmooth ในรุ่นนี้
HyperSmooth 2.0 พร้อมใช้งานในความละเอียดและอัตราเฟรมทั้งหมดแล้ว และยังช่วยปรับปรุงสิ่งที่ GoPro อ้างว่าปีที่แล้วคือระบบป้องกันภาพสั่นไหวของวิดีโอในตัวกล้องที่ดีที่สุด ณ เวลาที่เปิดตัว
เมื่อใช้ Timelapse คุณสามารถแสดงลำดับเหตุการณ์ทั้งหมดได้ในระยะเวลาอันสั้นโดยไม่ต้องทำการแก้ไขหลังการผลิตจำนวนมาก
คุณลักษณะที่แก้ไขแล้วประกอบด้วยเครื่องมือตรวจจับช่วงเวลาอัตโนมัติแบบใหม่ที่ใช้ประโยชน์จากเครื่องมือในตัว มาตรความเร่งเพื่อเพิ่มเฟรมเมื่อมีจำนวนมากและกระจายออกไปเมื่อมีจำนวนมาก กำลังเกิดขึ้น.
นอกจากเลนส์ดิจิทัล SuperView, Wide และ Linear ที่เคยมีใน Hero 7 Black แล้ว Hero 8 Black ยังนำเสนอมุมมองใหม่ของเลนส์ Narrow สำหรับการถ่ายภาพยนตร์หรือภาพบุคคล (หรือ ระยะใกล้)
ฉันจะทำอย่างไรถ้า Windows 11 ไม่รู้จัก GoPro Hero 8
1. ตรวจสอบอุปกรณ์ของคุณสำหรับความเสียหายทางกายภาพ
ตรวจสอบฝุ่น สิ่งสกปรก การบิดเบี้ยว หรือสิ่งอื่นใดที่บ่งบอกว่ากล้องของคุณทำงานไม่ถูกต้องก่อนดำเนินการต่อ
สิ่งสำคัญคือต้องเปิดกล้อง GoPro เมื่อเชื่อมต่อกับพีซีเพื่อให้ Windows 11 สามารถระบุได้ นอกจากนี้ กล้องต้องมีการ์ด SD สำหรับจัดเก็บข้อมูล
หากคุณมีสาย USB สำรอง ให้เชื่อมต่อกล้องกับกล้องแทนสายมาตรฐานเพื่อทดสอบว่าสายชำรุดหรือไม่ เมื่อเสียบอุปกรณ์เข้ากับพีซีและเปิดเครื่อง โลโก้ GoPro ควรปรากฏบนจอแสดงผลของกล้อง
เคล็ดลับจากผู้เชี่ยวชาญ: ปัญหาพีซีบางอย่างแก้ไขได้ยาก โดยเฉพาะอย่างยิ่งเมื่อพูดถึงที่เก็บที่เสียหายหรือไฟล์ Windows ที่หายไป หากคุณกำลังมีปัญหาในการแก้ไขข้อผิดพลาด ระบบของคุณอาจเสียหายบางส่วน เราแนะนำให้ติดตั้ง Restoro ซึ่งเป็นเครื่องมือที่จะสแกนเครื่องของคุณและระบุว่ามีข้อผิดพลาดอะไร
คลิกที่นี่ เพื่อดาวน์โหลดและเริ่มการซ่อมแซม
นอกจากนี้, ตรวจสอบว่าพอร์ต USB เสียหรือไม่ โดยเสียบกล้องเข้ากับพอร์ตอื่น หากวิธีการข้างต้นไม่ได้ผล แสดงว่าเกียร์ของคุณไม่เสียหาย และคุณสามารถไปยังแนวทางแก้ไขปัญหาถัดไปได้
2. อัปเดตไดรเวอร์ USB ของคุณ
- คลิกขวาที่ เริ่ม จากแถบงานของคุณ จากนั้นไปที่ ตัวจัดการอุปกรณ์.
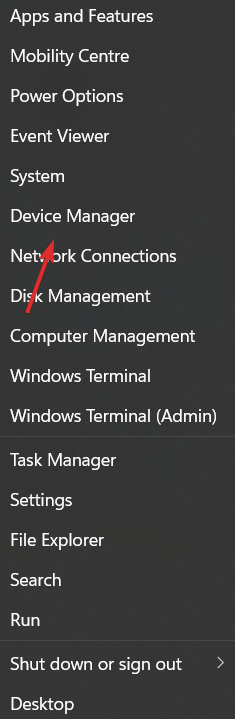
- ถัดไป ขยาย คอนโทรลเลอร์ USB ให้คลิกขวาที่ไดรเวอร์เครื่องอ่านการ์ดแล้วคลิก อัพเดทไดรเวอร์.
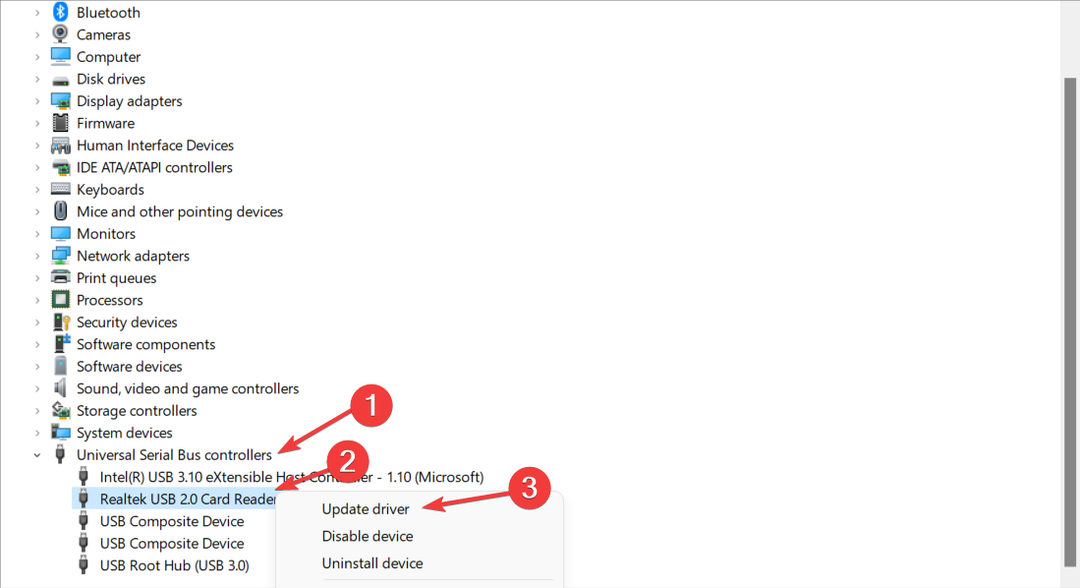
หากคุณไม่ต้องการอัพเดทไดรเวอร์ของคุณด้วยตนเองหรือพบปัญหาเกี่ยวกับคนขับในระหว่างกิจกรรมประจำวันของคุณ คุณสามารถเลือกใช้ตัวจัดการไดรเวอร์ของบริษัทอื่นที่จะติดตั้ง แทนที่ แก้ไข และอัปเดตอุปกรณ์ทั้งหมดของคุณโดยอัตโนมัติ ไดรเวอร์
ข้อผิดพลาดและข้อบกพร่องที่พบบ่อยที่สุดของ Windows บางส่วนเป็นผลมาจากไดรเวอร์เก่าหรือไดรเวอร์ที่เข้ากันไม่ได้ การขาดระบบที่ทันสมัยสามารถนำไปสู่ความล่าช้า ข้อผิดพลาดของระบบ หรือแม้แต่ BSoDเพื่อหลีกเลี่ยงปัญหาประเภทนี้ คุณสามารถใช้เครื่องมืออัตโนมัติที่จะค้นหา ดาวน์โหลด และติดตั้งเวอร์ชันไดรเวอร์ที่ถูกต้องบนพีซี Windows ของคุณด้วยการคลิกเพียงไม่กี่ครั้ง และเราขอแนะนำอย่างยิ่ง ซ่อมไดร์เวอร์. นี่คือวิธีการ:
- ดาวน์โหลดและติดตั้ง DriverFix.
- เปิดแอปพลิเคชัน
- รอให้ DriverFix ตรวจพบไดรเวอร์ที่ผิดพลาดทั้งหมดของคุณ
- ซอฟต์แวร์จะแสดงไดรเวอร์ทั้งหมดที่มีปัญหาให้คุณดู และคุณเพียงแค่ต้องเลือกไดรเวอร์ที่คุณต้องการแก้ไข
- รอให้ DriverFix ดาวน์โหลดและติดตั้งไดรเวอร์ใหม่ล่าสุด
- เริ่มต้นใหม่ พีซีของคุณเพื่อให้การเปลี่ยนแปลงมีผล

ซ่อมไดร์เวอร์
ไดรเวอร์จะไม่สร้างปัญหาใดๆ อีกต่อไปหากคุณดาวน์โหลดและใช้ซอฟต์แวร์อันทรงพลังนี้วันนี้
เข้าไปดูในเว็บไซต์
ข้อจำกัดความรับผิดชอบ: โปรแกรมนี้จำเป็นต้องอัปเกรดจากเวอร์ชันฟรีเพื่อดำเนินการบางอย่าง
3. ติดตั้งไดรเวอร์คอนโทรลเลอร์ USB อีกครั้ง
- คลิกขวาที่ เริ่ม ไอคอนและไปที่ ตัวจัดการอุปกรณ์.
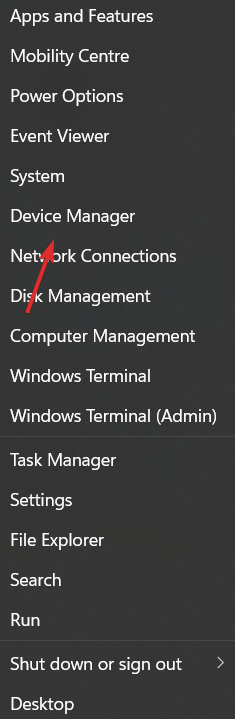
- ตอนนี้ขยาย คอนโทรลเลอร์ USB ส่วนและคลิกขวาที่ตัวเลือกไดรเวอร์เครื่องอ่านบัตร สุดท้าย เลือก ถอนการติดตั้งอุปกรณ์ เพื่อลบออกจากคอมพิวเตอร์ของคุณ รีสตาร์ทคอมพิวเตอร์หลังจากนั้นเพื่อติดตั้งไดรเวอร์ใหม่โดยอัตโนมัติ
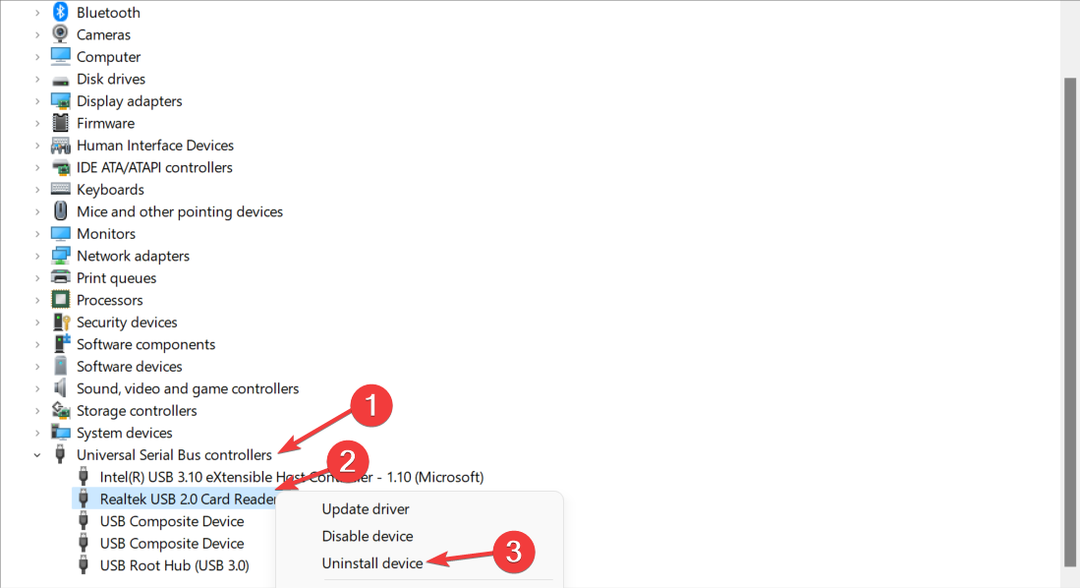
4. ใช้อะแดปเตอร์การ์ด micro SD
การใช้อะแดปเตอร์การ์ด micro SD แทนการเชื่อมต่อ GoPro Hero 8 กับคอมพิวเตอร์ของคุณเป็นอีกทางเลือกหนึ่ง
เป็นไปได้สำหรับผู้ใช้ที่จะวางกล้องเก็บข้อมูล SD ลงในอะแดปเตอร์แล้วเสียบอะแดปเตอร์ลงในช่องเสียบ SD บนแล็ปท็อปหรือคอมพิวเตอร์เดสก์ท็อป
- วิธีติดตั้งไดรเวอร์บน Windows 11. ด้วยตนเอง
- ตัวอัปเดตไดรเวอร์ Windows 11 ฟรีกว่า 5+ ตัวที่น่าเชื่อถือ
- วิธีอัปเดตไดรเวอร์บน Windows 11. อย่างง่ายดาย
ฮับ USB เป็นอีกทางเลือกหนึ่งในการถ่ายโอนภาพเมื่อใช้คอมพิวเตอร์ มีเครื่องอ่านการ์ด USB-C มากมาย อุปกรณ์ที่ลูกค้าสามารถต่อเข้ากับแล็ปท็อปหรือคอมพิวเตอร์ตั้งโต๊ะได้ ฮับเหล่านั้นบางตัวมีช่องเสียบการ์ด SD เช่นกัน
GoPro เริ่มปรากฏตัวครั้งแรกในปี 2547 และพลิกโฉมตลาดกล้องแอคชั่นกีฬาไปอย่างสิ้นเชิง เนื่องจากชื่อเสียงในด้านคุณภาพและนวัตกรรมที่ยอดเยี่ยม บริษัทจึงได้พัฒนาให้เป็นหนึ่งในบริษัทกล้องและการผจญภัยที่มีชื่อเสียงที่สุดในโลก
เมื่อพูดถึงการสร้างผลลัพธ์ที่น่าทึ่งอย่างจริงจังในขณะที่ใช้งานได้ง่ายมาก กล้องแอคชั่น GoPro Hero 8 เป็นอุปกรณ์ที่น่าประทับใจมาก
กล้องแอ็คชันแคมนี้มีคุณลักษณะมากมาย ต้องขอบคุณระบบป้องกันภาพสั่นไหว HyperSmooth 2.0 และฟังก์ชันที่อัปเกรดอื่นๆ อีกจำนวนมาก ด้วยการใช้ม็อดที่เข้ากันได้และการออกแบบแบบไร้กรอบ คุณสามารถใช้ประโยชน์จากความสามารถที่กว้างขวางของกล้องนอกเหนือจากการถ่ายภาพแอคชั่นล้วนๆ
สำหรับผู้ที่เป็น vloggers ก่อนและช่างภาพแอ็คชั่น/ช่างวิดีโอที่สอง H8 อาจไม่ใช่ตัวเลือกที่ดีที่สุดเพราะคุณจะต้องจ่ายเพิ่มเพื่อเพิ่มจอแสดงผลแบบพลิกขึ้น
หากคุณต้องการความช่วยเหลือเพิ่มเติมในการแก้ไขข้อผิดพลาดในมือ ดูว่าจะทำอย่างไรถ้า Windows 10/11 ไม่รู้จักกล้อง GoPro.
หรือในกรณีที่คุณ พบปัญหาขณะเล่นวิดีโอ GoPro บน Windows 10/11ดูบทความที่เชื่อมโยงเพื่อเรียนรู้วิธีแก้ปัญหา
แสดงความคิดเห็นในส่วนด้านล่างและบอกเราว่าคุณคิดอย่างไรเกี่ยวกับโพสต์ของเรา รวมถึงคุณมีวิธีแก้ปัญหาเพิ่มเติมในใจหรือไม่ ขอบคุณที่อ่าน!
 ยังคงมีปัญหา?แก้ไขด้วยเครื่องมือนี้:
ยังคงมีปัญหา?แก้ไขด้วยเครื่องมือนี้:
- ดาวน์โหลดเครื่องมือซ่อมแซมพีซีนี้ ได้รับการจัดอันดับยอดเยี่ยมใน TrustPilot.com (การดาวน์โหลดเริ่มต้นในหน้านี้)
- คลิก เริ่มสแกน เพื่อค้นหาปัญหาของ Windows ที่อาจทำให้เกิดปัญหากับพีซี
- คลิก ซ่อมทั้งหมด เพื่อแก้ไขปัญหาเกี่ยวกับเทคโนโลยีที่จดสิทธิบัตร (ส่วนลดพิเศษสำหรับผู้อ่านของเรา)
Restoro ถูกดาวน์โหลดโดย 0 ผู้อ่านในเดือนนี้


