Microsoft ได้แนะนำคุณลักษณะที่ยอดเยี่ยมสำหรับผู้ที่ใช้ Windows 11 รุ่น 22557 หรือเวอร์ชันล่าสุดที่เรียกว่า Live Captions คุณลักษณะนี้เมื่อเปิดใช้งานบนระบบ windows จะช่วยให้ผู้ใช้เข้าใจเสียงโดยการแปลงเสียงที่เล่นบนระบบในรูปแบบข้อความและแสดงบนหน้าจอ
สิ่งนี้ทำให้ง่ายขึ้นสำหรับผู้ใช้ที่มีความบกพร่องทางการได้ยินหรือผู้ที่พบว่ายากที่จะเข้าใจความคล่องแคล่วของเสียง ปัจจุบัน ฟีเจอร์คำบรรยายสดนี้มีให้บริการเฉพาะในภาษาอังกฤษ (สหรัฐอเมริกา) ซึ่งหมายความว่าจะแปลงเสียงภาษาอังกฤษเป็นคำบรรยายเป็นภาษาอังกฤษ
หากคุณกำลังใช้บิลด์ล่าสุดของ Windows และรอคอยวิธีเปิดใช้งานและเริ่มใช้คำบรรยายสด โพสต์นี้จะช่วยคุณในการดำเนินการ
สารบัญ
วิธีเปิดใช้งานคำบรรยายสดบนพีซี Windows 11
ให้เราดูวิธีเปิดใช้งานคำบรรยายสดบนระบบ Windows 11
ขั้นตอนที่ 1: กด Windows + U คีย์ร่วมกันบนแป้นพิมพ์เพื่อเปิด การช่วยสำหรับการเข้าถึง หน้าระบบ.
ขั้นตอนที่ 2: เลื่อนหน้าลงแล้วคลิก คำบรรยาย ตัวเลือกภายใต้ การได้ยิน ส่วนที่แสดงด้านล่าง

ขั้นตอนที่ 3: จากนั้นคลิกที่ ปุ่มสลับคำบรรยายสด ที่จะเปิดมัน บน เพื่อเปิดใช้งานคุณสมบัติคำบรรยายสด
บันทึก: คุณยังสามารถกด CTRL + Windows + L คีย์ร่วมกันบนแป้นพิมพ์เพื่อสลับคุณลักษณะคำบรรยายสดเพื่อเปิดใช้งาน

โฆษณา
ขั้นตอนที่ 4: หากคุณใช้งานเป็นครั้งแรก คำบรรยายสดจะปรากฏขึ้นเพื่อตั้งค่าแถบด้านข้างที่ด้านบนของหน้าจอระบบดังแสดงในภาพด้านล่าง
ขั้นตอนที่ 5: คลิก ดาวน์โหลด เพื่อเริ่มดาวน์โหลดแพ็คเกจข้อมูลเสียงและข้อมูลเสียง นอกจากนี้ยังหมายความว่าเสียงจะถูกแปลงในเครื่องและไม่ได้แชร์บนคลาวด์

ขั้นตอนที่ 6: เมื่อดาวน์โหลดแล้ว คุณสามารถเริ่มใช้เพื่อแปลงเสียงที่เล่นบนระบบเป็นคำบรรยายบนหน้าจอได้
ขั้นตอนที่ 7: หากคุณต้องการเปลี่ยนตำแหน่งข้อความบนหน้าจอ ให้คลิกที่ การตั้งค่า (ไอคอนเกียร์) ที่ด้านบนขวาของคุณสมบัติคำบรรยายสด
ขั้นตอนที่ 8: จากนั้นวางเมาส์เหนือ ตำแหน่ง จากรายการและเลือกตำแหน่งบนหน้าจอที่คุณต้องการแสดงคำบรรยายสด เช่น บน ล่าง หรือ ลอยบนหน้าจอ.

วิธีปิดการใช้งานคำบรรยายสดบน Windows 11 PC
ขั้นตอนที่ 1: คุณสามารถปิดใช้งาน Live Captions บนระบบได้โดยการกดง่าย ๆ CTRL + Windows + L คีย์ร่วมกันซึ่งจะสลับตัวเลือกซึ่งหมายความว่าจะปิดใช้งานหากเปิดใช้งานก่อนหน้านี้และในทางกลับกัน
ขั้นตอนที่ 2: มิฉะนั้น คุณสามารถปิดใช้งานได้จากหน้าการช่วยสำหรับการเข้าถึงด้วย
ขั้นตอนที่ 3: กดปุ่มลัด (นั่นคือ Windows + U ร่วมกัน) เพื่อเปิด การช่วยสำหรับการเข้าถึง หน้าหนังสือ.
ขั้นตอนที่ 4: ไปที่ การได้ยิน ส่วนและเลือก คำบรรยาย ดังแสดงในภาพด้านล่าง

ขั้นตอนที่ 5: จากนั้นคลิกที่ สลับ ปุ่มของ คำบรรยายสด ที่จะเปิดมัน ปิด ดังนั้นจึงปิดการใช้งานดังที่แสดงด้านล่าง

ขั้นตอนที่ 6: หลังจากปิดใช้งาน คุณจะสังเกตเห็นว่าแถบด้านข้างคำบรรยายสดหายไปจากหน้าจอระบบ
วิธีเข้าถึงตัวเลือก Live Captions จาก Action Center บน Windows 11 PC
ขั้นตอนที่ 1: กด Windows + A พร้อมกันเพื่อเปิด Action Center หรือคลิกมุมขวาสุดของทาสก์บาร์
ขั้นตอนที่ 2: หากไม่มีตัวเลือกการช่วยสำหรับการเข้าถึงใน Action Center ให้คลิก แก้ไขการตั้งค่าด่วน (ไอคอนปากกา) เพื่อแก้ไข
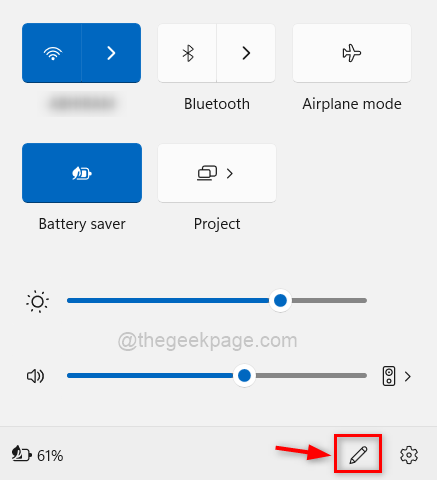
ขั้นตอนที่ 3: คลิก เพิ่ม เพื่อดูรายการตัวเลือก
ขั้นตอนที่ 4: คลิก การช่วยสำหรับการเข้าถึง จากรายการคุณสมบัติ
ขั้นตอนที่ 5: เมื่อเพิ่มแล้วให้คลิก เสร็จแล้ว ตามที่แสดงในภาพหน้าจอด้านล่าง
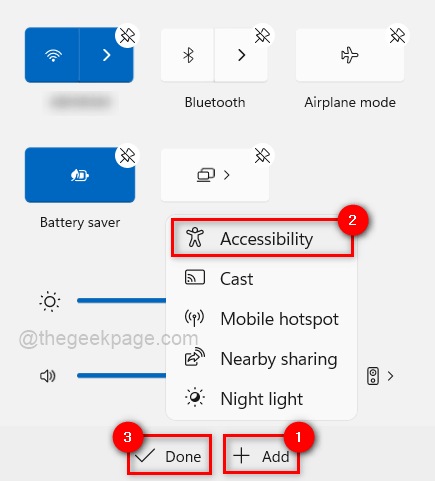
ขั้นตอนที่ 6: ตอนนี้คุณสามารถเห็นได้ว่ามีตัวเลือกการช่วยสำหรับการเข้าถึงในศูนย์ปฏิบัติการ
ขั้นตอนที่ 7: ดังนั้นโปรดคลิกที่ การช่วยสำหรับการเข้าถึง เพื่อดูรายการคุณสมบัติด้านล่าง

ขั้นตอนที่ 8: จากรายการ ให้คลิกที่ ปุ่มสลับคำบรรยายสด ที่จะเปิดมัน บน ถ้าคุณต้องการ เปิดใช้งาน ดังที่แสดงด้านล่าง

ขั้นตอนที่ 9: ถึง ปิดการใช้งาน คุณสามารถคลิกที่ ปุ่มสลับของคำบรรยายสด ครั้งเดียวที่จะเปิดมัน ปิด.

ขั้นตอนที่ 10: กด Windows + A กุญแจอีกครั้งเพื่อ ปิด หน้าต่างศูนย์ปฏิบัติการ
ขั้นตอนที่ 1 - ดาวน์โหลด Restoro PC Repair Tool จากที่นี่
ขั้นตอนที่ 2 - คลิกที่เริ่มการสแกนเพื่อค้นหาและแก้ไขปัญหาพีซีโดยอัตโนมัติ

