- ผู้ใช้หลายคนรายงานว่า Dying Light 2 สามารถสร้างข้อบกพร่องร้ายแรง เช่น ไม่ได้ติดตั้งหรือเปิดตัว
- ในการแก้ไขปัญหาประเภทนี้บนพีซีของคุณ คุณควรลองอัปเดตไดรเวอร์กราฟิกของคุณอย่างแน่นอน
- หากเกมไม่สามารถติดตั้ง เปิดตัว หรือให้ประสิทธิภาพต่ำบนคอนโซลของคุณ ตรวจสอบให้แน่ใจว่าได้อัปเดตอุปกรณ์ของคุณ
- วิธีแก้ปัญหาข้างต้นยังใช้ได้ผลหากคุณพบข้อบกพร่องที่เกี่ยวข้องกับหน้าจอของ Dying Light 2
![แก้ไขข้อบกพร่อง Dying Light 2 ที่เป็นที่รู้จัก [คำแนะนำสำหรับผู้เชี่ยวชาญ]](/f/95f4ad3f9e17c63bbd05b2e06a285987.jpg)
Xติดตั้งโดยคลิกดาวน์โหลดไฟล์
ซอฟต์แวร์นี้จะช่วยให้ไดรเวอร์ของคุณทำงานอยู่เสมอ ทำให้คุณปลอดภัยจากข้อผิดพลาดทั่วไปของคอมพิวเตอร์และความล้มเหลวของฮาร์ดแวร์ ตรวจสอบไดรเวอร์ทั้งหมดของคุณตอนนี้ใน 3 ขั้นตอนง่ายๆ:
- ดาวน์โหลด DriverFix (ไฟล์ดาวน์โหลดที่ตรวจสอบแล้ว)
- คลิก เริ่มสแกน เพื่อค้นหาไดรเวอร์ที่มีปัญหาทั้งหมด
- คลิก อัพเดทไดรเวอร์ เพื่อรับเวอร์ชันใหม่และหลีกเลี่ยงระบบทำงานผิดพลาด
- DriverFix ถูกดาวน์โหลดโดย 0 ผู้อ่านในเดือนนี้
โลกของเกมเป็นสภาพแวดล้อมที่คาดเดาไม่ได้อย่างยิ่ง ซึ่งเกมหรือส่วนขยายใดๆ ก็ตามอาจทำให้คุณปวดหัวได้
แน่นอนว่าสิ่งนี้ยังใช้กับผลงานชิ้นเอกของ Dying Light 2 ที่เพิ่งเปิดตัวอีกด้วย เนื่องจากผู้ใช้ทั่วโลกจำนวนมากได้รายงานว่าพบข้อบกพร่องที่เกี่ยวข้องทั้งในเวอร์ชัน PC และคอนโซล
แม้ว่าโดยทั่วไปแล้วฟอรัมอินเทอร์เน็ตจะแสดงบทวิจารณ์ที่เป็นประโยชน์ แต่นักวิจารณ์ได้ประณามข้อบกพร่องและปัญหามากมายที่มีอยู่ในเกมสุดท้าย
ดูเหมือนว่าสิ่งเหล่านี้ค่อนข้างหลากหลายและเป็นเรื่องธรรมดา ดังนั้นหากคุณกำลังเผชิญกับสิ่งเหล่านี้ อย่าตกใจ! ไม่ใช่แค่คุณคนเดียว.
โชคดีที่ปัญหาใดๆ สามารถแก้ไขได้โดยง่ายโดยทำตามขั้นตอนบางอย่าง และเราจะเน้นให้เห็นถึงปัญหาทั้งหมด
ฉันจะแก้ไขจุดบกพร่อง Dying Light 2 ที่พบบ่อยที่สุดได้อย่างไร
1. ปัญหาการติดตั้ง/เปิดใช้และประสิทธิภาพต่ำบน Xbox/PlayStation/PC
1.1 สำหรับ Windows PC
1.1.1 อัปเดตไดรเวอร์กราฟิกของคุณ
- ตี Windows คีย์ พิมพ์ ตัวจัดการอุปกรณ์และเปิดผลลัพธ์แรก
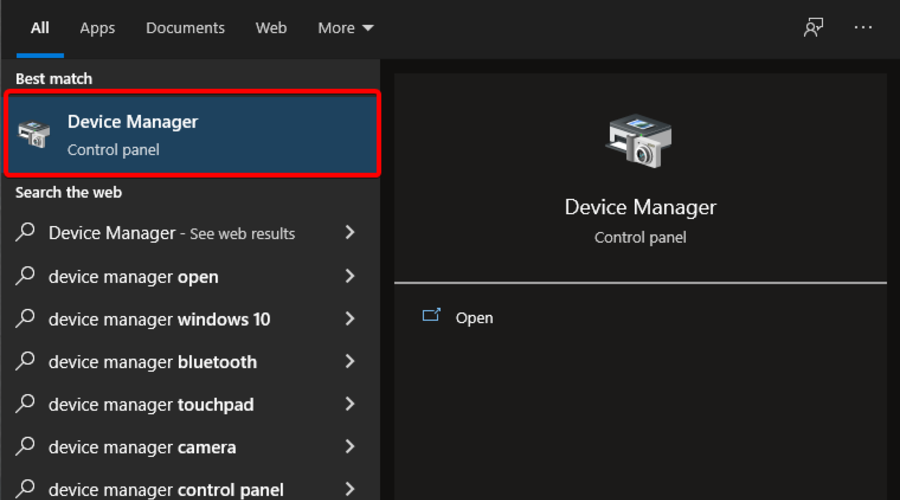
- ขยาย อะแดปเตอร์แสดงผล ให้คลิกขวาที่ส่วนประกอบที่ต้องการ จากนั้นเลือก to อัพเดทไดรเวอร์.

- ตอนนี้ เลือก to ค้นหาไดรเวอร์โดยอัตโนมัติ.

- รอจนกว่าระบบของคุณจะสแกนและแนะนำตัวเลือกที่มีอยู่
- ในกรณีที่ไม่มีวิธีแก้ปัญหาที่เชื่อถือได้ คุณจะได้รับแจ้งตามนั้น
โปรดทราบว่าไดรเวอร์ล่าสุดช่วยให้คุณทำงานและเล่นเกมโปรดของคุณบนระบบปฏิบัติการที่ดีได้ ในลักษณะนี้ การตรวจสอบการอัปเดตที่เกี่ยวข้องอย่างต่อเนื่องเป็นสิ่งสำคัญ
เนื่องจากขั้นตอนข้างต้นอาจต้องใช้เวลาหากดำเนินการทุกสัปดาห์ เราจึงตัดสินใจหาวิธีแก้ปัญหาที่มีประสิทธิภาพมากขึ้น
DriverFix จะดูแลไดรเวอร์ที่ล้าสมัย สูญหาย หรือเสียหายทั้งหมดของคุณโดยอัตโนมัติ โดยไม่คำนึงถึงประเภทของไดรเวอร์
⇒รับ DriverFix
1.1.2 ตรวจสอบให้แน่ใจว่าระบบของคุณตรงตามข้อกำหนดขั้นต่ำ/ข้อกำหนดของเกมที่แนะนำ
สำหรับเวอร์ชั่น PC คุณจะต้องไปที่ สเปคเครื่อง, ตั้งอยู่ที่ การตั้งค่า Windows (Windows + ฉัน แป้นพิมพ์ลัด)

หากคุณไม่แน่ใจว่าระบบปฏิบัติการและฮาร์ดแวร์ของคุณควรปฏิบัติตามข้อกำหนดใด ตรวจสอบให้แน่ใจว่าคุณได้พิจารณาข้อกำหนดขั้นต่ำตามรายการด้านล่าง:
- ซีพียู: Intel Core i3-9100 / AMD Ryzen 3 2300X
- แกะ: 8 GB
- OS: Windows® 7
- วีดีโอการ์ด: NVIDIA® GeForce® GTX 1050 Ti / AMD Radeon™ RX 560 (4GB VRAM)
- Pixel Shader: 5.1
- Vertex Shader: 5.1
- พื้นที่ว่างในดิสก์: 60 GB
- RAM เฉพาะวิดีโอ: 4096 MB
แม้ว่าระบบของคุณจะเป็นไปตามข้อกำหนดขั้นต่ำของเกม แต่ก็ควรมีสิ่งที่ดีกว่า นั่นเป็นเหตุผลที่เราได้รวบรวมรายการคำแนะนำของเรา:
- ซีพียู: Intel i5-8600K หรือใหม่กว่า/AMD Ryzen 5 3600X
- แกะ: 16 กิกะไบต์
- OS: Windows® 10
- วีดีโอการ์ด: NVIDIA® GeForce RTX™ 2060 6GB หรือ AMD RX Vega 56 8GB หรือใหม่กว่า
- Pixel Shader: 5.1
- Vertex Shader: 5.1
- พื้นที่ว่างในดิสก์: 60 GB
- แรมวิดีโอเฉพาะ: 6GB (เอเอ็มดี 8GB)
1.1.3 ปิดใช้งานซอฟต์แวร์ป้องกันไวรัสของคุณชั่วคราว
- กดที่ Windows คีย์ พิมพ์ แผงควบคุมจากนั้นคลิกที่ผลลัพธ์แรก

- นำทางไปยัง ระบบและความปลอดภัย.

- คลิกที่ ไฟร์วอลล์ Windows Defender.

- จากบานหน้าต่างด้านซ้าย ให้เลือก to เปิดหรือปิดไฟร์วอลล์ Windows Defender.

- ตอนนี้ตรวจสอบให้แน่ใจว่าคุณได้ทำเครื่องหมายทั้งสองส่วนที่แสดงด้านล่าง
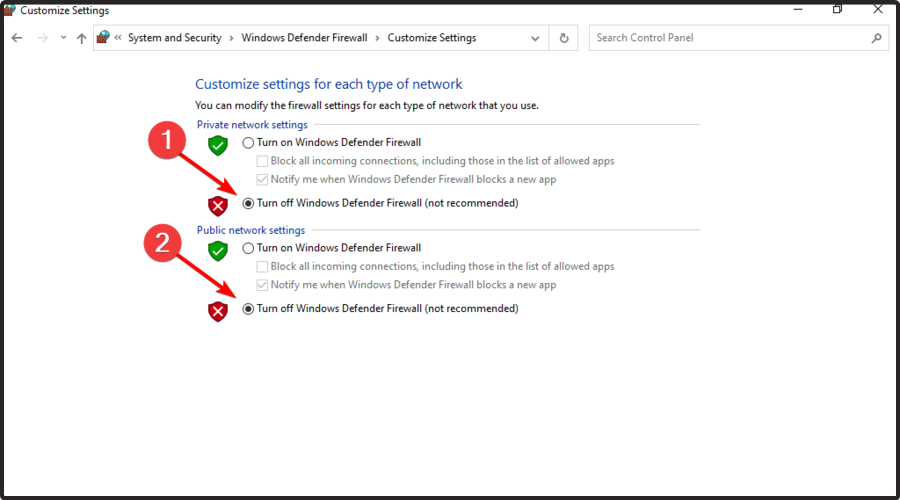
1.2 สำหรับคอนโซล
1.1.1 อัปเดตคอนโซลของคุณ
สำหรับคอนโซล Xbox:
- กด ปุ่มโฮม บนคอนโซล Xbox เพื่อเปิดเมนูแดชบอร์ด
- ตอนนี้ เลือก การตั้งค่า จากด้านล่างของเมนู
- เลือก การตั้งค่าทั้งหมด.
- ไปที่ ระบบ.

- เลือก อัพเดท.
- เลือกที่จะ อัปเดตคอนโซล (ถ้ามี).
- ทำตามคำแนะนำบนหน้าจอเพื่อทำกระบวนการอัพเดตให้เสร็จสิ้น
- เมื่อเสร็จแล้ว อย่าลืมรีสตาร์ทคอนโซลเพื่อใช้การเปลี่ยนแปลง
สำหรับคอนโซล PS4:
- ตรวจสอบให้แน่ใจว่าการเชื่อมต่อระหว่าง PS4 กับอินเทอร์เน็ตของคุณเสถียร
- ตอนนี้ไปที่ การตั้งค่า PS4.
- คลิกที่ การอัปเดตซอฟต์แวร์ระบบ.

- กด X ปุ่ม.
- คุณจะได้รับข้อความแจ้งว่าคอนโซลระบบเวอร์ชันล่าสุดของคุณได้รับการติดตั้งแล้ว
- มิฉะนั้น ข้อความจะแจ้งให้คุณทราบว่าคุณควรอัปเกรดระบบของคุณ หากต้องการติดตั้งให้คลิกที่ อัพเกรดเดี๋ยวนี้.
สำหรับคอนโซล PS5:
- เปิด การตั้งค่า.
- ไปที่ ระบบ.

- ในส่วนซอฟต์แวร์ระบบ ให้คลิกที่ การอัปเดตและการตั้งค่าซอฟต์แวร์ระบบ.

- เลือกประเภทของการอัปเดตที่คุณต้องการดำเนินการ
- คลิกที่ อัปเดต จากนั้นรอจนกว่าคอนโซลของคุณจะอัปเดตและรีสตาร์ท

1.1.2 เพิ่มพื้นที่ว่างในดิสก์
สำหรับคอนโซล Xbox:
- กดปุ่ม Xbox บนคอนโทรลเลอร์ของคุณเพื่อเปิดคำแนะนำ
- เลือกโปรไฟล์และระบบ
- ไปที่การตั้งค่า.
- เลือกระบบ.

- นำทางไปยังพื้นที่จัดเก็บ.
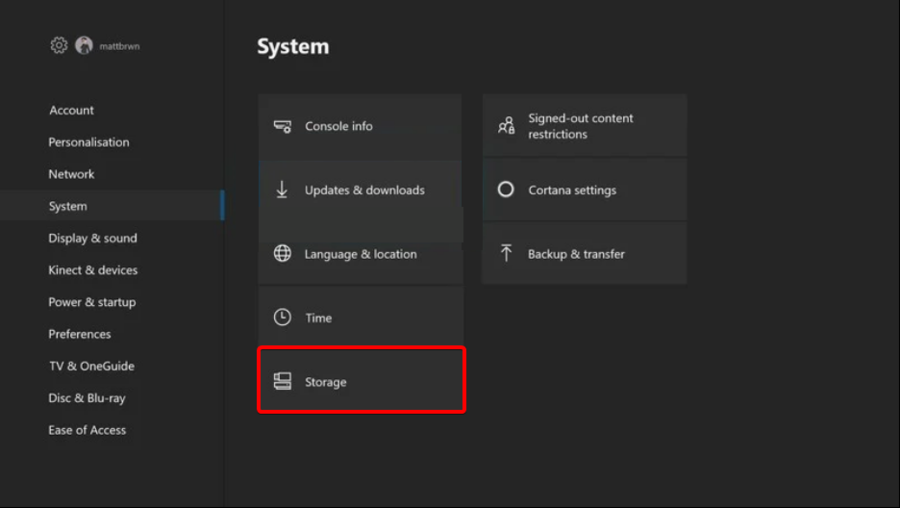
- บนจัดการอุปกรณ์จัดเก็บข้อมูลหน้าจอ เลือก:ล้างเกมที่บันทึกไว้ในเครื่อง.
- การดำเนินการนี้จะลบเกมที่บันทึกไว้ในฮาร์ดไดรฟ์ของคุณ แต่เกมจะยังถูกบันทึกไว้ในคลาวด์
สำหรับคอนโซล PS4:
- เปิดของคุณเพลย์สเตชั่น 4การตั้งค่า.
- เลื่อนลงไปที่ การจัดการที่เก็บข้อมูลระบบ.
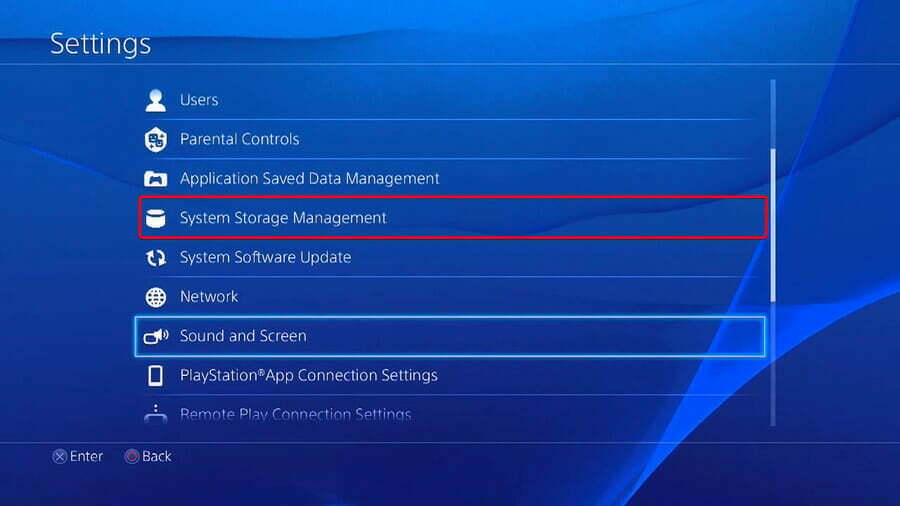
- ตอนนี้ คุณจะสามารถดูการกระจายพื้นที่ดิสก์และพื้นที่ว่างที่คุณมีได้
- ในกรณีที่ดูเหมือนว่าจะไม่มีที่ว่างเพียงพอ ตรวจสอบให้แน่ใจว่าคุณได้ล้างข้อมูลที่บันทึกไว้บางส่วนจากตัวควบคุมของคุณ
- หากต้องการทำเช่นนั้น ให้กลับไปที่. ของคุณ การตั้งค่า เมนูและเลือก แอปพลิเคชันบันทึกการจัดการข้อมูล ส่วน.
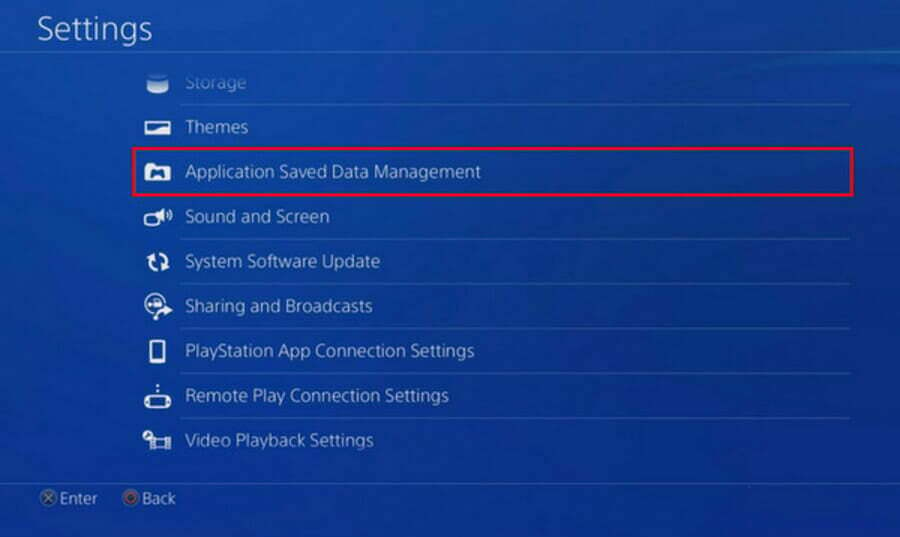
- เลือกสิ่งที่คุณต้องการล้าง
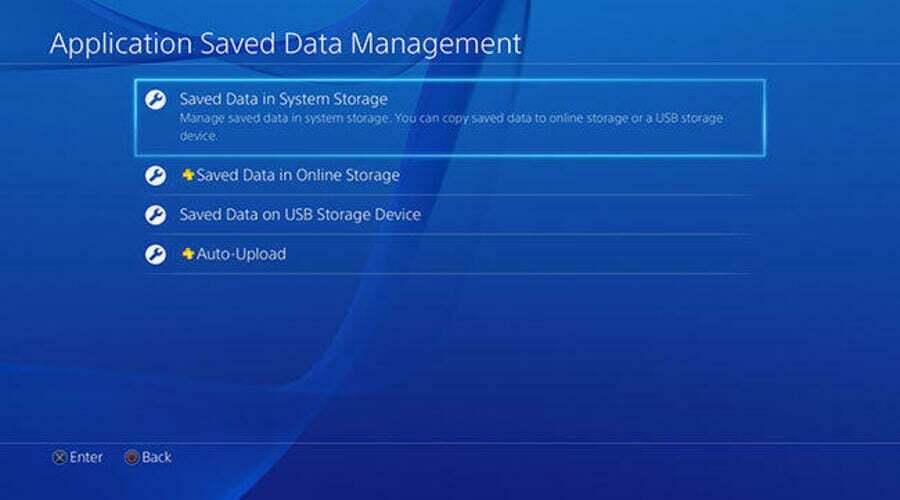
- คลิกที่ ลบ.
เคล็ดลับจากผู้เชี่ยวชาญ: ปัญหาพีซีบางอย่างแก้ไขได้ยาก โดยเฉพาะอย่างยิ่งเมื่อพูดถึงที่เก็บที่เสียหายหรือไฟล์ Windows ที่หายไป หากคุณกำลังมีปัญหาในการแก้ไขข้อผิดพลาด ระบบของคุณอาจเสียหายบางส่วน เราแนะนำให้ติดตั้ง Restoro ซึ่งเป็นเครื่องมือที่จะสแกนเครื่องของคุณและระบุว่ามีข้อผิดพลาดอะไร
คลิกที่นี่ เพื่อดาวน์โหลดและเริ่มการซ่อมแซม
สำหรับคอนโซล PS5:
- เปิดPS5การตั้งค่า.
- นำทางไปยัง พื้นที่จัดเก็บ.

- ที่นั่น คุณจะสามารถดูทั้ง ที่เก็บข้อมูลคอนโซล และ ที่เก็บข้อมูลแบบขยาย.
- คลิกที่แต่ละรายการและตรวจสอบพื้นที่ว่างในดิสก์
- หากคุณมีไม่เพียงพอ อย่าลืมลบข้อมูลที่บันทึกไว้อื่นๆ
- หากต้องการทำเช่นนั้น ให้กลับไปที่. ของคุณ การตั้งค่า PS5และนำทางไปยัง ข้อมูลที่บันทึกไว้และการตั้งค่าเกม/แอพ.
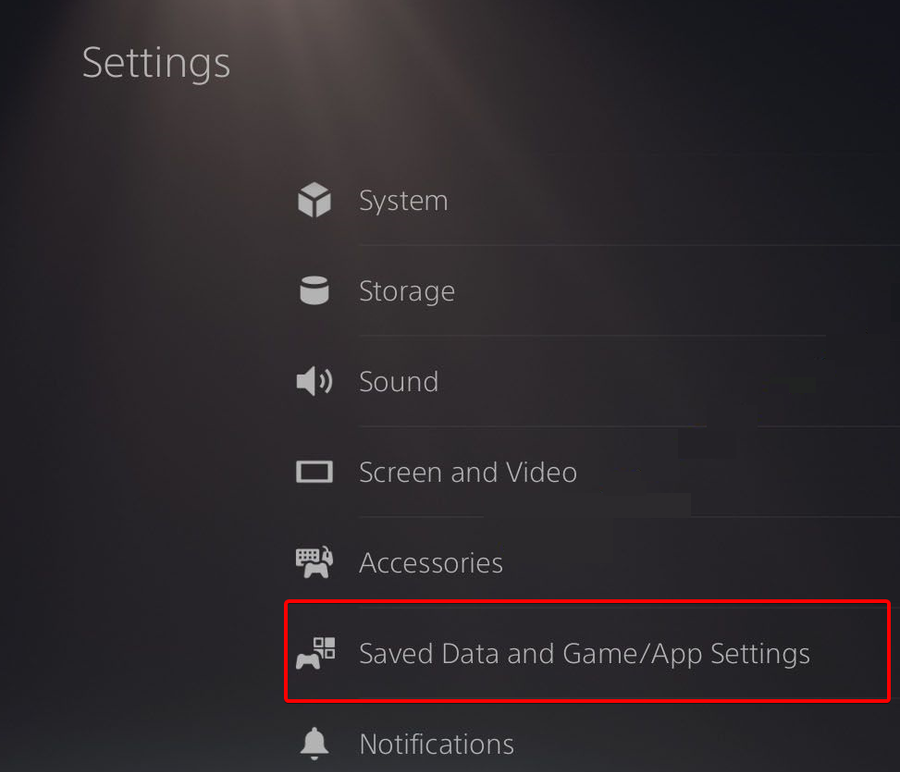
- เลือกจาก ข้อมูลที่บันทึกไว้ (PS5) หรือ ข้อมูลที่บันทึกไว้ (PS4).
- เลือก ที่เก็บข้อมูลคอนโซล.
- คลิกที่ ลบ.
- ทำเครื่องหมายที่ช่องถัดจากไฟล์ที่คุณต้องการลบแล้วเลือกลบ
1.1.3 รีเซ็ตคอนโทรลเลอร์และสร้างฐานข้อมูลใหม่
สำหรับคอนโซล Xbox:
- ถือ พลัง จนกระทั่งปิดเครื่อง
- เปิดเครื่องโดยกดปุ่มเปิด/ปิดค้างไว้แล้วรอเสียงบี๊บสั้นๆ สองครั้ง
- ปล่อยปุ่มและคุณจะถูกเปลี่ยนเส้นทางไปที่ .โดยอัตโนมัติ การกู้คืน เมนู.
- จากที่นี่ คุณสามารถกู้คืนระบบไฟล์หรือสร้างฐานข้อมูลใหม่.
สำหรับคอนโซล PS4 และ PS5:
- ปิดคอนโทรลเลอร์ของคุณแล้วกด. ค้างไว้พลังปุ่ม.
- ปล่อยปุ่มหลังจากคุณได้ยิน เสียงบี๊บที่สอง.
- สำหรับPS4คุณจะต้องเชื่อมต่อคอนโทรลเลอร์ของคุณผ่านยูเอสบีจากนั้นเลือกที่จะ สร้างฐานข้อมูลใหม่.

- สำหรับPS5ตอนนี้คุณจะบูตเข้าสู่ โหมดปลอดภัย. เสียบสายคอนโทรลเลอร์เข้ากับสายเคเบิล จากนั้นเลื่อนลงมาและเลือก ล้างแคชและสร้างฐานข้อมูลใหม่.

- หลังจากนั้นให้คลิกที่ สร้างฐานข้อมูลใหม่จากนั้นบน ตกลง.
- การแก้ไข: ไม่สามารถโหลดไคลเอ็นต์ไลบรารีบนข้อผิดพลาดของ Windows 10/11 ได้
- แก้ไข: Roblox ไม่สามารถอัปเดต [Mac & Windows PC]
- 6 ซอฟต์แวร์เดสก์ท็อประยะไกลที่ดีที่สุดสำหรับการเล่นเกม [เวลาแฝงต่ำ, HFR]
- 2 การแก้ไขด่วนสำหรับบักภารกิจ Dying Light 2 Black Window
- เซิร์ฟเวอร์ Among Us ไม่สามารถตรวจสอบคุณได้ [แก้ไขอย่างมีประสิทธิภาพ]
2. กะพริบและหน้าจอสีดำกะพริบ
ตามประกาศทั่วโลก ปัญหาการแสดงผลดูเหมือนจะเป็นหนึ่งในปัญหาที่ส่งผลกระทบต่อผู้เล่น Dying Light 2 อย่างกว้างขวางที่สุดเมื่อเปิดตัว
โดยปกติจะปรากฏเป็นหน้าจอสีดำและมีการกะพริบโดยเฉพาะในรุ่นคอนโซล ตามที่นักเล่นเกมหลายคนอ้างว่า ดูเหมือนว่าเวอร์ชัน PS5 จะได้รับผลกระทบมากที่สุด ทำให้ผู้ใช้ไม่สามารถเล่นเกมได้เลย
ในกรณีนี้ คุณควรลองอัปเดตคอนโซลของคุณ จนกว่านักพัฒนาซอฟต์แวร์จะแก้ไขข้อบกพร่องใหม่โดยเฉพาะ ตามที่เราแสดงให้คุณเห็นเมื่อนำเสนอจุดบกพร่อง Dying Light 2 ก่อนหน้านี้
หากเกิดปัญหานี้ขึ้นบนพีซี สำหรับตอนนี้ คุณควรลองอัปเดตของคุณ ไดรเวอร์กราฟิกเนื่องจากไดรเวอร์ที่ล้าสมัยหรือเสียหายเป็นสาเหตุหลักที่คุณอาจประสบกับหน้าจอ ปัญหา.
ตามที่กล่าวไว้ก่อนหน้านี้ ซ่อมไดร์เวอร์ เป็นเครื่องมือที่ดีที่สุดที่สามารถทำกระบวนการนี้ได้โดยอัตโนมัติในเวลาอันสั้น
3. เชื่อมต่อกับเพื่อนออนไลน์ไม่ได้
Dying Light 2 ให้ผู้เล่นหลายคนร่วมมือกัน เนื่องจากผู้เล่นสามารถนำเพื่อน ๆ เข้าสู่โลกเปิดการผจญภัยร่วมกันได้
น่าเสียดายที่ดูเหมือนว่าปัญหาเซิร์ฟเวอร์ไม่ได้รอที่จะเกิดขึ้นทันทีในชั่วโมงแรกหลังการเปิดตัว
แม้ว่าระยะทางของคุณอาจแตกต่างกันไป แต่อย่าแปลกใจหากการเชื่อมต่อออนไลน์ไม่ลื่นไหล ผู้ใช้หลายคนรายงานว่าสิ่งนี้เป็นหนึ่งในบั๊กของ Dying Light 2 ที่น่ารำคาญที่สุด
Techland แนะนำให้ผู้เล่นทำ Prologue ให้เสร็จ โดยต้องการเวลาเล่นประมาณสองชั่วโมง ก่อนที่จะพยายามเล่นผ่านเพื่อน
ของบริษัท หน้าสนับสนุน นักเล่นเกมจะต้องไปถึงภารกิจ Markers of Plague ซึ่งจะปลดล็อกการสนับสนุนผู้เล่นหลายคน
4. สินค้าพรีออเดอร์หาย
สุดท้ายแต่ไม่ท้ายสุด โปรดจำไว้ว่าผู้ใช้ Dying Light 2 บางรายอ้างว่ารายการสั่งซื้อล่วงหน้าไม่พร้อมใช้งานหลังจากเปิดตัวเกม
วิศวกรรับทราบปัญหาของสิ่งของต่างๆ ซึ่งรวมถึงเครื่องสำอางที่สั่งซื้อล่วงหน้าและเนื้อหาเสริม โดยคาดว่าจะมีการแก้ไขอย่างเป็นทางการ
ดังนั้นสิ่งเหล่านี้จึงเป็นจุดบกพร่องของ Dying Light 2 ที่รู้จักกันทั่วไปมากที่สุด อย่างที่คุณเห็น มีวิธีแก้ปัญหาง่ายๆ ที่คุณสามารถปฏิบัติตามเพื่อแก้ไขปัญหาส่วนใหญ่ได้
ในกรณีที่คุณทราบปัญหาหรือวิธีแก้ไขอื่นๆ โปรดแสดงความคิดเห็นในส่วนเฉพาะด้านล่าง
 ยังคงมีปัญหา?แก้ไขด้วยเครื่องมือนี้:
ยังคงมีปัญหา?แก้ไขด้วยเครื่องมือนี้:
- ดาวน์โหลดเครื่องมือซ่อมแซมพีซีนี้ ได้รับการจัดอันดับยอดเยี่ยมใน TrustPilot.com (การดาวน์โหลดเริ่มต้นในหน้านี้)
- คลิก เริ่มสแกน เพื่อค้นหาปัญหาของ Windows ที่อาจทำให้เกิดปัญหากับพีซี
- คลิก ซ่อมทั้งหมด เพื่อแก้ไขปัญหาเกี่ยวกับเทคโนโลยีที่จดสิทธิบัตร (ส่วนลดพิเศษสำหรับผู้อ่านของเรา)
Restoro ถูกดาวน์โหลดโดย 0 ผู้อ่านในเดือนนี้


