- มีลำดับการบูตเริ่มต้นสำหรับเมนบอร์ดทุกตัว ในบางสถานการณ์ เช่น การบู๊ตจากไดรฟ์ USB คุณต้องเปลี่ยนลำดับการบู๊ต
- BIOS เป็นเฟิร์มแวร์ชนิดหนึ่งที่จัดเก็บไว้ในเมนบอร์ดซึ่งกำหนดค่าฮาร์ดแวร์ก่อนบูต
- ในการเปลี่ยนลำดับการบู๊ตของคอมพิวเตอร์ Windows 11 คุณต้องเข้าถึงการตั้งค่า BIOS ก่อน
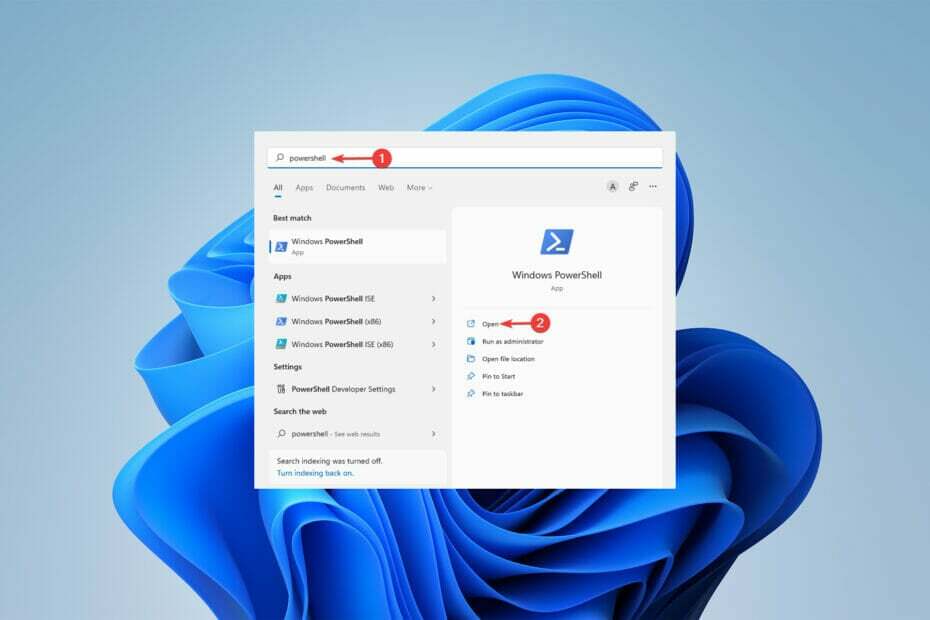
Xติดตั้งโดยคลิกดาวน์โหลดไฟล์
ซอฟต์แวร์นี้จะซ่อมแซมข้อผิดพลาดทั่วไปของคอมพิวเตอร์ ปกป้องคุณจากการสูญหายของไฟล์ มัลแวร์ ความล้มเหลวของฮาร์ดแวร์ และปรับแต่งพีซีของคุณเพื่อประสิทธิภาพสูงสุด แก้ไขปัญหาพีซีและลบไวรัสทันทีใน 3 ขั้นตอนง่ายๆ:
- ดาวน์โหลด Restoro PC Repair Tool ที่มาพร้อมกับสิทธิบัตรเทคโนโลยี (มีสิทธิบัตร ที่นี่).
- คลิก เริ่มสแกน เพื่อค้นหาปัญหาของ Windows ที่อาจทำให้เกิดปัญหากับพีซี
- คลิก ซ่อมทั้งหมด เพื่อแก้ไขปัญหาที่ส่งผลต่อความปลอดภัยและประสิทธิภาพของคอมพิวเตอร์ของคุณ
- Restoro ถูกดาวน์โหลดโดย 0 ผู้อ่านในเดือนนี้
มีบางสถานการณ์ที่คุณต้องเปลี่ยนลำดับการบู๊ตใน Windows 11 คุณอาจต้องการบูตจากไดรฟ์ USB หรือฮาร์ดไดรฟ์ภายนอก หรือคุณอาจต้องการเปลี่ยนระบบปฏิบัติการเริ่มต้นของคุณ
ก่อน Windows 10 มีหลายวิธีในการบรรลุเป้าหมายนี้ คุณสามารถกดคีย์ค้างไว้ขณะบู๊ตได้หลายๆ ครั้ง เพื่อไม่ให้พลาดการเข้าไปยัง BIOS เลย
อย่างไรก็ตาม วันนี้ มีหลายวิธีในการบรรลุเป้าหมายนี้ บทความนี้จะลงรายละเอียดเพื่อบอกคุณถึงวิธีการทั้งหมดที่คุณสามารถเปลี่ยนลำดับการบู๊ตใน Windows 11
ฉันจะเปลี่ยนลำดับการบู๊ตใน Windows 11 ได้อย่างไร
1. ไปที่เมนู BIOS
- ขั้นแรกให้คลิกที่ เริ่ม เมนู ค้นหา การตั้งค่า, และคลิก เปิด.
- จากแผงด้านซ้าย ให้เลือก ระบบ จากนั้นเลื่อนลงไปที่ การกู้คืน ตัวเลือกและคลิกที่มัน

- คลิกที่ เริ่มต้นใหม่เดี๋ยวนี้ ด้านหน้า การเริ่มต้นขั้นสูง.
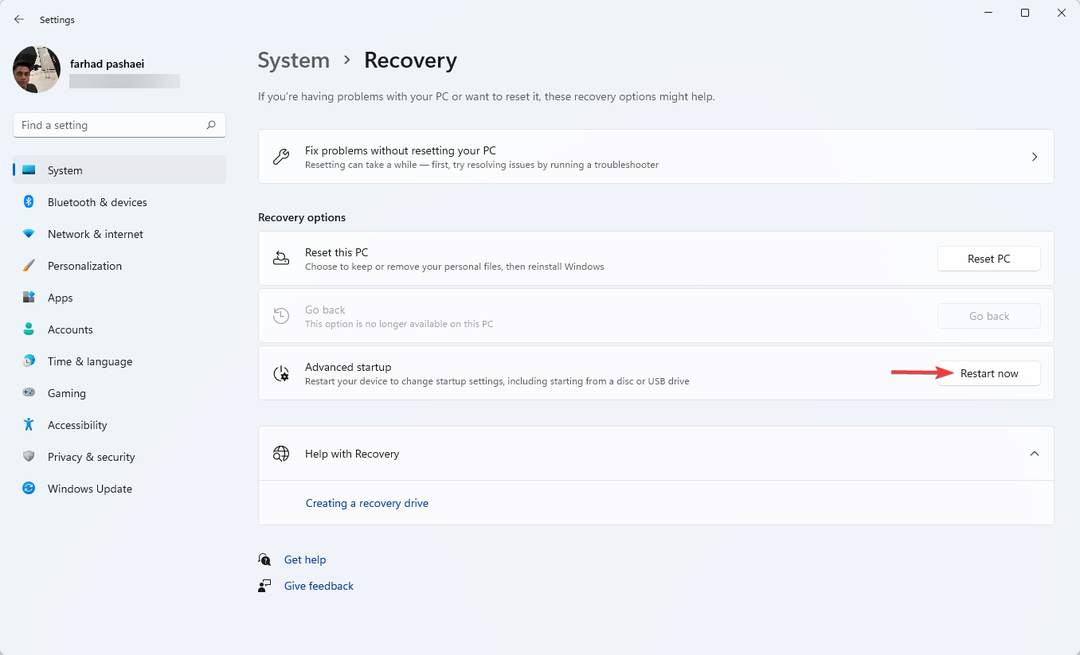
- เมื่อคอมพิวเตอร์ของคุณบูทขึ้นใน เลือกตัวเลือก หน้าจอเลือก แก้ไขปัญหา. จากนั้นตรงไปที่ ตัวเลือกขั้นสูง.
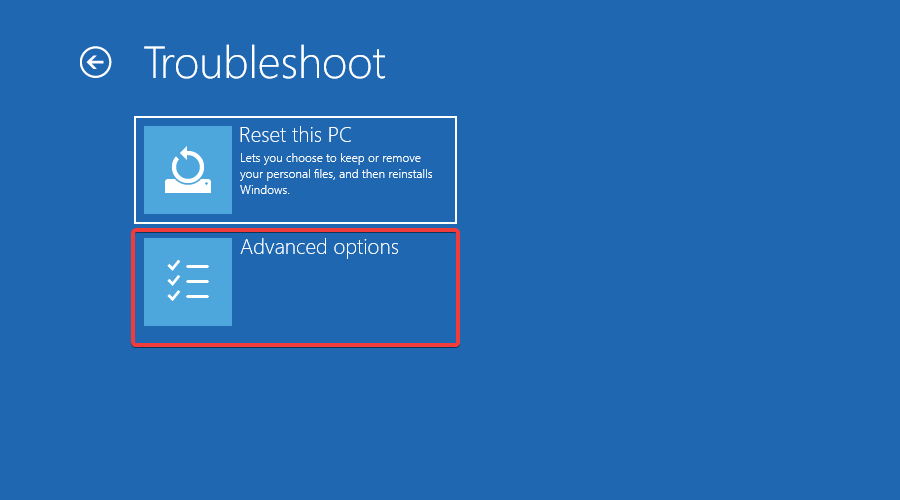
- สุดท้าย เลือก การตั้งค่าเฟิร์มแวร์ UEFI และคลิกที่ เริ่มต้นใหม่.
การเข้าสู่การตั้งค่า BIOS/UEFI ช่วยให้คุณปรับแต่งการตั้งค่าคอมพิวเตอร์ระดับต่ำได้ คุณสามารถเข้าถึงและแก้ไขการตั้งค่า CPU ของคุณได้
มีหลายวิธีในการเปิดเมนูการบู๊ตใน Windows 11 อย่างไรก็ตาม นี่เป็นวิธีที่ง่ายที่สุดในการบรรลุเป้าหมายนี้
คุณยังสามารถไปที่การตั้งค่าเฟิร์มแวร์ UEFI โดยทำตามขั้นตอนด้านล่าง:
- กด หน้าต่าง + ส กุญแจ, ค้นหา พาวเวอร์เชลล์, และคลิกที่ เปิด.

- พิมพ์คำสั่งต่อไปนี้แล้วกด เข้า:
ปิดระบบ /r /o /f /t 00
- ใน เลือกตัวเลือก หน้าจอเลือก แก้ไขปัญหา.
- จากนั้นตรงไปที่ ตัวเลือกขั้นสูง, และสุดท้าย เลือก การตั้งค่าเฟิร์มแวร์ UEFI และคลิกที่ เริ่มต้นใหม่.
หากคุณต้องการ อัพเดตไบออสให้ปฏิบัติตามคำแนะนำในบทความนี้
- แก้ไข Windows Malicious Software Removal Tool ที่ไม่ได้ติดตั้ง
- ตรวจไม่พบเว็บแคม Acer Swift? 2 วิธีง่ายๆ ในการสมัครตอนนี้
- 3 ทางเลือก Device Manager ที่คุณไม่รู้จัก
- ตัวจัดการอุปกรณ์รีเฟรชอย่างต่อเนื่อง? 7 วิธีแก้ง่ายๆ
- 3 วิธีง่ายๆ ในการดูอุปกรณ์ที่ซ่อนอยู่ใน Device Manager
2. ทำการเปลี่ยนแปลงจาก Boot Option Priorities
-
เปิด การตั้งค่าไบออส ไม่ว่าจะใช้วิธีดังกล่าวหรือโดยการกดที่ F10, F2, F12, F1, หรือ DEL กุญแจ อย่างต่อเนื่องเมื่อคอมพิวเตอร์เริ่มทำงาน
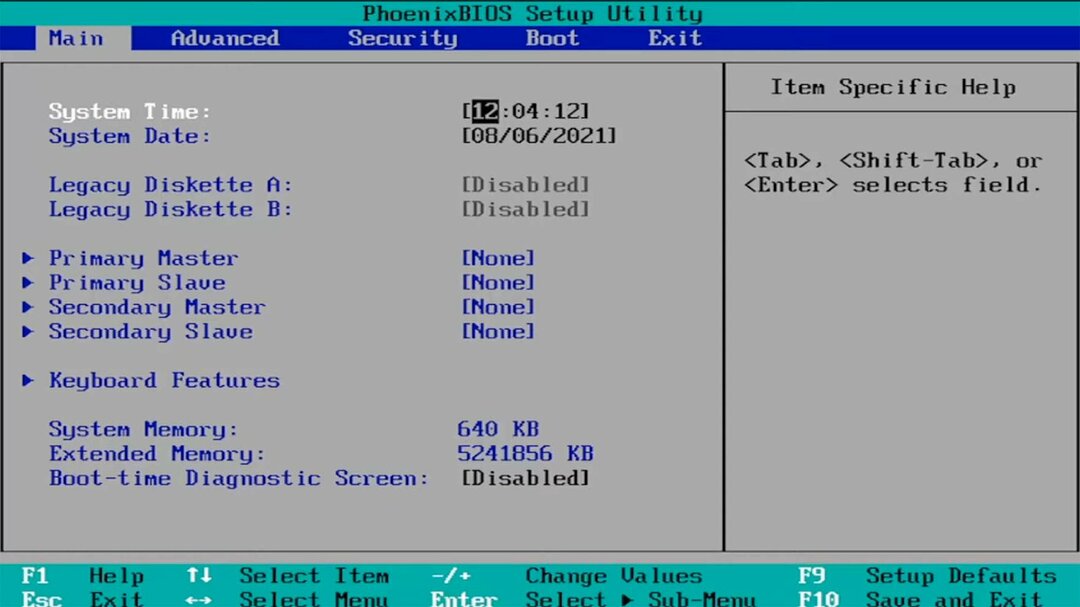
- หลังจากนั้นให้เปลี่ยนเป็น บูต แท็บ จากนั้นภายใต้ ลำดับความสำคัญของตัวเลือกการบูต, ไปที่แต่ละตัวเลือกการบู๊ตแล้วกด เข้า.

- ถัดไป ไปที่ ทางออก แท็บ จากนั้นเลือก บันทึกและออก, แล้วกด เข้า.
BIOS ย่อมาจาก Basic Input/Output System เป็นเฟิร์มแวร์ที่เก็บไว้ในชิปเมนบอร์ดและสามารถเข้าถึงฮาร์ดแวร์ของคอมพิวเตอร์ของคุณได้
คอมพิวเตอร์จะบู๊ตเข้าสู่ BIOS หลังจากสตาร์ท และสิ่งนี้จะกำหนดค่าฮาร์ดแวร์ของคุณก่อนที่จะให้ระบบกับอุปกรณ์บู๊ต เช่น ฮาร์ดไดรฟ์ของคุณ
นอกจากนี้ การใช้แอปพลิเคชันตัวจัดการการบูต เช่น EasyBCD จะมีประโยชน์หากคุณไม่ต้องการประสบปัญหาทั้งหมด
แอปพลิเคชั่นเหล่านี้ให้คุณควบคุมการตั้งค่าการบู๊ตของคุณได้อย่างสมบูรณ์ พวกเขายังสามารถช่วยคุณเพิ่มตัวเลือกการบูตในรายการปัจจุบัน
ลองอ่านบทความนี้หากคุณกำลังมองหา เครื่องมือซ่อมแซมการบูต Windows 10/11 ที่ดีที่สุดเพื่อช่วยเหลือพีซีของคุณ.
แจ้งให้เราทราบว่าคุณสามารถเปลี่ยนลำดับการบู๊ตใน Windows 11 ได้สำเร็จในส่วนความคิดเห็นด้านล่างหรือไม่
 ยังคงมีปัญหา?แก้ไขด้วยเครื่องมือนี้:
ยังคงมีปัญหา?แก้ไขด้วยเครื่องมือนี้:
- ดาวน์โหลดเครื่องมือซ่อมแซมพีซีนี้ ได้รับการจัดอันดับยอดเยี่ยมใน TrustPilot.com (การดาวน์โหลดเริ่มต้นในหน้านี้)
- คลิก เริ่มสแกน เพื่อค้นหาปัญหาของ Windows ที่อาจทำให้เกิดปัญหากับพีซี
- คลิก ซ่อมทั้งหมด เพื่อแก้ไขปัญหาเกี่ยวกับเทคโนโลยีที่จดสิทธิบัตร (ส่วนลดพิเศษสำหรับผู้อ่านของเรา)
Restoro ถูกดาวน์โหลดโดย 0 ผู้อ่านในเดือนนี้
![ความเสียหายของ BIOS ใน Windows 10 [การแก้ไขทางเทคนิค]](/f/f7e0466b7fd8461b26fe2e19e93cf71c.jpg?width=300&height=460)

