- แม้ว่าจะเป็นเรื่องแปลก แต่อัตรา FPS อาจลดลงเมื่อเสียบปลั๊กแล็ปท็อปในการชาร์จและส่งผลต่อประสบการณ์การเล่นเกมของคุณ
- มักเกิดขึ้นเมื่อแล็ปท็อปมีความร้อนสูงเกินไปขณะเสียบปลั๊กหรือเครื่องชาร์จไม่มีระดับพลังงานที่เหมาะสม
- ในการแก้ไขข้อผิดพลาด ควบคุมความร้อนสูงเกินไป หรืออัปเดตไดรเวอร์กราฟิก ด้วยวิธีอื่นๆ ที่นี่

Xติดตั้งโดยคลิกดาวน์โหลดไฟล์
ซอฟต์แวร์นี้จะช่วยให้ไดรเวอร์ของคุณทำงานอยู่เสมอ ทำให้คุณปลอดภัยจากข้อผิดพลาดทั่วไปของคอมพิวเตอร์และความล้มเหลวของฮาร์ดแวร์ ตรวจสอบไดรเวอร์ทั้งหมดของคุณใน 3 ขั้นตอนง่ายๆ:
- ดาวน์โหลด DriverFix (ไฟล์ดาวน์โหลดที่ตรวจสอบแล้ว)
- คลิก เริ่มสแกน เพื่อค้นหาไดรเวอร์ที่มีปัญหาทั้งหมด
- คลิก อัพเดทไดรเวอร์ เพื่อรับเวอร์ชันใหม่และหลีกเลี่ยงการทำงานผิดพลาดของระบบ
- DriverFix ถูกดาวน์โหลดโดย 0 ผู้อ่านในเดือนนี้
FPS คือจำนวนเฟรมที่คอมพิวเตอร์กำลังวาดในหนึ่งวินาที หรือเรียกอีกอย่างว่าเฟรมต่อวินาที นี่เป็นส่วนสำคัญเมื่อต้องแสดง แต่ผู้ใช้หลายคนรายงานว่า FPS ลดลงเมื่อเสียบปลั๊กแล็ปท็อปในการชาร์จ
FPS มีความสำคัญสำหรับผู้ที่เล่นเกมหรือการตัดต่อ เนื่องจากการแสดงผลที่คมชัดมีความสำคัญอย่างยิ่งที่นี่ ดังนั้นการลดลงของ FPS จึงเป็นสาเหตุของความกังวล แต่บ่อยครั้ง เป็นปัญหาเล็กน้อยที่ทำให้ FPS หลุดเมื่อเสียบแล็ปท็อป
ดังนั้น ตอนนี้ ไปที่การแก้ไขปัญหาที่มีประสิทธิภาพมากที่สุด
จะทำอย่างไรถ้า FPS ลดลงเมื่อเสียบแล็ปท็อป
1. การตรวจสอบเบื้องต้นบางอย่าง
สิ่งแรกที่ต้องตรวจสอบคือที่ชาร์จที่เชื่อมต่อกับแล็ปท็อปมีระดับพลังงานที่เหมาะสมที่สุดหรือไม่ แล็ปท็อปบางรุ่นต้องใช้ที่ชาร์จ 90 W และการเชื่อมต่อ 65 W หรือต่ำกว่าอาจทำให้ FPS ตกขณะชาร์จ
ตรวจสอบเว็บไซต์ของผู้ผลิตสำหรับข้อมูลเพิ่มเติมเกี่ยวกับเรื่องนี้
นอกจากนั้น ปัญหาด้านความร้อนมักจะทำให้ FPS ลดลง และแล็ปท็อปจำนวนมากขึ้นชื่อว่าร้อนขึ้นเมื่อเสียบปลั๊ก แม้ว่าจะมองไม่เห็นอุณหภูมิที่เพิ่มขึ้นก็ตาม หา วิธีตรวจสอบอุณหภูมิซีพียูและหากนั่นเป็นสาเหตุที่แท้จริง แก้ไขปัญหาความร้อนสูงเกินไป.
2. อัปเดตไดรเวอร์กราฟิก
- กด Windows + ส เพื่อเปิด ค้นหา เมนู ใส่ ตัวจัดการอุปกรณ์ ในช่องข้อความ และคลิกผลการค้นหาที่เกี่ยวข้องที่ปรากฏขึ้น
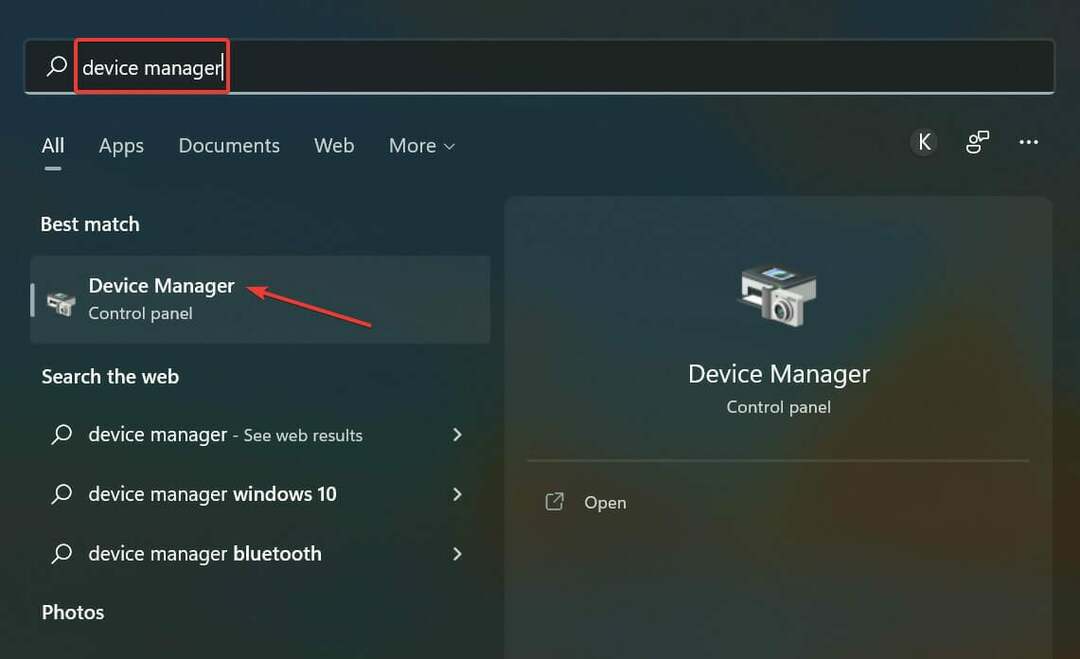
- ตอนนี้ดับเบิลคลิกที่ อะแดปเตอร์แสดงผล รายการ.

- คลิกขวาที่การ์ดจอที่ติดตั้งแล้วเลือก อัพเดทไดรเวอร์ จากเมนูบริบท

- สุดท้าย เลือก ค้นหาไดรเวอร์โดยอัตโนมัติ ใน อัพเดทไดรเวอร์ หน้าต่าง.

เมื่อเสร็จแล้ว รอให้ Windows ค้นหาเวอร์ชันที่ดีที่สุดและติดตั้ง ในกรณีที่การอัปเดตไม่ผ่าน ให้ลองใช้ตัวอื่น วิธีการอัพเดตไดรเวอร์ใน Windows 11. หลังจากอัปเดตไดรเวอร์แล้ว ให้ตรวจสอบว่า FPS ลดลงเมื่อปัญหาเสียบแล็ปท็อปได้รับการแก้ไขแล้วหรือไม่
นอกจากนี้ คุณสามารถใช้แอพของบริษัทอื่นที่เชื่อถือได้ เราแนะนำ ซ่อมไดร์เวอร์ซึ่งเป็นเครื่องมือเฉพาะที่จะสแกนแหล่งที่มาที่เป็นไปได้ทั้งหมดและติดตั้งเวอร์ชันล่าสุดที่มีให้โดยอัตโนมัติสำหรับไดรเวอร์ที่มีอยู่ในระบบ
⇒ รับ DriverFix
3. ปิดใช้งานโหมดกระซิบ (กราฟิก NVIDIA)
โหมดกระซิบเป็นคุณสมบัติที่ช่วยลดเสียงรบกวนที่เกิดขึ้นขณะเล่นเกมเมื่อเสียบแล็ปท็อป ทำได้โดยลด FPS ซึ่งอาจทำให้เกิดปัญหาในกรณีของคุณ
ดังนั้น เพียงไปที่แผงควบคุม NVIDIA และปิดการใช้งาน โหมดกระซิบ ใน จัดการการตั้งค่า 3D

เมื่อเสร็จแล้ว ให้ตรวจสอบว่า FPS ลดลงเมื่อเสียบปลั๊กแล็ปท็อปแล้วมีปัญหาหรือไม่ ถ้าไม่ตรงไปที่วิธีสุดท้าย
4. อัพเดต BIOS
หากไม่มีวิธีการใดที่แสดงในที่นี้ได้ผล ตัวเลือกสุดท้ายของคุณคือ to อัพเดตไบออส. โปรดจำไว้ว่านี่เป็นเรื่องยุ่งยากและการล่วงเลยที่สิ้นสุดของคุณอาจทำให้พีซีเสียหายได้เกินกว่าจะซ่อมแซมได้
นอกจากนี้ ขั้นตอนที่แน่นอนในการอัปเดต BIOS นั้นแตกต่างกันไปสำหรับผู้ผลิตแต่ละราย ดังนั้นให้ตรวจสอบเว็บไซต์ของผู้ผลิตระบบ แม้ว่าคู่มือเฉพาะของเราจะช่วยให้คุณเข้าใจได้
แค่นั้นแหละ FPS ไม่ควรดรอปเมื่อเสียบแล็ปท็อปอีกต่อไป ในกรณีที่ยังคงเกิดปัญหาอยู่ ปัญหาน่าจะอยู่ที่ฮาร์ดแวร์ และคุณควรไปตรวจสอบที่ร้านซ่อม
ดูวิธีการ กำหนดการตั้งค่า FPS ที่ดีที่สุดใน Windows 11.
บอกเราว่าการแก้ไขใดที่ใช้งานได้และ FPS ลดลงที่คุณสังเกตเห็นก่อนหน้านี้ในส่วนความคิดเห็นด้านล่าง
 ยังคงมีปัญหา?แก้ไขด้วยเครื่องมือนี้:
ยังคงมีปัญหา?แก้ไขด้วยเครื่องมือนี้:
- ดาวน์โหลดเครื่องมือซ่อมแซมพีซีนี้ ได้รับการจัดอันดับยอดเยี่ยมใน TrustPilot.com (การดาวน์โหลดเริ่มต้นในหน้านี้)
- คลิก เริ่มสแกน เพื่อค้นหาปัญหาของ Windows ที่อาจทำให้เกิดปัญหากับพีซี
- คลิก ซ่อมทั้งหมด เพื่อแก้ไขปัญหาเกี่ยวกับเทคโนโลยีที่จดสิทธิบัตร (ส่วนลดพิเศษสำหรับผู้อ่านของเรา)
Restoro ถูกดาวน์โหลดโดย 0 ผู้อ่านในเดือนนี้


![6 ซอฟต์แวร์ตัวนับ FPS ที่ดีที่สุดสำหรับ Windows 10 [คู่มือ 2021]](/f/568ea96bff6f8cb5f61f9c861ef82903.jpg?width=300&height=460)