เมื่อผู้ใช้ Windows ไม่สามารถเรียกดูหรือโหลดหน้าเว็บบนเบราว์เซอร์บนระบบได้ พวกเขามักจะนึกถึงปัจจัยทั้งหมดที่อาจเป็นต้นเหตุของปัญหานี้
ในขณะที่ผู้ใช้ windows จำนวนมากเมื่อแก้ไขปัญหานี้ในระบบของตน ก็แสดงข้อความแสดงข้อผิดพลาดว่า “The DNS เซิฟเวอร์ไม่ตอบสนอง” ซึ่งผู้ใช้ไม่รู้วิธีแก้ไขเพื่อใช้งานอินเตอร์เน็ตที่เสถียร การเชื่อมต่อ.
เราได้คิดวิธีแก้ปัญหาในโพสต์นี้ ซึ่งจะแก้ไขปัญหานี้ได้อย่างแน่นอน
อย่างไรก็ตาม ให้ลองใช้วิธีแก้ปัญหาเหล่านี้ก่อน –
- ลองรีสตาร์ทเราเตอร์และตรวจสอบว่านี่เป็นสาเหตุของปัญหาหรือไม่
- เปลี่ยนแอปพลิเคชันเบราว์เซอร์ นั่นคือถ้าคุณใช้เบราว์เซอร์ Microsoft Edge ให้ปิดและเปิด Google Chrome หรือ Firefox เพื่อตรวจสอบว่าแอปพลิเคชันเบราว์เซอร์เป็นสาเหตุของปัญหาหรือไม่
หากวิธีแก้ปัญหาไม่สามารถช่วยแก้ปัญหาได้ โปรดอ่านต่อเพื่อดูวิธีแก้ปัญหา
สารบัญ
แก้ไข 1 – แก้ไขที่อยู่เซิร์ฟเวอร์ DNS
ขั้นตอนที่ 1: เปิด วิ่ง กล่องคำสั่งโดยกด ชนะ + R คีย์ร่วมกันบนแป้นพิมพ์
ขั้นตอนที่ 2: พิมพ์ ncpa.cpl ใน วิ่ง กล่องและคลิก ตกลง เพื่อเปิด เชื่อมต่อเครือข่าย หน้าหนังสือ.

ขั้นตอนที่ 3: ในหน้าการเชื่อมต่อเครือข่าย คลิกขวา บน อะแดปเตอร์ Wi-Fi หากคุณกำลังใช้ Wi-Fi สำหรับอินเทอร์เน็ต มิฉะนั้น, คลิกขวา บน อีเธอร์เน็ต หากคุณกำลังใช้ a การเชื่อมต่อสายเคเบิล
ขั้นตอนที่ 4: เลือก คุณสมบัติ จากเมนูบริบทที่แสดงด้านล่าง

โฆษณา
ขั้นตอนที่ 5: คลิกที่ อินเทอร์เน็ตโปรโตคอลเวอร์ชัน 4 (TCP/IPv4) จากรายการและแตะที่ คุณสมบัติ ด้านล่างตามที่แสดงในภาพด้านล่าง

ขั้นตอนที่ 6: ในหน้าต่างคุณสมบัติอินเทอร์เน็ตโปรโตคอลเวอร์ชัน 4 ให้คลิกที่ ใช้ที่อยู่เซิร์ฟเวอร์ DNS ต่อไปนี้ ปุ่มตัวเลือกและป้อนค่า 208. 67. 222. 222 ใน เซิร์ฟเวอร์ DNS ที่ต้องการ และ 208. 67. 220. 220 ใน เซิร์ฟเวอร์ DNS สำรอง.
ขั้นตอนที่ 7: ในที่สุด คลิก ตกลง เพื่อทำการเปลี่ยนแปลงและปิดหน้าต่างคุณสมบัติ

ขั้นตอนที่ 8: ปิดหน้าต่างคุณสมบัติอแด็ปเตอร์ Wi-Fi ด้วยการคลิก ตกลง.

ขั้นตอนที่ 9: ปิดหน้าการเชื่อมต่อเครือข่าย
ขั้นตอนที่ 10: กด วิน + เอ คีย์ร่วมกันเพื่อเปิดศูนย์ปฏิบัติการบนแถบงาน
ขั้นตอนที่ 11: คลิก ลูกศรขวา ใน Wi-Fi ตัวเลือกเพื่อดูการเชื่อมต่อที่มีอยู่และเชื่อมต่อทั้งหมดดังที่แสดงด้านล่าง
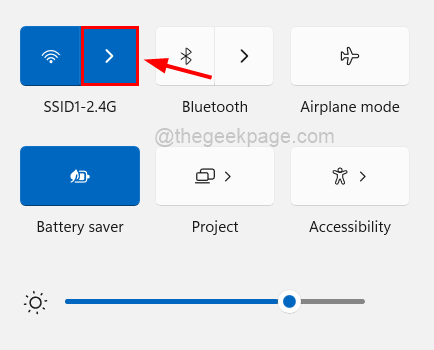
ขั้นตอนที่ 12: คลิก ตัดการเชื่อมต่อ เพื่อยกเลิกการเชื่อมต่อ Wi-Fi ที่มีอยู่ในระบบ
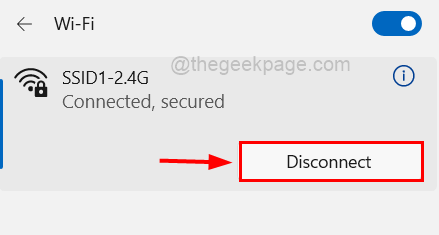
ขั้นตอนที่ 13: หลังจากตัดการเชื่อมต่อแล้ว ให้เชื่อมต่อใหม่อีกครั้งโดยคลิก เชื่อมต่อ.

ตอนนี้ปัญหาในระบบเกี่ยวกับ 'เซิร์ฟเวอร์ DNS ไม่ตอบสนอง' จะต้องได้รับการแก้ไข ถ้าไม่เช่นนั้น ให้ลองแก้ไขอื่นๆ ของเราด้านล่าง
แก้ไข 2 - ล้างแคช DNS และรีเซ็ตที่อยู่ IP
ขั้นตอนที่ 1: กด Windows และ R กุญแจเข้าด้วยกันซึ่งเปิด วิ่ง กล่องคำสั่งในระบบของคุณ
ขั้นตอนที่ 2: พิมพ์ cmd ในกล่องข้อความเรียกใช้แล้วกด CTRL + กะ + เข้าสู่ กุญแจร่วมกันเพื่อเปิด พร้อมรับคำสั่ง เช่น ผู้ดูแลระบบ
บันทึก: ยอมรับหน้าต่าง UAC เมื่อได้รับแจ้งบนหน้าจอเพื่อดำเนินการต่อ
ขั้นตอนที่ 3: หลังจากที่หน้าต่างพรอมต์คำสั่งเปิดขึ้น ให้รันคำสั่งด้านล่างทีละคำสั่งเพื่อล้างแคช DNS ดังที่แสดงด้านล่าง
ipconfig /flushdns ipconfig /registerdns

ขั้นตอนที่ 4: ตอนนี้คัดลอกและวางคำสั่งแล้วกด เข้า คีย์เพื่อดำเนินการเพื่อปล่อยและต่ออายุที่อยู่ IP
ipconfig / ปล่อย ipconfig / ต่ออายุ

ขั้นตอนที่ 5: เมื่อเสร็จแล้ว ให้ปิดหน้าต่างพรอมต์คำสั่งและรีบูตระบบของคุณหนึ่งครั้ง และตรวจสอบว่าปัญหายังคงมีอยู่หรือไม่
แก้ไข 3 – อัปเดตไดรเวอร์การ์ดเชื่อมต่อเครือข่าย
บันทึก: ก่อนดำเนินการต่อ โปรดดาวน์โหลดไดรเวอร์การ์ดเชื่อมต่อเครือข่ายเวอร์ชันล่าสุดจากเว็บไซต์ของผู้ผลิต
ขั้นตอนที่ 1: กด Windows บนแป้นพิมพ์และพิมพ์ ตัวจัดการอุปกรณ์
ขั้นตอนที่ 2: แตะ ตัวจัดการอุปกรณ์ จากผลการค้นหาที่แสดงด้านล่าง
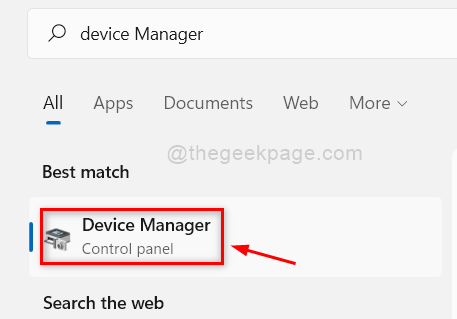
ขั้นตอนที่ 3: ดับเบิลคลิก บน อะแดปเตอร์เครือข่าย ตัวเลือกในการขยาย
ขั้นตอนที่ 4: ต่อมา คลิกขวา บน อะแดปเตอร์เครือข่าย และคลิก อัพเดทไดรเวอร์ จากรายการที่แสดงด้านล่าง
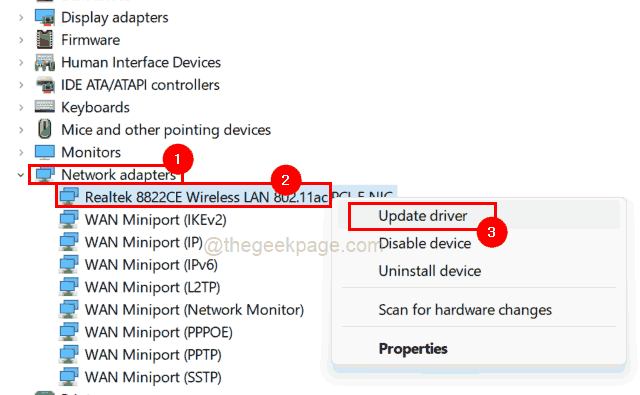
ขั้นตอนที่ 5: เมื่อหน้าต่างอัปเดตปรากฏขึ้น ให้คลิกที่ เรียกดูคอมพิวเตอร์ของฉันเพื่อหาไดรเวอร์ ตัวเลือก & จากนั้น เรียกดูและเลือกเวอร์ชันที่ดาวน์โหลดของอะแดปเตอร์เครือข่ายในระบบของคุณ
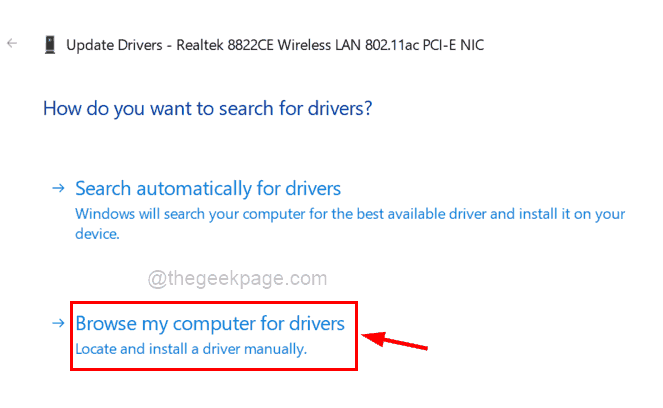
ขั้นตอนที่ 6: ทำตามคำแนะนำบนหน้าจอเพื่อสิ้นสุดกระบวนการอัปเดต
ขั้นตอนที่ 7: อีกครั้ง รีสตาร์ทระบบ จากนั้นดูว่าปัญหาได้รับการแก้ไขหรือไม่
ขั้นตอนที่ 1 - ดาวน์โหลด Restoro PC Repair Tool จากที่นี่
ขั้นตอนที่ 2 - คลิกที่เริ่มการสแกนเพื่อค้นหาและแก้ไขปัญหาพีซีโดยอัตโนมัติ


