- มีการรายงานปัญหา Dell XPS ที่ไม่เชื่อมต่อกับ Wi-Fi เป็นจำนวนมาก และน่าจะเกิดจากการ์ด Wi-Fi ไร้สาย Killer ทำงานผิดปกติ
- คุณสามารถลองเปิดใช้งานอะแดปเตอร์เครือข่ายอีกครั้งเพื่อแก้ไขข้อผิดพลาด
- การอัปเดตไดรเวอร์การ์ด Wi-Fi ได้ช่วยผู้ใช้จำนวนมากเช่นกัน ดังนั้นอย่าลืมลองใช้วิธีอื่นๆ ที่แสดงที่นี่

Xติดตั้งโดยคลิกดาวน์โหลดไฟล์
ซอฟต์แวร์นี้จะช่วยให้ไดรเวอร์ของคุณทำงานอยู่เสมอ ทำให้คุณปลอดภัยจากข้อผิดพลาดทั่วไปของคอมพิวเตอร์และความล้มเหลวของฮาร์ดแวร์ ตรวจสอบไดรเวอร์ทั้งหมดของคุณตอนนี้ใน 3 ขั้นตอนง่ายๆ:
- ดาวน์โหลด DriverFix (ไฟล์ดาวน์โหลดที่ตรวจสอบแล้ว)
- คลิก เริ่มสแกน เพื่อค้นหาไดรเวอร์ที่มีปัญหาทั้งหมด
- คลิก อัพเดทไดรเวอร์ เพื่อรับเวอร์ชันใหม่และหลีกเลี่ยงระบบทำงานผิดพลาด
- DriverFix ถูกดาวน์โหลดโดย 0 ผู้อ่านในเดือนนี้
Dell XPS 15 แสดงสัญญาณของปัญหา ซึ่งรวมถึงการเชื่อมต่อเครือข่าย ผู้ใช้หลายคนรายงานว่า Dell XPS ไม่ได้เชื่อมต่อกับ Wi-Fi
Dell ได้รวมอแดปเตอร์เครือข่ายไร้สาย Killer ไว้ในซีรีย์ XPS ซึ่งทำให้เกิดปัญหาเกี่ยวกับการเชื่อมต่อมากมายสำหรับผู้ใช้
แม้ว่าหลายคนจะเปลี่ยนอะแดปเตอร์และใช้ยี่ห้ออื่นแทน แต่ก็ไม่ใช่แนวทางที่ถูกต้องเสมอไป เราได้นำข้อดีและข้อเสียของมันมาใช้ในภายหลังเพื่อช่วยคุณในการตัดสินใจ
มาดูกันว่าคุณจะทำอะไรได้บ้างหาก Dell XPS ไม่ได้เชื่อมต่อกับ Wi-Fi
ฉันควรทำอย่างไรหาก Dell XPS 15 ไม่ได้เชื่อมต่อกับ Wi-Fi
1. เปิดใช้งานอแด็ปเตอร์ Wi-Fi อีกครั้ง
- กด Windows + R เพื่อเปิด วิ่ง คำสั่ง enter ncpa.cpl ในช่องข้อความ แล้วคลิก ตกลง หรือตี เข้า เพื่อเปิด เชื่อมต่อเครือข่าย หน้าต่าง.
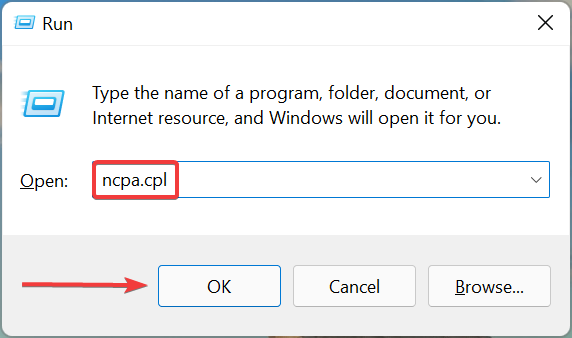
- คลิกขวาที่อแด็ปเตอร์ Wi-Fi แล้วเลือก ปิดการใช้งาน จากเมนูบริบท

- เมื่อเสร็จแล้วให้คลิกขวาอีกครั้งแล้วเลือก เปิดใช้งาน.

- หลังจากทำการเปลี่ยนแปลงแล้ว ให้ตรวจสอบว่าขณะนี้ Dell XPS กำลังเชื่อมต่อกับ Wi-Fi หรือไม่
ในกรณีส่วนใหญ่ การเปิดใช้งานอแด็ปเตอร์ Wi-Fi อีกครั้งนั้นได้ผลสำหรับคนส่วนใหญ่ และคุณควรลองใช้วิธีนี้ก่อนที่จะเปลี่ยนไปใช้อแด็ปเตอร์ที่ซับซ้อนกว่านี้
2. อัปเดตไดรเวอร์อแด็ปเตอร์ Wi-Fi
- กด Windows + ส เพื่อเปิด ค้นหา เมนู ใส่ ตัวจัดการอุปกรณ์ ในช่องข้อความ และคลิกผลการค้นหาที่เกี่ยวข้องที่ปรากฏขึ้น

- ดับเบิลคลิกที่ อะแดปเตอร์เครือข่าย เข้ามาที่นี่เพื่อขยายและดูอุปกรณ์ด้านล่าง

- คลิกขวาที่ Wi-Fi อะแดปเตอร์และเลือก อัพเดทไดรเวอร์ จากเมนูบริบท
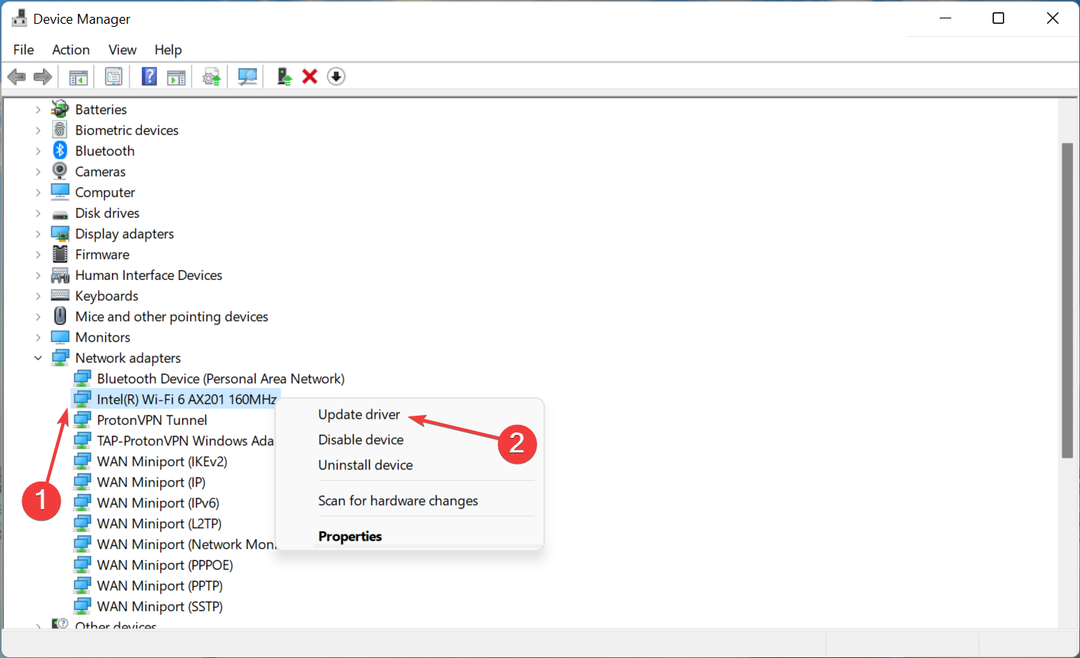
- ต่อไป เลือก ค้นหาไดรเวอร์โดยอัตโนมัติ จากสองตัวเลือกใน อัพเดทไดรเวอร์ หน้าต่าง.
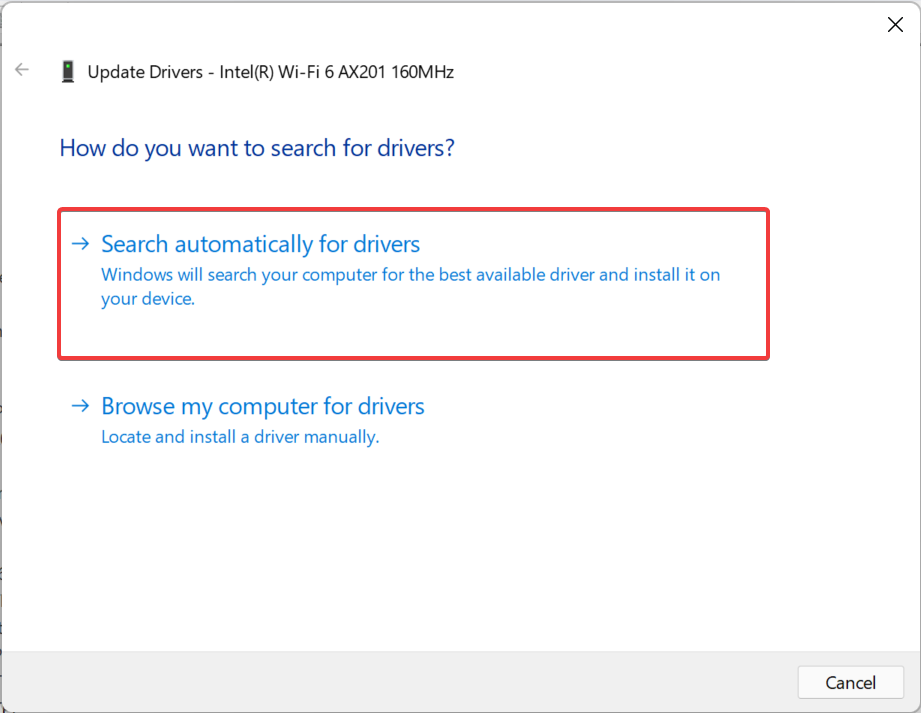
เมื่ออัปเดตไดรเวอร์ Wi-Fi แล้ว ให้ตรวจสอบว่า Dell XPS ไม่ได้เชื่อมต่อกับปัญหา Wi-Fi ได้รับการแก้ไขแล้วหรือไม่ ในกรณีที่คุณไม่สามารถอัปเดตด้วยวิธีนี้ เรียนรู้ วิธีการติดตั้งไดรเวอร์ใน Windows 11. ด้วยตนเอง.
นอกจากนี้ เพื่อให้ง่ายขึ้น คุณสามารถใช้แอปของบุคคลที่สามที่เชื่อถือได้ เราแนะนำ ซ่อมไดร์เวอร์ซึ่งเป็นเครื่องมือเฉพาะที่รับประกันการติดตั้งเวอร์ชันไดรเวอร์ล่าสุดโดยอัตโนมัติสำหรับทุกคนที่มีในพีซีของคุณ
⇒ รับ DriverFix
3. แก้ไขการตั้งค่าอะแดปเตอร์เครือข่าย
- กด Windows + R เพื่อเปิด วิ่ง คำสั่ง enter devmgmt.msc ในช่องข้อความ แล้วคลิก ตกลง เพื่อเปิด ตัวจัดการอุปกรณ์.

- ดับเบิลคลิกที่ อะแดปเตอร์เครือข่าย รายการ.
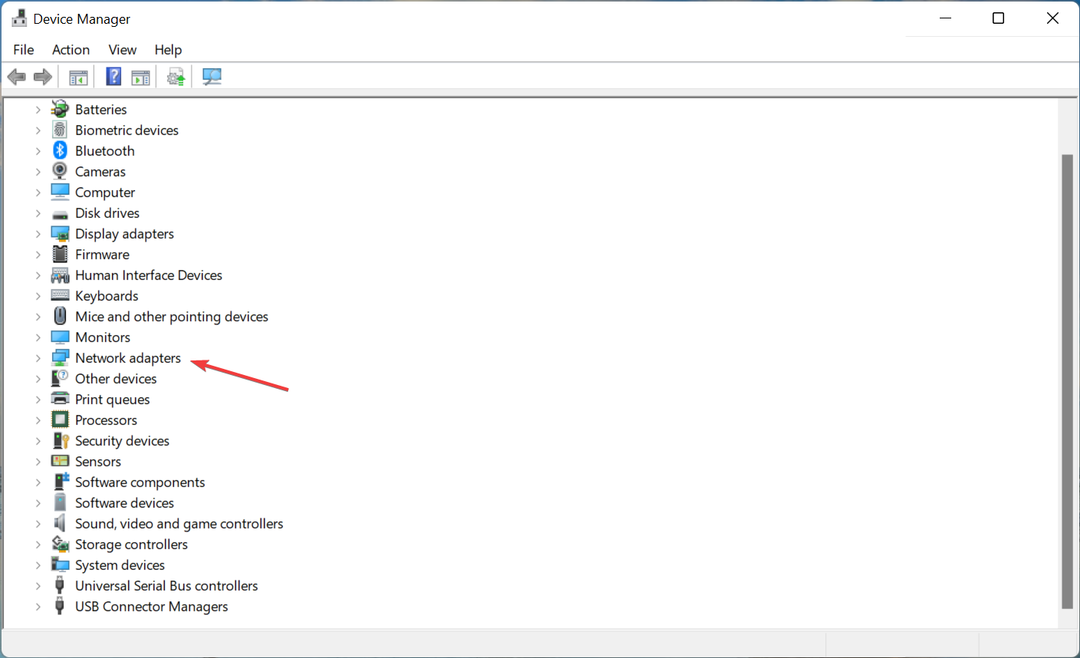
- คลิกขวาที่ Wi-Fi อะแดปเตอร์และเลือก คุณสมบัติ จากเมนูบริบท

- ไปที่ ขั้นสูง แท็บ

- คลิก โหมดไร้สาย ภายใต้ คุณสมบัติ ด้านซ้าย.
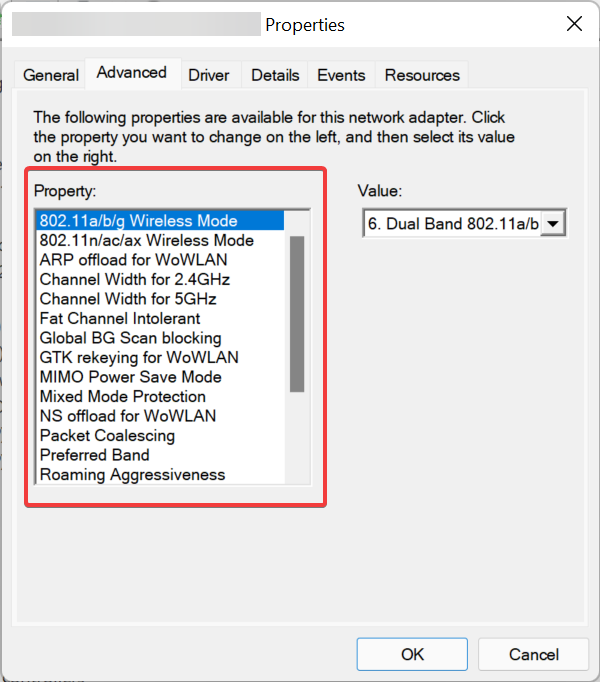
- ตอนนี้ เลือก 08-11 a/b/g/n ตัวเลือกจาก ค่า เมนูแบบเลื่อนลง
หาก Dell XPS 15 Wi-Fi ยังคงตัดการเชื่อมต่อ การเปลี่ยนแปลงเหล่านี้สามารถช่วยได้จริงๆ แต่โปรดจำไว้ว่าวิธีนี้ใช้ได้กับอแดปเตอร์เครือข่ายไร้สายของ Killer เท่านั้น
- 8 วิธีง่ายๆ ในการแก้ไขทัชแพด Acer Swift 7 ไม่ทำงาน
- การแก้ไข: ซอฟต์แวร์ข้อผิดพลาดเครือข่าย PuTTY ทำให้เกิดการยกเลิกการเชื่อมต่อ
- แก้ไข: Lenovo System Update Service โดยใช้ CPU ในอัตราที่สูง
4. เปลี่ยนอะแดปเตอร์เครือข่าย
หากการแก้ไขทั้งสามรายการข้างต้นไม่ได้ผล คุณสามารถเปลี่ยนอะแดปเตอร์เครือข่ายได้เอง การถอดอแด็ปเตอร์ไร้สาย Killer และใช้ยี่ห้ออื่นที่เชื่อถือได้ช่วยแก้ปัญหาให้กับผู้ใช้ส่วนใหญ่ได้ นอกจากนี้ยังนำไปสู่การเพิ่มขึ้นของความเร็วอินเทอร์เน็ตสำหรับหลาย ๆ คน

เรื่องนี้เป็นเรื่องที่ยุ่งยาก และหากทำไม่ถูกต้อง อาจทำให้ฮาร์ดแวร์เสียหายได้ นอกจากนี้ การเปลี่ยนฮาร์ดแวร์อาจทำให้การรับประกันเป็นโมฆะ
แต่ถ้าคุณตัดสินใจแล้ว มีวิดีโอ YouTube หลายรายการที่พร้อมให้คุณทำเองได้ หรือคุณสามารถนำแล็ปท็อป Dell XPS ไปที่ศูนย์ซ่อมและเปลี่ยนอะแดปเตอร์ Killer Wireless โดยผู้เชี่ยวชาญ
นั่นคือทั้งหมดที่มีปัญหา! แม้ว่าในความเป็นไปได้ทั้งหมด ความจำเป็นในการเปลี่ยนอะแดปเตอร์ไม่ควรเกิดขึ้น และวิธีการอื่นๆ ควรช่วยขจัด Dell XPS ที่ไม่ได้เชื่อมต่อกับปัญหา Wi-Fi
นอกจากนี้ ให้ค้นหาว่าจะทำอย่างไรถ้าคุณเป็น ประสบปัญหากับอแด็ปเตอร์ Killer Wireless ใน Windows 11เนื่องจากสิ่งเหล่านี้สามารถช่วยแก้ไขปัญหาเกี่ยวกับ Wi-Fi บนแล็ปท็อปของคุณได้เช่นกัน
บอกเราว่าการแก้ไขใดที่เหมาะกับคุณในส่วนความคิดเห็นด้านล่าง
 ยังคงมีปัญหา?แก้ไขด้วยเครื่องมือนี้:
ยังคงมีปัญหา?แก้ไขด้วยเครื่องมือนี้:
- ดาวน์โหลดเครื่องมือซ่อมแซมพีซีนี้ ได้รับการจัดอันดับยอดเยี่ยมใน TrustPilot.com (การดาวน์โหลดเริ่มต้นในหน้านี้)
- คลิก เริ่มสแกน เพื่อค้นหาปัญหาของ Windows ที่อาจทำให้เกิดปัญหากับพีซี
- คลิก ซ่อมทั้งหมด เพื่อแก้ไขปัญหาเกี่ยวกับเทคโนโลยีที่จดสิทธิบัตร (ส่วนลดพิเศษสำหรับผู้อ่านของเรา)
Restoro ถูกดาวน์โหลดโดย 0 ผู้อ่านในเดือนนี้

![ความสว่างของ Dell XPS 17 ไม่ทำงาน [5 ขั้นตอนในการแก้ไข]](/f/d10db12639139d4bfb8ae3de18ce64e4.jpg?width=300&height=460)
