ลูกค้า Windows จำนวนมากได้รายงานเมื่อเร็วๆ นี้ว่าเมื่อพยายามเปิดโปรแกรมหรือเกม มีข้อผิดพลาดที่ระบุว่าไฟล์ KernelBase.dll หายไปหรือไม่พบ ข้อผิดพลาดนี้จะถูกรายงานด้วยเมื่อโปรแกรมที่ทำงานอยู่หยุดทำงานโดยไม่คาดคิด
ในขณะนี้ ผู้ใช้ไม่แน่ใจว่าต้องดำเนินการอย่างไรเพื่อแก้ไขปัญหานี้ พวกเขายังพยายามรีบูตระบบ windows หลายครั้งด้วยเอฟเฟกต์เดียวกัน อาจมีสาเหตุหลายประการที่ทำให้เกิดปัญหานี้ และอาจเกิดจากไฟล์ข้อมูลระบบเสียหาย ระบบ Windows ที่ล้าสมัย เป็นต้น
หลังจากวิเคราะห์ประเด็นทั้งหมดข้างต้นแล้ว เราก็ได้ชุดของการแก้ไขที่จะช่วยผู้ใช้ในการแก้ไขปัญหานี้และใช้ระบบได้อย่างราบรื่น หากคุณประสบปัญหาเดียวกัน โปรดอ่านบทความนี้เพื่อทราบข้อมูลเพิ่มเติม
วิธีแก้ปัญหา –
- สแกนระบบของคุณเพื่อหาไวรัสหรือมัลแวร์โจมตี และหากพบเห็น โปรดลบออกโดยเร็วที่สุด
- คืนค่าระบบ จนถึงจุดที่บันทึกไว้ล่าสุดซึ่งระบบทำงานได้ดีที่สุด
หากวิธีแก้ไขปัญหาชั่วคราวไม่ได้ผล ให้ลองแก้ไขตามที่ระบุด้านล่าง
สารบัญ
แก้ไข 1 – อัปเดต Windows บนระบบของคุณ
Microsoft ออก Windows เวอร์ชันล่าสุดและการอัปเดตไดรเวอร์อื่นๆ ที่จำเป็นสำหรับการปรับปรุงระบบและประสบการณ์การใช้งานที่ราบรื่น เราแนะนำให้ผู้ใช้ของเราอัปเดตระบบด้วยขั้นตอนที่อธิบายสั้นๆ ด้านล่าง
ขั้นตอนที่ 1: คลิกขวา บน เริ่ม บนทาสก์บาร์ซึ่งดูเหมือนหน้าต่างสีฟ้าตรงกลาง
ขั้นตอนที่ 2: เลือก การตั้งค่า จากรายการโดยคลิกที่มันดังที่แสดงด้านล่าง
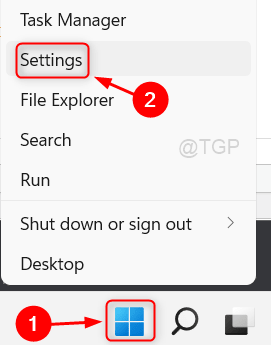
ขั้นตอนที่ 3: การดำเนินการนี้จะเปิดแอปการตั้งค่าในระบบของคุณ
ขั้นตอนที่ 4: เลือก Windows Update จากรายการบนเมนูแผงด้านซ้ายดังที่แสดงด้านล่าง
![การตั้งค่า Windowsupdate Min[1]](/f/3f2ee66934971b3246e63cd7461b7c01.png)
ขั้นตอนที่ 5: ในหน้า Windows Update ให้คลิกที่ ตรวจสอบสำหรับการอัพเดต ปุ่มเพื่อเริ่มค้นหาการอัปเดตที่มีอยู่
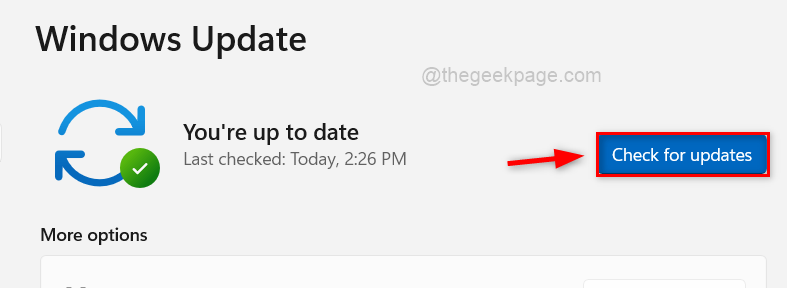
โฆษณา
ขั้นตอนที่ 6: เมื่อค้นหาเสร็จแล้ว โปรด ดาวน์โหลด และ ติดตั้ง การอัปเดตทั้งหมดที่พบ
ขั้นตอนที่ 7: หลังจากอัปเดตหน้าต่างแล้ว รีบูต ที่ ระบบ.
ขั้นตอนที่ 8: ตรวจสอบทันทีหากปัญหายังคงมีอยู่
แก้ไข 2 - เรียกใช้ตัวแก้ไขปัญหาความเข้ากันได้ของโปรแกรม
ตัวแก้ไขปัญหาความเข้ากันได้ของโปรแกรมคือตัวแก้ไขปัญหาพิเศษซึ่งอยู่ภายใต้ตัวแก้ไขปัญหาอื่นๆ รายการที่จะตรวจพบปัญหาใด ๆ ที่เกิดจากรุ่นของแอพพลิเคชั่น/ซอฟต์แวร์ที่เข้ากันไม่ได้กับ windows รุ่น ให้เราดูว่าสามารถทำได้โดยใช้ขั้นตอนด้านล่าง
ตัวแก้ไขปัญหาความเข้ากันได้ของโปรแกรมทั่วไป
ขั้นตอนที่ 1: กด Windows และ R คีย์ร่วมกันบนแป้นพิมพ์เพื่อเปิด วิ่ง กล่องคำสั่ง
ขั้นตอนที่ 2: จากนั้นพิมพ์ control.exe / ชื่อ Microsoft การแก้ไขปัญหา ในนั้นและตี เข้า กุญแจเปิด แก้ไขปัญหา หน้าตามภาพด้านล่าง
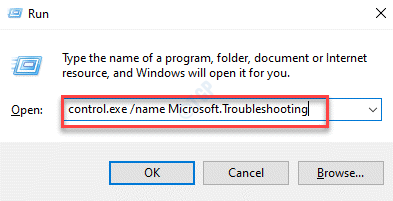
ขั้นตอนที่ 3: แตะที่ เครื่องมือแก้ปัญหาอื่น ๆ ตัวเลือกที่แสดงด้านล่าง
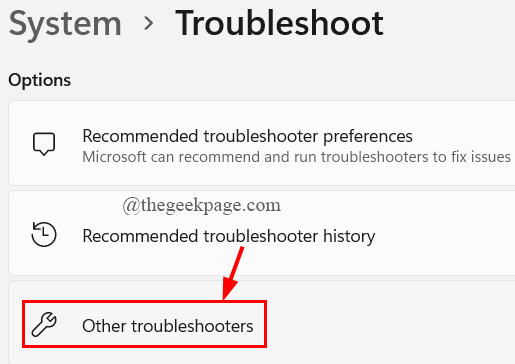
ขั้นตอนที่ 4: ถัดไปเลื่อนลงมาที่หน้าและดำเนินการ ตัวแก้ไขปัญหาความเข้ากันได้ของโปรแกรม โดยคลิกที่ วิ่ง ปุ่มตามที่แสดงด้านล่าง
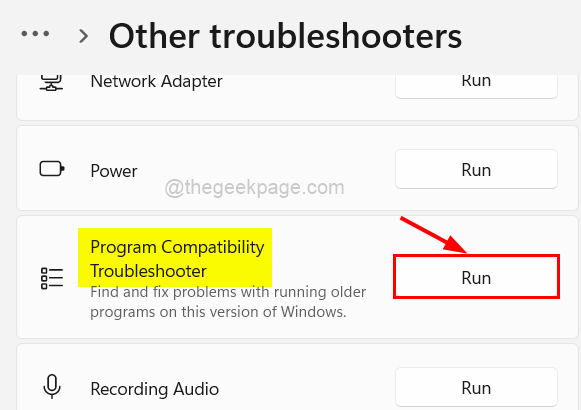
ขั้นตอนที่ 5: ทำตามคำแนะนำบนหน้าจอเพื่อแก้ไขปัญหาให้เสร็จสิ้นแล้วแก้ไข
เรียกใช้ตัวแก้ไขปัญหาความเข้ากันได้สำหรับแอปพลิเคชันเฉพาะ
ขั้นตอนที่ 1: คลิกขวา บนแอปพลิเคชัน/ซอฟต์แวร์ที่ทำให้เกิดปัญหานี้
ขั้นตอนที่ 2: แตะที่ คุณสมบัติ จากรายการที่แสดงด้านล่าง
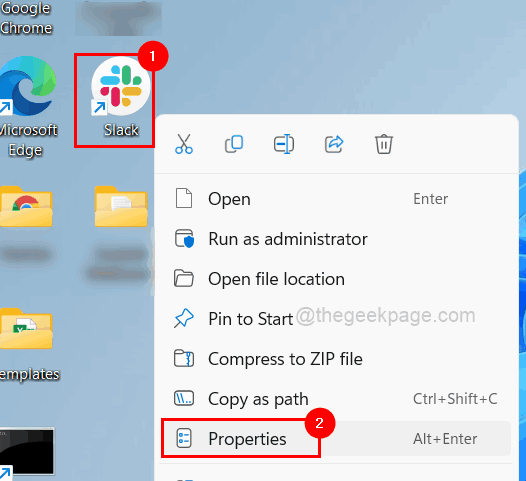
ขั้นตอนที่ 3: ในหน้าต่างคุณสมบัติ เลือก ความเข้ากันได้ แท็บและคลิก เรียกใช้ตัวแก้ไขปัญหาความเข้ากันได้ เพื่อเริ่มตรวจหาปัญหาความเข้ากันได้กับแอปพลิเคชันที่เลือก
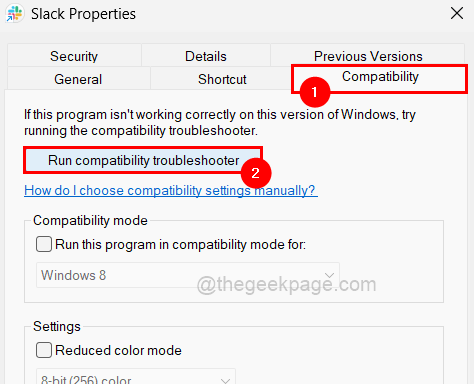
ขั้นตอนที่ 4: ในการดำเนินการให้เสร็จสิ้น ให้ทำตามคำแนะนำบนหน้าจอ
ขั้นตอนที่ 5: เมื่อเสร็จแล้ว ตรวจสอบให้แน่ใจว่าคุณยกเลิกการเลือกช่องทำเครื่องหมาย เรียกใช้โปรแกรมนี้ในโหมดความเข้ากันได้สำหรับ.
ขั้นตอนที่ 6: จากนั้นคลิกที่ เรียกใช้โปรแกรมนี้ในฐานะผู้ดูแลระบบ ช่องทำเครื่องหมายและแตะที่ นำมาใช้ และ ตกลง เพื่อปิดหน้าต่างคุณสมบัติ
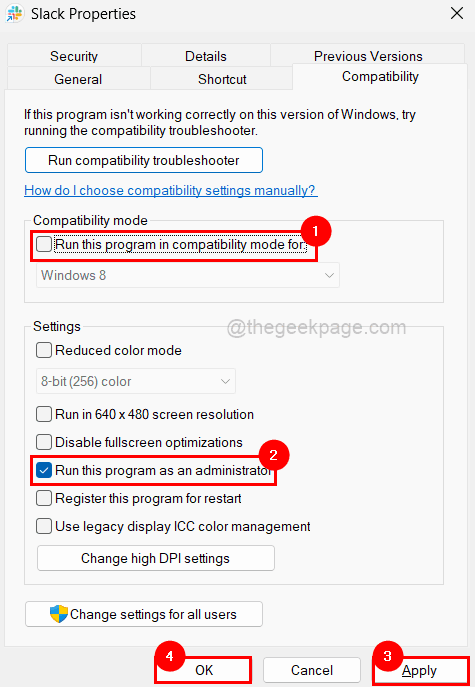
แก้ไข 3 - ทำการสแกนตัวตรวจสอบไฟล์ระบบ
หากไฟล์ข้อมูลเสียหายจะเกิดปัญหาดังที่กล่าวไว้ข้างต้น ดังนั้นในการตรวจสอบไฟล์ที่เสียหายในระบบ จำเป็นต้องเรียกใช้การสแกน SFC โดยใช้พรอมต์คำสั่งตามที่อธิบายไว้ด้านล่าง
ขั้นตอนที่ 1: กด Windows บนแป้นพิมพ์และพิมพ์ ซม.
ขั้นตอนที่ 2: จากนั้น คลิกขวา บน พร้อมรับคำสั่ง จากผลการค้นหา
ขั้นตอนที่ 3: เลือก เรียกใช้ในฐานะผู้ดูแลระบบ จากเมนูบริบทตามที่แสดงในภาพหน้าจอด้านล่าง
ขั้นตอนที่ 4: ยอมรับพรอมต์การควบคุมการเข้าถึงของผู้ใช้โดยคลิก ใช่ เพื่อดำเนินการต่อ.
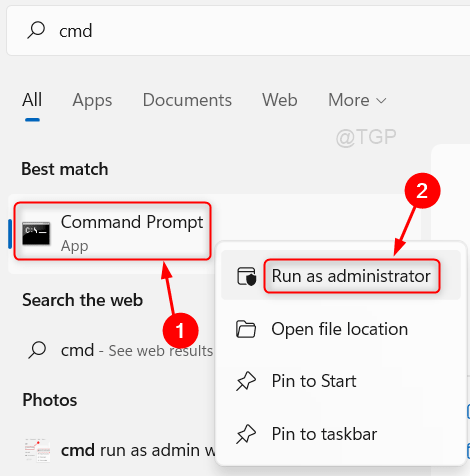
ขั้นตอนที่ 5: พิมพ์ sfc /scannow ในพรอมต์คำสั่งที่เปิดขึ้นในฐานะผู้ดูแลระบบ
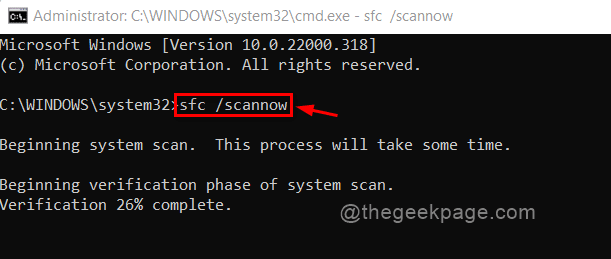
ขั้นตอนที่ 6: รอจนกว่ากระบวนการสแกนจะเสร็จสิ้น
ขั้นตอนที่ 7: จากนั้นตรวจสอบว่ามีไฟล์ที่เสียหายหรือไม่
ขั้นตอนที่ 8: โปรดแทนที่หากมีไฟล์ที่เสียหายอยู่ในระบบ
แก้ไข 4 – ถอนการติดตั้งแล้วติดตั้งแอปพลิเคชันอีกครั้ง
ขั้นตอนที่ 1: ไปที่ แอพที่ติดตั้ง หน้าโดยกด Windows คีย์และพิมพ์ แอพที่ติดตั้ง
ขั้นตอนที่ 2: เลือก แอพที่ติดตั้ง การตั้งค่าระบบจากผลการค้นหา
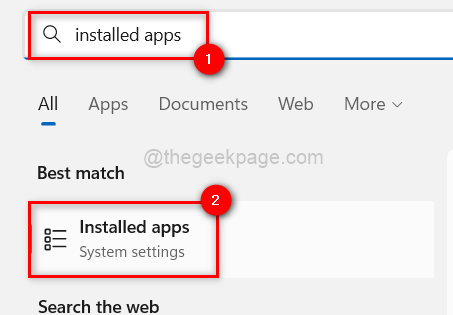
ขั้นตอนที่ 3: ในหน้าแอพที่ติดตั้ง ให้ค้นหาแอพพลิเคชั่นนั้นแล้วคลิก สามจุดแนวนอน (แสดงตัวเลือกเพิ่มเติม) ของแอปพลิเคชันที่ทำให้เกิดปัญหา
ขั้นตอนที่ 4: จากนั้นแตะที่ ถอนการติดตั้ง จากรายการ
บันทึก: เราใช้แอปพลิเคชัน Microsoft Office เป็นตัวอย่าง ผู้ใช้ควรเลือกแอปพลิเคชันที่ทำให้เกิดปัญหานี้
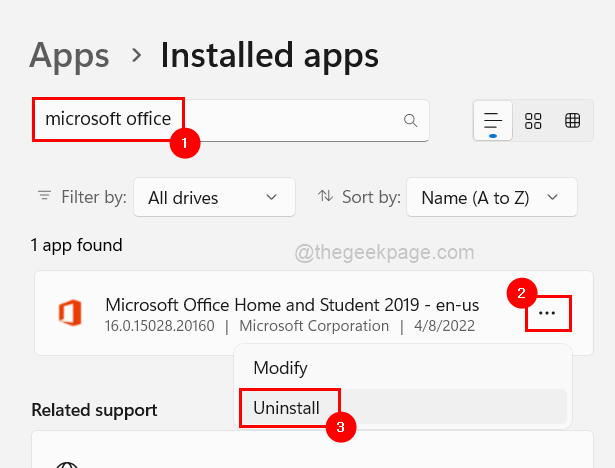
ขั้นตอนที่ 5: คลิกอีกครั้ง ถอนการติดตั้ง เพื่อเริ่มถอนการติดตั้งแอปพลิเคชันจากระบบ
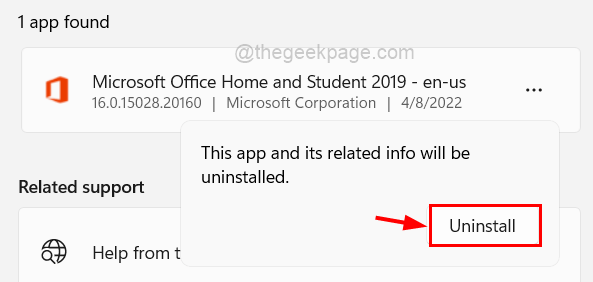
ขั้นตอนที่ 6: หลังจากถอนการติดตั้ง ให้รีสตาร์ทระบบ
ขั้นตอนที่ 7: เมื่อระบบบูทขึ้นแล้ว ให้ดาวน์โหลดและติดตั้งแอพพลิเคชั่นบนระบบ
ขั้นตอนที่ 8: ตรวจสอบว่าปัญหาได้รับการแก้ไขแล้วหรือไม่
แก้ไข 5 - กู้คืน KernerBase.dll โดยใช้แอปไคลเอ็นต์ DLLfiles.com
ขั้นตอนที่ 1: ดาวน์โหลด ที่ DLLfiles.com ไคลเอนต์ ไฟล์ติดตั้งโดยคลิก ที่นี่.
ขั้นตอนที่ 2: เปิดไฟล์ติดตั้งที่ดาวน์โหลดมาและปฏิบัติตามคำแนะนำบนหน้าจอเพื่อสิ้นสุดขั้นตอนการติดตั้ง
ขั้นตอนที่ 3: หลังจากติดตั้งแล้ว ให้เปิด แอพไคลเอนต์ บนระบบของคุณ
ขั้นตอนที่ 4: พิมพ์ KernelBase.dll ในแถบค้นหาและคลิก ค้นหาไฟล์ DLL ปุ่มด้านล่างตามที่แสดงในภาพ
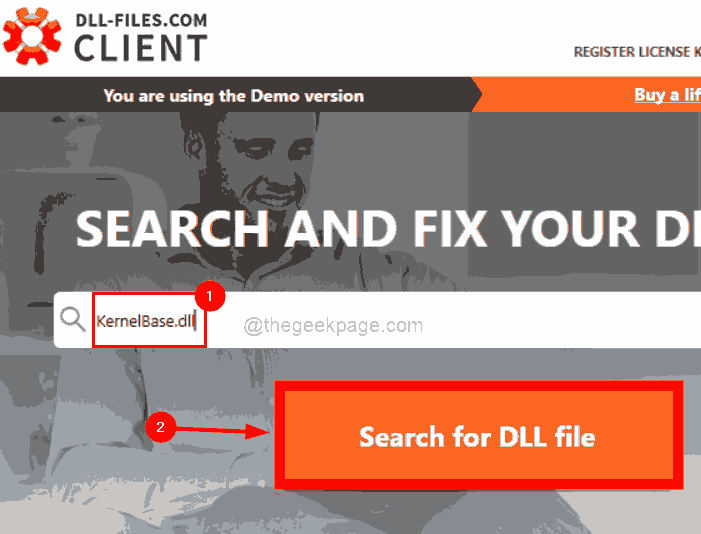
ขั้นตอนที่ 5: แสดงผลลัพธ์ที่เป็นไปได้ทั้งหมดโดยใช้คำค้นหา ตอนนี้คุณควรคลิกที่ kernelbase.dll ไฟล์ที่จะติดตั้งตามภาพด้านล่าง
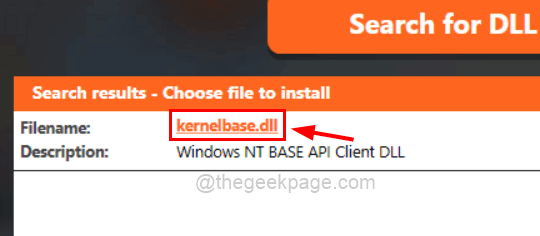
ขั้นตอนที่ 6: หน้านี้แสดงข้อมูลทั้งหมดเกี่ยวกับระบบของคุณ แล้วแนะนำการติดตั้งด้วยเวอร์ชันที่เหมาะสม
ขั้นตอนที่ 7: คลิก ติดตั้ง เพื่อเริ่มการติดตั้งไฟล์ Kernelbase.dll ในระบบของคุณ
บันทึก: ก่อนดำเนินการต่อ ผู้ใช้ต้องลงทะเบียนแอปพลิเคชันไคลเอนต์ก่อน มิฉะนั้น หากคุณยังไม่เคยลงทะเบียนมาก่อน ระบบจะแจ้งให้คุณดำเนินการเมื่อคุณคลิกติดตั้ง
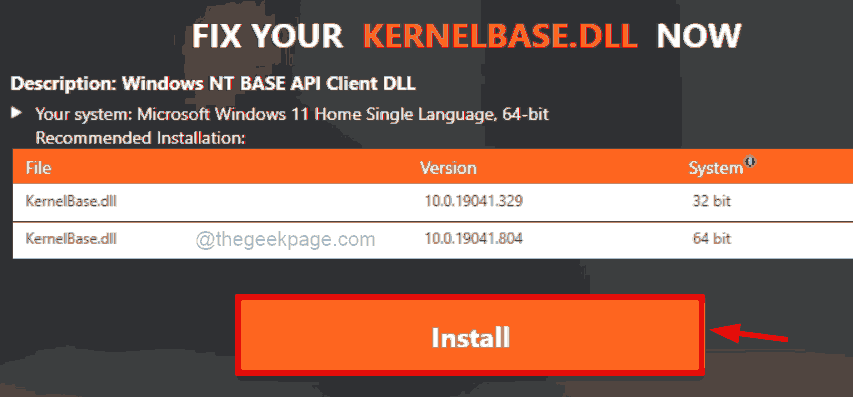
ขั้นตอนที่ 1 - ดาวน์โหลด Restoro PC Repair Tool จากที่นี่
ขั้นตอนที่ 2 - คลิกที่เริ่มการสแกนเพื่อค้นหาและแก้ไขปัญหาพีซีโดยอัตโนมัติ


