เมื่อเร็ว ๆ นี้มีการสังเกตว่าผู้ใช้ windows จำนวนมากเริ่มบ่นเกี่ยวกับปัญหาที่พวกเขาประสบกับเบราว์เซอร์ Microsoft Edge ปัญหาคือทำให้ผู้ใช้ออกจากระบบของเว็บไซต์ทั้งหมดที่พวกเขากำลังเรียกดู และทำให้ประสบการณ์การท่องเว็บยากมาก
เมื่อตรวจสอบปัญหานี้แล้ว สาเหตุที่อยู่เบื้องหลังมีดังนี้
- การปิดกั้นคุกกี้ของบุคคลที่สามและข้อมูลอื่น ๆ
- การเปลี่ยนการตั้งค่าขอบ
- การลบคุกกี้และข้อมูลอื่น ๆ ทุกครั้งที่คุณปิดเบราว์เซอร์
- ข้อมูลการท่องเว็บที่เสียหาย
- ส่วนขยายของบริษัทอื่นที่ติดตั้งบนเบราว์เซอร์ Edge
หากคุณกำลังประสบปัญหาดังกล่าวหรือปัญหาที่คล้ายกันในระบบของคุณ เราได้รวบรวมชุดโซลูชันใน โพสต์นี้หลังจากค้นคว้าอย่างลึกซึ้งในประเด็นที่กล่าวถึงข้างต้น ซึ่งอาจช่วยเหลือผู้ใช้ในการแก้ไข พวกเขา.
สารบัญ
แก้ไข 1 – เปลี่ยนการตั้งค่าข้อมูลการท่องเว็บในเบราว์เซอร์ Edge
ขั้นตอนที่ 1: กด Windows คีย์และพิมพ์ ขอบ แล้วก็ตี เข้า กุญแจซึ่งเปิด Microsoft Edge เบราว์เซอร์

ขั้นตอนที่ 2: เปิดแท็บใหม่ในเบราว์เซอร์ Edge แล้วพิมพ์ edge://settings/privacy ในนั้นและแตะที่ เข้า กุญแจ.
ขั้นตอนที่ 3: การดำเนินการนี้จะนำคุณไปยังหน้าความเป็นส่วนตัว การค้นหา และบริการ
ขั้นตอนที่ 4: เลื่อนลงมาที่หน้านี้จนกว่าคุณจะล้างข้อมูลการท่องเว็บและคลิกที่ เลือกสิ่งที่จะล้างทุกครั้งที่ปิดเบราว์เซอร์.
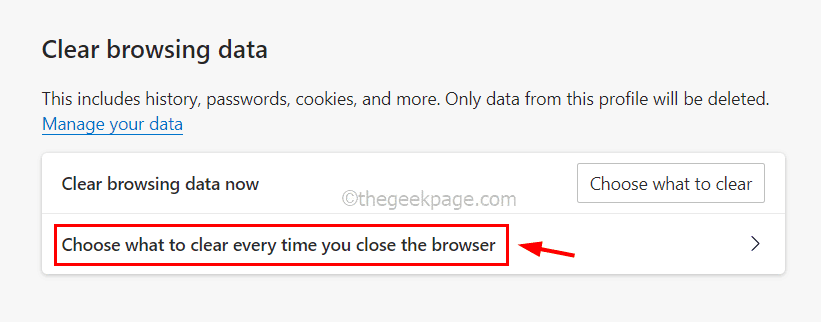
ขั้นตอนที่ 5: ปิดปุ่มสลับของ คุกกี้และข้อมูลเว็บไซต์อื่นๆ และยัง รหัสผ่าน โดยคลิกที่ตัวเลือกดังแสดงในภาพด้านล่าง
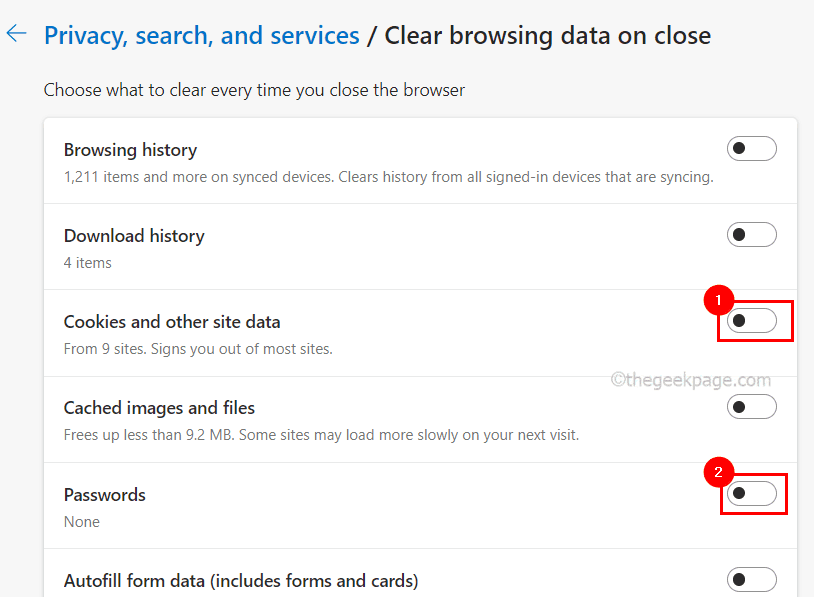
ขั้นตอนที่ 6: เมื่อเสร็จแล้ว ให้รีสตาร์ทเบราว์เซอร์ Edge
โฆษณา
แก้ไข 2 – การปิดใช้งานส่วนขยาย
บางครั้ง เราติดตั้งส่วนขยายจากแหล่งบุคคลที่สามโดยไม่ได้ตั้งใจเพื่อประสบการณ์ที่ดียิ่งขึ้นขณะท่องเว็บ ส่วนขยายเหล่านี้อาจเป็นสาเหตุของปัญหาที่ผู้ใช้อาจสังเกตเห็นทุกครั้งที่เข้าถึงเบราว์เซอร์ Edge
ด้านล่างนี้คือวิธีปิดการใช้งานส่วนขยายโดยใช้ขั้นตอนไม่กี่ขั้นตอน
ขั้นตอนที่ 1: เปิด ที่ ขอบ เบราว์เซอร์ในระบบของคุณ
ขั้นตอนที่ 2: หลังจากเปิดแล้ว ให้เปิดแท็บใหม่และพิมพ์ ขอบ://ส่วนขยาย/ ในแถบที่อยู่และกดปุ่ม Enter เพื่อไปที่ ส่วนขยาย หน้าตามภาพด้านล่าง

ขั้นตอนที่ 3: ที่ด้านซ้ายของหน้าส่วนขยาย ตรวจสอบให้แน่ใจว่าคุณอยู่ที่ ส่วนขยาย แท็บ
ขั้นตอนที่ 4: ที่ด้านขวาของหน้า คลิก ลบ ในส่วนขยายทั้งหมดภายใต้ จากแหล่งอื่นๆ เพื่อลบส่วนขยายออกจากเบราว์เซอร์ Edge

ขั้นตอนที่ 5: เมื่อเสร็จแล้ว ให้รีสตาร์ทเบราว์เซอร์ Edge และตรวจสอบว่าปัญหาได้รับการแก้ไขแล้วหรือไม่
แก้ไข 3 – ซ่อมแซมเบราว์เซอร์ Microsoft Edge
ขั้นตอนที่ 1: ในการเปิด แอพที่ติดตั้ง ในระบบของคุณ ให้กด Windows คีย์และพิมพ์ แอพที่ติดตั้ง แล้วกด เข้า กุญแจ.
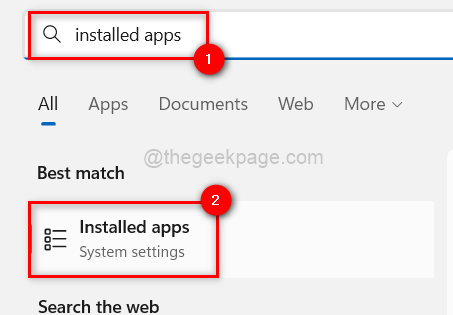
ขั้นตอนที่ 2: เมื่อหน้าแอพที่ติดตั้งเปิดขึ้น ให้พิมพ์ ขอบ ในช่องค้นหาตามที่แสดงด้านล่าง
ขั้นตอนที่ 3: นี่จะแสดง Microsoft Edge แอพในผลการค้นหา
ขั้นตอนที่ 4: จากนั้นคลิก จุดไข่ปลาแนวนอน (…) ของเบราว์เซอร์ Edge แล้วแตะที่ แก้ไข.

ขั้นตอนที่ 5: ยอมรับข้อความแจ้ง UAC บนหน้าจอเพื่อดำเนินการต่อโดยคลิก ใช่.
ขั้นตอนที่ 6: ตอนนี้หน้าต่างการซ่อมแซมปรากฏขึ้นบนหน้าจอ จากนั้นคลิก ซ่อมแซม เพื่อเริ่มซ่อมแซมเบราว์เซอร์ Microsoft Edge

ขั้นตอนที่ 7: การดำเนินการนี้จะเริ่มดาวน์โหลดและติดตั้งเบราว์เซอร์ Microsoft Edge ล่าสุด
แก้ไข 4 - ปิดการใช้งาน / ปิดบล็อกคุกกี้บุคคลที่สาม
ขั้นตอนที่ 1: เปิดแอปเบราว์เซอร์ Edge บนระบบ
ขั้นตอนที่ 2: ในแท็บใหม่ ให้คัดลอกและวางเส้นทางด้านล่างในแถบที่อยู่แล้วกด เข้า คีย์เพื่อเข้าถึงหน้าคุกกี้และข้อมูลที่เก็บไว้
edge://settings/content
ขั้นตอนที่ 3: ตอนนี้คลิกที่ จัดการและลบคุกกี้และข้อมูลไซต์ ตัวเลือกที่ด้านบนของหน้า

ขั้นตอนที่ 4: ปิดการใช้งาน ที่ บล็อกคุกกี้บุคคลที่สาม โดยคลิกที่ปุ่มสลับตามที่แสดงด้านล่าง
ตรวจสอบให้แน่ใจด้วย อนุญาตให้ไซต์บันทึกและอ่านข้อมูลคุกกี้ ตัวเลือกคือ เปิดใช้งาน ซึ่งแนะนำโดยเบราว์เซอร์ขอบ

แก้ไข 5 – ลองรีเซ็ตเบราว์เซอร์ Microsoft Edge
ขั้นตอนที่ 1: เปิดเบราว์เซอร์ Edge จากนั้นเปิดแท็บใหม่
ขั้นตอนที่ 2: พิมพ์ ขอบ://settings/reset ในแถบที่อยู่ของแท็บใหม่แล้วกด เข้า.
ขั้นตอนที่ 3: ในหน้ารีเซ็ตการตั้งค่า ให้คลิกที่ คืนค่าการตั้งค่าเป็นค่าเริ่มต้น ตัวเลือกที่แสดงด้านล่าง
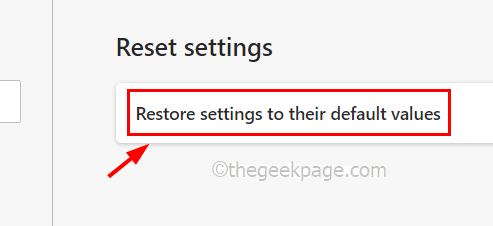
ขั้นตอนที่ 4: จากนั้นคลิก รีเซ็ต บนหน้าต่างที่ปรากฏบนหน้าจอของเบราว์เซอร์ขอบ

ขั้นตอนที่ 5: การดำเนินการนี้จะรีเซ็ตแอป edge เป็นการตั้งค่าเริ่มต้น และเมื่อเสร็จแล้ว จะแสดงข้อความที่สำเร็จ

ขั้นตอนที่ 6: รีสตาร์ทแอปเบราว์เซอร์ Edge และตรวจสอบว่าปัญหาได้รับการแก้ไขแล้วหรือไม่
แก้ไข 6 – ตรวจสอบงาน S4U โดยใช้แอป PowerShell
ขั้นตอนที่ 1: ในการเปิดแอป Powershell ในระบบของคุณ ให้กด Windows และ R กุญแจเข้าด้วยกันซึ่งเปิด วิ่ง กล่อง.
ขั้นตอนที่ 2: จากนั้นพิมพ์ พาวเวอร์เชลล์ ใน วิ่ง กล่องและกด CTRL, SHIFT และ เข้าสู่ กุญแจเข้าด้วยกันเพื่อ เปิด ที่ PowerShell แอพในฐานะ an ผู้ดูแลระบบ

ขั้นตอนที่ 3: พิมพ์ ที่ สั่งการ ระบุไว้ด้านล่างใน PowerShell แอพและกด เข้า คีย์เพื่อค้นหางาน S4U ใด ๆ ที่กำหนดเวลาไว้ในระบบ
Get-ScheduledTask | foreach { ถ้า (([xml](ส่งออก-ScheduledTask -TaskName $_.TaskName -TaskPath $_.TaskPath)).GetElementsByTagName("LogonType")'#text' -eq "S4U") { $_.TaskName } }
ขั้นตอนที่ 4: หากมีกำหนดการงานใดๆ ไว้ งานนั้นจะแสดงในการดำเนินการตามคำสั่งด้านบนดังที่แสดงด้านล่าง

ขั้นตอนที่ 5: โปรดไปที่ Task Scheduler และปิดการใช้งาน / ลบงานที่อาจขัดจังหวะและสร้างปัญหาในเบราว์เซอร์ Edge ตามที่กล่าวไว้ข้างต้น
ขั้นตอนที่ 6: เมื่อเสร็จแล้ว ให้ปิดแอป Powershell แล้วลองเปิดเบราว์เซอร์ edge และดูว่าปัญหายังคงมีอยู่หรือไม่
ขั้นตอนที่ 1 - ดาวน์โหลด Restoro PC Repair Tool จากที่นี่
ขั้นตอนที่ 2 - คลิกที่เริ่มการสแกนเพื่อค้นหาและแก้ไขปัญหาพีซีโดยอัตโนมัติ

