- หากจอภาพที่สามของคุณยังคงตัดการเชื่อมต่อ อาจมีบางอย่างเกี่ยวกับการตั้งค่าระบบปฏิบัติการของคุณ
- การเปลี่ยนการตั้งค่าพลังงานขั้นสูงใน Windows 10 ควรแก้ไขปัญหาได้อย่างรวดเร็ว
- คุณอาจต้องการดูแกน GPU ของการ์ดแสดงผลเนื่องจากอาจทำให้สัญญาณวิดีโอที่ส่งไปยังจอภาพเสียหายได้หากเครื่องร้อนเกินไป
- ในที่สุด การอัพเดตไดรเวอร์ของคุณด้วยตนเองหรือด้วยความช่วยเหลือของซอฟต์แวร์ของบริษัทอื่นอาจเป็นทางเลือกที่ดีที่สุด

การมีจอภาพที่สามอาจมีข้อดีตั้งแต่การปรับปรุงประสิทธิภาพการทำงานไปจนถึงการได้รับประสบการณ์ที่ดีที่สุดเมื่อเล่นเกมออนไลน์ที่คุณชื่นชอบ
น่าเสียดายที่มันเหลือที่ว่างให้ Windows 10 ข้อผิดพลาด เช่น ปัญหาการเชื่อมต่อ ปัญหาฮาร์ดแวร์ หรือแม้แต่ไดรเวอร์กราฟิกที่ผิดพลาด
หากจอภาพที่สามของคุณตัดการเชื่อมต่อแบบสุ่มและแสดงข้อความว่าไม่มีสัญญาณ ให้อ่านคำแนะนำของเราและทำตามขั้นตอนเพื่อแก้ไข
ฉันจะทำอย่างไรถ้าจอภาพที่สามของฉันยังคงตัดการเชื่อมต่ออยู่
1. เปลี่ยนการตั้งค่าการแสดงผล
- ไปที่ เริ่ม และคลิกที่ การตั้งค่า.
- เลือก ระบบ.

- บน แสดง ตัวเลือก เลื่อนลงไปที่ จอแสดงผลหลายจอ ส่วนต่างๆ

- ตรวจสอบให้แน่ใจว่า ขยายจอภาพเหล่านี้ ได้เลือกตัวเลือก
- ขณะอยู่ที่นี่ ให้ตรวจสอบการตั้งค่าการแสดงผลทั้งหมดของคุณเพื่อให้แน่ใจว่าได้ตั้งค่าไว้สำหรับจอภาพหลายจอ
2. อัปเดต Windows 10
- เปิด เมนูเริ่มต้น และคลิกที่การตั้งค่า.
-
คลิกที่ อัปเดตและความปลอดภัย

-
บน Windows Update, คลิกที่ปุ่ม ตรวจสอบสำหรับการอัพเดต.

- หากมีการอัปเดตใด ๆ ให้ติดตั้ง
- หลังจากดำเนินการเสร็จสิ้น ให้รีสตาร์ทพีซีของคุณ
- ตอนนี้คุณสามารถตรวจสอบว่าปัญหายังคงมีอยู่หรือไม่
3. อัพเดทไดรเวอร์ของคุณ
3.1 ใช้ตัวจัดการอุปกรณ์
- คลิกขวาที่เริ่ม และเลือก ตัวจัดการอุปกรณ์.
- ค้นหาอะแดปเตอร์แสดงผล ส่วนและขยายเมนู
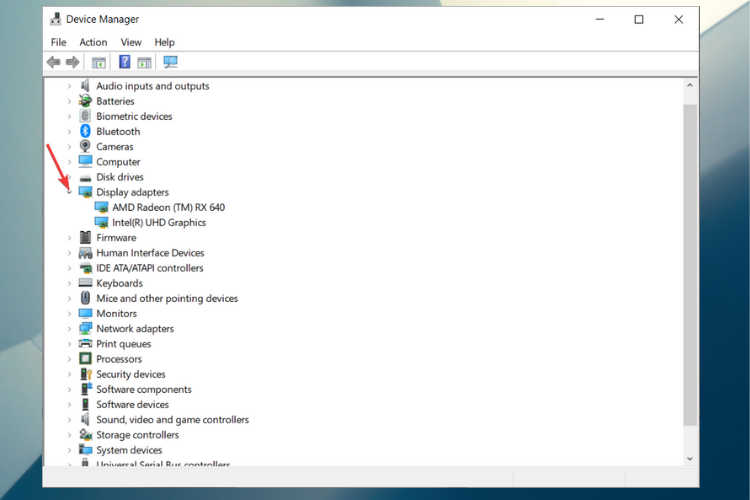
- คลิกขวาที่ไดรเวอร์กราฟิกของคุณแล้วเลือกอัพเดทไดรเวอร์ จากเมนู

-
คลิกที่ ค้นหาซอฟต์แวร์ไดรเวอร์ที่อัปเดตโดยอัตโนมัติ.

- Windows จะตอนนี้ ค้นหาและ ติดตั้งไดรเวอร์ล่าสุดสำหรับพีซีของคุณ
- ทำตามคำแนะนำบนหน้าจอเพื่อสิ้นสุด
- หลังจากการอัปเดตเสร็จสิ้น ให้รีบูตเครื่องคอมพิวเตอร์ของคุณ
3.2. ใช้ซอฟต์แวร์อัตโนมัติ
คุณยินดีที่จะรู้ว่าคุณยังสามารถใช้แอปของบุคคลที่สามที่สามารถค้นหาและติดตั้งไดรเวอร์ที่จำเป็นทั้งหมดได้ด้วยการคลิกเพียงไม่กี่ครั้ง
เครื่องมือซอฟต์แวร์เฉพาะนี้จะสแกนคอมพิวเตอร์ของคุณเพื่อหาไดรเวอร์ที่เข้ากันได้ ดาวน์โหลดและติดตั้งโดยอัตโนมัติ พวกเขาทั้งหมดในขณะที่ทำให้ระบบของคุณอัปเดตอย่างต่อเนื่อง ดังนั้นคุณจะไม่มีปัญหาใด ๆ กับความล้าสมัยในอนาคต ไดรเวอร์
นอกจากนี้ยังช่วยป้องกันความเสียหายร้ายแรงต่อระบบของคุณที่เกิดจากการติดตั้งไดรเวอร์ที่ไม่ถูกต้องสำหรับอุปกรณ์ของคุณ
ซอฟต์แวร์ที่ใช้งานได้จริงดังกล่าวจะเพิ่มประสิทธิภาพการทำงานของระบบของคุณด้วยไดรเวอร์เวอร์ชันล่าสุด ดังนั้นหากคุณต้องการบริการดังกล่าวเพื่อแก้ไขข้อผิดพลาดนี้ คุณควรดำเนินการดังกล่าว
⇒ รับ DriverFix
4. ตั้งค่าแผนการใช้พลังงานเป็นสูงใน Windows
- กดWindows +Rกุญแจเพื่อเปิด เรียกใช้กล่องโต้ตอบ.
- พิมพ์ต่อไปนี้ powercfg.cplแล้วกดเข้า.
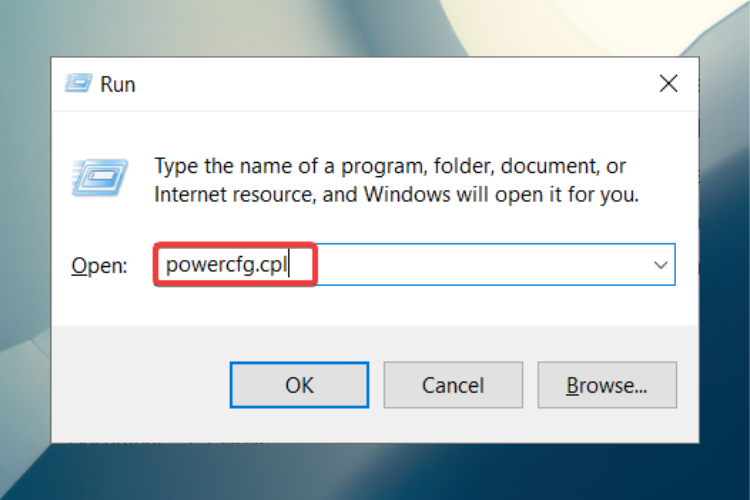
- ในตัวเลือกด้านพลังงาน หน้าต่าง, เลือกประสิทธิภาพสูง.
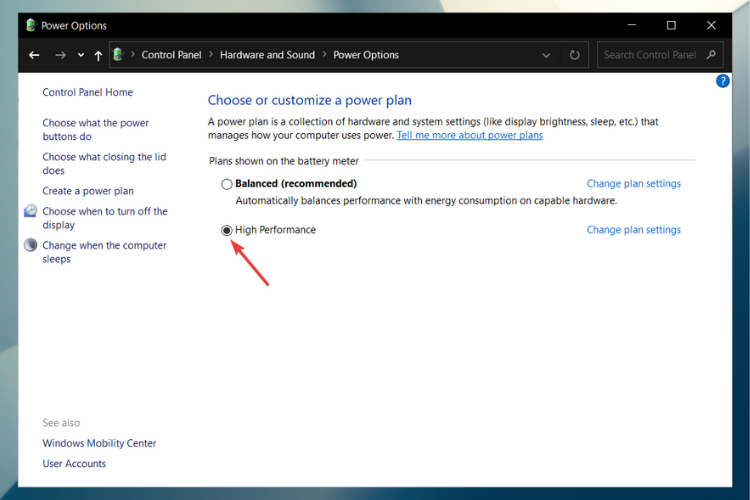
- เปลี่ยนการตั้งค่าแผนเป็นไม่เคย.
- คลิก บันทึกการเปลี่ยนแปลง และออก

5. เปลี่ยนความละเอียด
-
คลิกขวาที่เดสก์ท็อปและเลือก การตั้งค่าการแสดงผล.

- เลื่อนลงไปที่มาตราส่วนและเค้าโครงและคลิกเมนูแบบเลื่อนลงที่อยู่ใต้ความละเอียดในการแสดงผล.
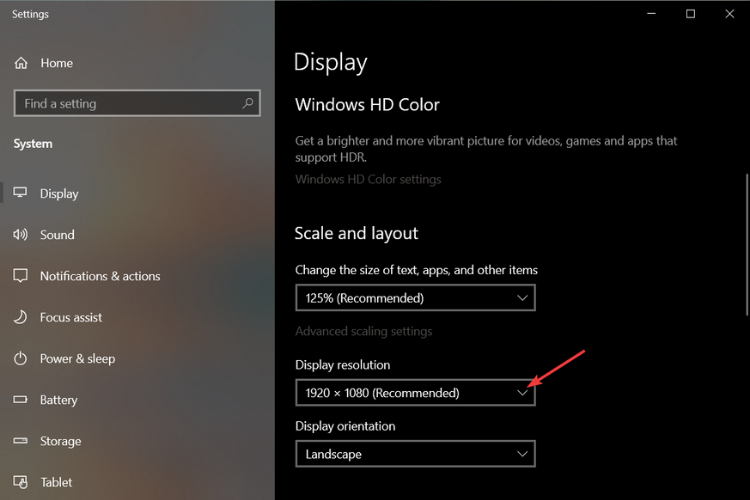
- เนื่องจาก Windows 10 กำหนดความละเอียดเหล่านี้ตามที่แนะนำตามฮาร์ดแวร์ของจอแสดงผลที่คุณต้องการ เลือกความละเอียดหน้าจอ ที่ทำงานได้ดีที่สุดสำหรับจอภาพของคุณ
- สุดท้าย ตรวจสอบให้แน่ใจว่าจอภาพและการ์ดแสดงผลของคุณสามารถทำงานที่ความละเอียดที่คุณเลือก
- แก้ไข: ตรวจไม่พบจอภาพที่สองใน Windows 10 [Easy Guide]
- แก้ไข: จอภาพคู่ไม่ขยายใน Windows 10/11
6. โซลูชั่นเพิ่มเติม
ต่อไปนี้คือวิธีแก้ปัญหาเพิ่มเติมสองสามข้อที่คุณควรให้ความสนใจ:
- ลองใช้สายวิดีโออื่นบนจอภาพของคุณและตรวจสอบว่าปัญหายังคงมีอยู่หรือไม่
- ตรวจสอบว่ามีไฟไม่เพียงพอสำหรับการ์ดจากยูนิตจ่ายไฟของคุณในระบบหรือไม่
- ตรวจสอบให้แน่ใจว่าสายวิดีโอของคุณจากจอภาพเชื่อมต่อกับพีซีของคุณอย่างแน่นหนาและแน่นหนา
- บางครั้ง การถอดปลั๊กจอภาพและเสียบกลับเข้าไปทีละครั้งสามารถช่วยให้คอมพิวเตอร์ของคุณรู้จักจอภาพทั้งสามจอและใช้งานได้อย่างเหมาะสม
- ลองใช้พอร์ต HDMI สำหรับจอภาพทั้งหมดของคุณ บางครั้ง การใช้ VGA หรือ DisplayPort อาจทำให้เกิดการตัดการเชื่อมต่อได้
เราหวังว่าคำแนะนำของเราจะแก้ไขปัญหาของคุณได้ และตอนนี้คุณสามารถใช้จอภาพที่สามได้โดยไม่หยุดชะงัก
สำหรับรายละเอียดเพิ่มเติมเกี่ยวกับหัวข้อนี้ ตรวจสอบของเรา คำแนะนำในการใช้จอภาพหลายจอเหมือนจอภาพเดียว.
หากคุณมีคำถาม ข้อเสนอแนะ หรือต้องการแชร์วิธีแก้ไขปัญหาอื่นๆ ที่คุณอาจเคยพบเกี่ยวกับปัญหานี้ เพียงใช้ส่วนความคิดเห็นด้านล่าง


![5 จอภาพบางและบางเฉียบที่ดีที่สุดที่จะซื้อ [คู่มือ 2021]](/f/1f8891425b63f6318435b14371ace19e.jpg?width=300&height=460)