ไม่ใช่เรื่องปกติที่คุณจะต้องการเพิ่มเส้นทแยงมุมให้กับเซลล์ในเอกสาร Excel ของคุณ แต่แน่นอนว่า อาจมีบางครั้งที่คุณต้องการเพิ่มเส้นทแยงมุมในเซลล์แรกของไฟล์ Excel คุณอาจต้องการแบ่งเซลล์ออกเป็น 2 ส่วนและเพิ่มส่วนหัวที่แตกต่างกัน 2 ส่วนภายในส่วนที่แบ่งครึ่งทั้งสอง ไม่ว่าความต้องการของคุณจะเป็นอย่างไร วิธีแก้ปัญหาก็ง่าย
อ่านต่อ เพื่อเรียนรู้วิธีที่คุณสามารถเพิ่มเส้นทแยงมุมภายในเซลล์ในเอกสาร Excel ของคุณ และการเพิ่มข้อความภายในเซลล์ที่แบ่งแนวทแยงได้อย่างง่ายดาย
วิธีเพิ่มเส้นทแยงมุมในเซลล์ใน Microsoft Excel
ขั้นตอนที่ 1: ประการแรก คลิกที่เซลล์ ที่คุณต้องการเพิ่มเส้นทแยงมุม

ขั้นตอนที่ 2: จากนั้นคลิกที่ บ้าน ที่ด้านบนสุดแล้วคลิกที่ พรมแดน ไอคอน. จากเมนูแบบเลื่อนลงที่ปรากฏขึ้น ให้คลิกที่ พรมแดนเพิ่มเติม ตัวเลือก.

ขั้นตอนที่ 3: ตอนนี้คุณจะมี จัดรูปแบบเซลล์ หน้าต่างเปิดก่อนคุณ คลิกที่ ชายแดน แท็บที่ด้านบน
ต่อไปให้คลิกที่ เส้นทแยงมุม ปุ่ม. คลิกที่ ตกลง ปุ่มเมื่อคุณทำเสร็จแล้ว
โฆษณา
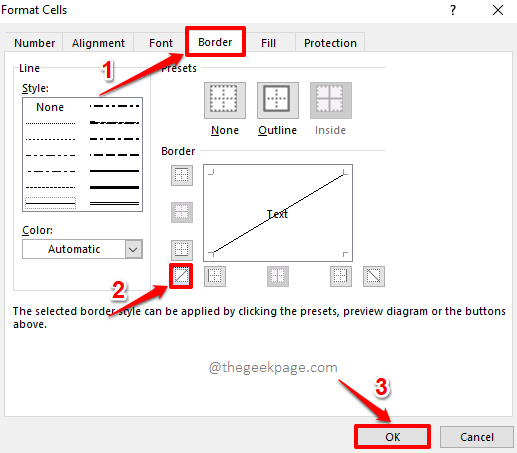
ขั้นตอนที่ 4: ขณะนี้ คุณจะเห็นว่ามีการเพิ่มเส้นทแยงมุมลงในเซลล์ที่คุณเลือกเรียบร้อยแล้ว
หากคุณต้องการที่จะ รูปแบบ เส้นทแยงมุมนี้เล็กน้อย คลิกที่ พรมแดน ปุ่มอีกครั้งภายใต้ บ้าน แท็บ
จากเมนูที่เลื่อนลงมา ให้คลิกที่ พรมแดนเพิ่มเติม ทางเลือกอีกครั้ง

ขั้นตอนที่ 5: ใน จัดรูปแบบเซลล์ หน้าต่างคุณสามารถเลือกรูปแบบเส้นขอบ คุณสามารถทำให้เส้นของคุณหนาหรือบางหรือเป็นจุดได้ คุณยังมีตัวเลือกในการเลือกสีสำหรับเส้นขอบของคุณ
หากคุณต้องการเพิ่มเส้นขอบเค้าร่างด้วย นอกจากเส้นขอบทแยงของคุณแล้ว ให้คลิกที่ เค้าร่าง ไอคอน.
สุดท้ายคลิกที่ เส้นทแยงมุม ไอคอนอีกครั้งเพื่อใช้การจัดรูปแบบทั้งหมดของคุณกับเส้นขอบแนวทแยง
เมื่อเสร็จแล้วให้กด ตกลง ปุ่ม.
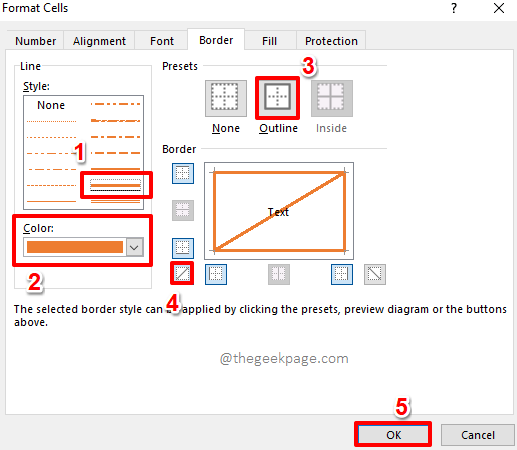
ขั้นตอนที่ 6: แค่นั้นแหละ. ถ้าตอนนี้คุณดูที่เซลล์ของคุณ คุณจะเห็นว่าการจัดรูปแบบทั้งหมดของคุณนำไปใช้กับเซลล์ที่คุณเลือกได้สำเร็จ สนุก!

วิธีเพิ่มข้อความภายในเซลล์ที่แบ่งในแนวทแยงใน Microsoft Excel
ขั้นตอนที่ 1: ประการแรก ดับเบิลคลิก บนเซลล์ที่แบ่งตามแนวทแยงมุม

ขั้นตอนที่ 2: ต่อไป พิมพ์ในส่วนหัวแรก แล้วกด ALT + ENTER คีย์ร่วมกันเพื่อไปยังบรรทัดใหม่ ในบรรทัดถัดไป พิมพ์ในส่วนหัวที่สอง.
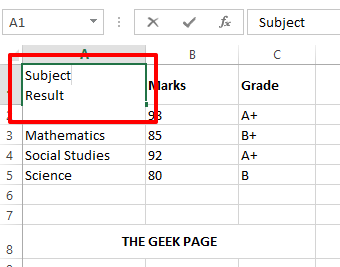
ขั้นตอนที่ 3: หากคุณกดที่อื่น คุณจะเห็นว่าส่วนหัวที่สองถูกขีดออก เพื่อแก้ไขสิ่งนั้น ดับเบิลคลิก ในเซลล์อีกครั้ง
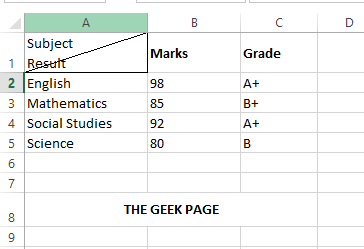
ขั้นตอนที่ 4: ตอนนี้ให้กด ช่องว่าง แถบก่อนส่วนหัวที่สองแล้วย้ายไปที่ มุมขวา.

ขั้นตอนที่ 5: ตอนนี้ หากคุณคลิกที่อื่น คุณจะเห็นว่าส่วนหัวของคุณถูกจัดเรียงอย่างเป็นระเบียบภายในเซลล์ที่แบ่งตามแนวทแยงมุม
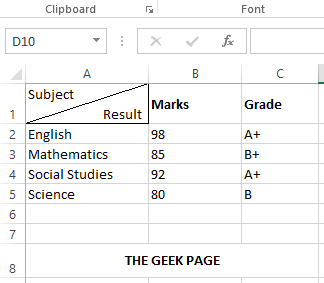
โปรดบอกเราในส่วนความคิดเห็นว่าคุณพบว่าบทความมีประโยชน์หรือไม่ คอยติดตามเคล็ดลับ วิธีการ และเคล็ดลับเพิ่มเติม
ขั้นตอนที่ 1 - ดาวน์โหลด Restoro PC Repair Tool จากที่นี่
ขั้นตอนที่ 2 - คลิกที่เริ่มสแกนเพื่อค้นหาและแก้ไขปัญหาพีซีโดยอัตโนมัติ

