ในแผ่นงาน Excel ของคุณ คุณอาจมีคอลัมน์ที่คุณใช้สำหรับการคำนวณ ทั้งนี้ขึ้นอยู่กับค่าของคอลัมน์อื่นที่สามารถเติมได้ แม้ว่าคอลัมน์นี้ไม่จำเป็นต้องมองเห็นได้ในแผ่นงาน Excel แต่ก็ไม่สามารถลบออกได้เนื่องจากค่าของคอลัมน์อื่นขึ้นอยู่กับคอลัมน์นั้น ในกรณีเช่นนี้ ทางออกที่ดีวิธีหนึ่งคือการซ่อนทั้งคอลัมน์ การซ่อนคอลัมน์จะไม่ลบคอลัมน์นั้น แต่ในขณะเดียวกัน คอลัมน์จะไม่ปรากฏให้เห็นอีกต่อไป
นอกจากนี้ คุณอาจได้รับแผ่นงาน Excel ที่มีคอลัมน์ที่ซ่อนอยู่จากบุคคลอื่น ในกรณีดังกล่าว คุณอาจต้องยกเลิกการซ่อนคอลัมน์ที่ซ่อนอยู่เพื่อให้งานของคุณเสร็จสมบูรณ์อย่างมีประสิทธิภาพ บทความนี้เกี่ยวกับการซ่อนและเลิกซ่อนคอลัมน์ในแผ่นงาน Excel ในขั้นตอนง่ายๆ อ่านต่อไปเพื่อเรียนรู้วิธีที่คุณจะเชี่ยวชาญเคล็ดลับ Excel สุดเจ๋งนี้ได้อย่างง่ายดาย
สารบัญ
ส่วนที่ 1: วิธีซ่อนคอลัมน์ใน Microsoft Excel
วิธีที่ 1: โดยการลดความกว้างคอลัมน์เป็นศูนย์
ขั้นตอนที่ 1: เพียงเลือกคอลัมน์ที่คุณต้องการซ่อนโดยคลิกที่ส่วนหัว หากคุณต้องการซ่อนหลายคอลัมน์ คุณต้องเก็บคีย์ CTRL กดลงไปแล้วคุณต้อง คลิกที่ส่วนหัวของคอลัมน์ของคอลัมน์ทั้งหมดที่คุณต้องการซ่อน.
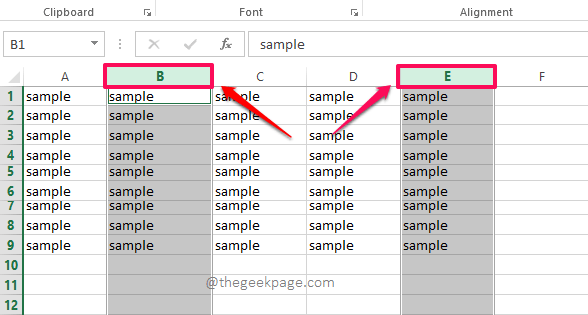
ขั้นตอนที่ 2: เมื่อเลือกคอลัมน์ที่จะซ่อนแล้ว ให้คลิกที่ บ้าน ที่ด้านบนสุดแล้วคลิกที่ รูปแบบ เมนูแบบเลื่อนลงภายใต้มัน
จากรายการตัวเลือกที่มี ให้คลิกตัวเลือกที่ชื่อ ความกว้างของคอลัมน์.
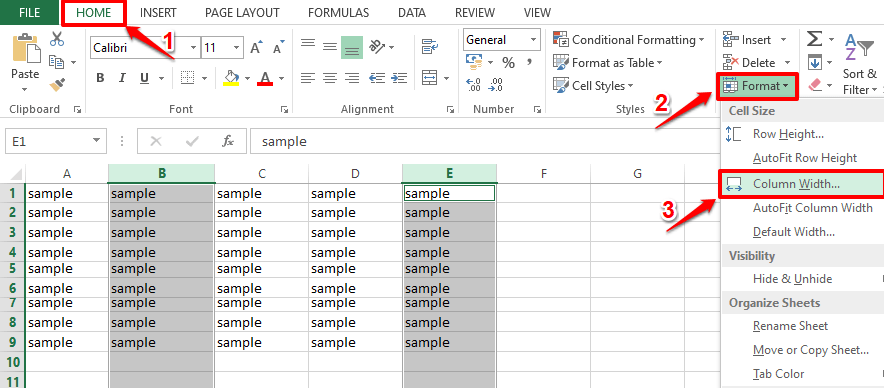
ขั้นตอนที่ 3: ใน ความกว้างของคอลัมน์ หน้าต่างป้อน 0(ศูนย์) เป็นความกว้างของคอลัมน์แล้วกด ตกลง ปุ่ม.
โฆษณา
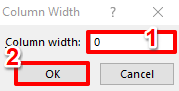
ขั้นตอนที่ 4: ตอนนี้ ถ้าคุณดูที่แผ่นงาน Excel คุณจะเห็นว่าคอลัมน์ที่เลือกถูกซ่อนอยู่ ในตัวอย่างด้านล่าง คอลัมน์ B และ E ถูกซ่อนไว้

วิธีที่ 2: โดยการเลือกซ่อนตัวเลือกจากเมนูคลิกขวาของส่วนหัวของคอลัมน์
วิธีนี้ง่ายมาก คุณเพียงแค่ต้อง คลิกขวาที่ส่วนหัวของคอลัมน์ ของคอลัมน์ที่คุณต้องการซ่อนแล้วคลิกที่ ซ่อน ตัวเลือกจากเมนูบริบทคลิกขวา
บันทึก: หากคุณต้องการซ่อนหลายคอลัมน์ ให้กดปุ่ม CTRL กุญแจและ คลิกที่ส่วนหัวของคอลัมน์ทั้งหมด ของคอลัมน์ทั้งหมดที่คุณต้องการซ่อน คลิกขวา เมื่อใดก็ได้ หนึ่ง ของ ส่วนหัวที่เลือกจากนั้นคลิกที่ ซ่อน ตัวเลือก.

วิธีที่ 3: โดยใช้ซ่อนตัวเลือกจากตัวเลือกเมนูรูปแบบ
วิธีนี้เหมือนกับวิธีการข้างต้น ข้อแตกต่างเพียงอย่างเดียวคือแทนที่จะใช้ ซ่อน จากเมนูบริบทคลิกขวา เราใช้จาก รูปแบบ ตัวเลือก.
หากต้องการซ่อนคอลัมน์หรือหลายคอลัมน์โดยใช้วิธีนี้ เลือกคอลัมน์ที่คุณต้องการซ่อนก่อน.
คลิกที่ บ้าน ถัดไปจากนั้นคลิกที่ รูปแบบ ปุ่มคลิกที่ ซ่อน & เลิกซ่อน ตัวเลือกแล้วสุดท้ายบน ซ่อนคอลัมน์.
แค่นั้นแหละ. สิ่งนี้จะซ่อนคอลัมน์ที่เลือก
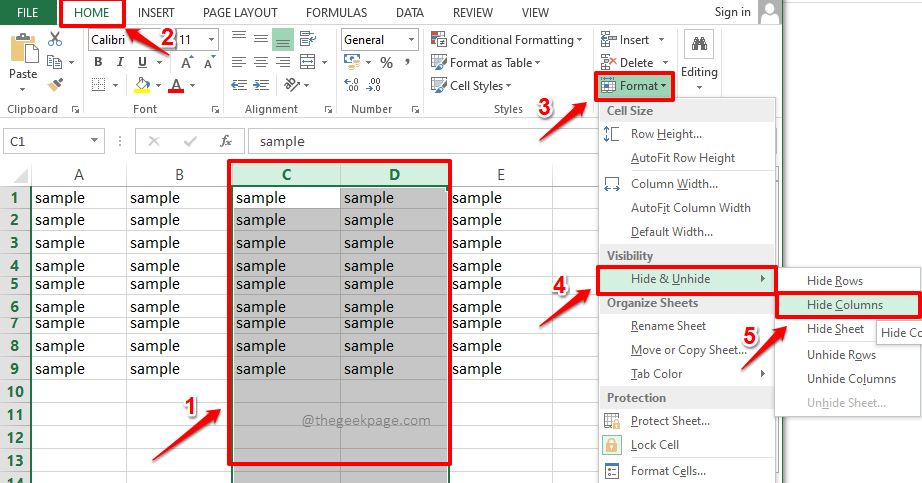
ส่วนที่ 2: วิธียกเลิกการซ่อนคอลัมน์ใน Microsoft Excel
วิธีที่ 1: โดยการลากและเพิ่มความกว้างของคอลัมน์
ขั้นตอนที่ 1: หากมีคอลัมน์ที่ซ่อนอยู่ใน excel ของคุณ หากคุณสังเกตอย่างใกล้ชิด คุณจะสามารถแยกคอลัมน์ที่ซ่อนอยู่ในแนวตั้งได้ดังที่แสดงในภาพหน้าจอด้านล่าง คุณต้อง คลิกและลากเส้นแบ่งแนวตั้งนี้ เพื่อยกเลิกการซ่อนคอลัมน์ที่ซ่อนอยู่

ขั้นตอนที่ 2: ในทำนองเดียวกัน คุณสามารถเลิกซ่อนคอลัมน์ที่ซ่อนอยู่ใน excel ของคุณได้ วิธีนี้ใช้ได้ผลดีที่สุดหากคุณต้องการยกเลิกการซ่อนเพียงหนึ่งหรือสองคอลัมน์
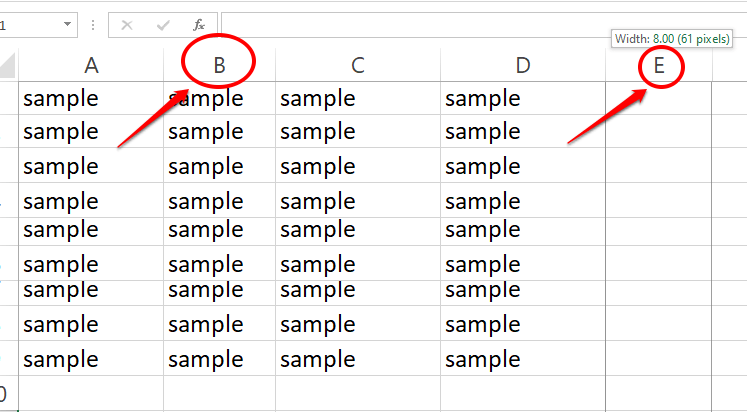
วิธีที่ 2: โดยการเลือกยกเลิกการซ่อนตัวเลือกจากเมนูคลิกขวาของส่วนหัวของคอลัมน์
วิธีนี้ใช้ได้ผลดีถ้าคุณต้องการยกเลิกการซ่อนเพียงไม่กี่คอลัมน์
ขั้นตอนที่ 1: หากคุณรู้ว่ามีการซ่อนคอลัมน์ใดคอลัมน์หนึ่งไว้ คุณต้อง เลือกคอลัมน์ก่อนและหลังคอลัมน์ที่ซ่อนอยู่. เมื่อคุณเลือกคอลัมน์แล้ว คลิกขวา เมื่อใดก็ได้ หนึ่ง ของ ส่วนหัวที่เลือก แล้วคลิกที่ เลิกซ่อน ตัวเลือก.
บันทึก: ในตัวอย่างด้านล่าง คอลัมน์ C ถูกซ่อนไว้ ดังนั้น คอลัมน์ B และ D ถูกเลือก. คลิกขวาบนหนึ่งในส่วนหัวที่เลือก ในตัวอย่างนี้ คอลัมน์ D, แล้วก็ เลิกซ่อน ได้เลือกตัวเลือก

ขั้นตอนที่ 2: หากคุณดูที่ excel คุณจะเห็นว่าขณะนี้คอลัมน์ที่ซ่อนอยู่ไม่ถูกซ่อน ในตัวอย่างด้านล่าง คอลัมน์ C ถูกซ่อนไว้ แต่ตอนนี้มองเห็นแล้ว.

วิธีที่ 3: โดยใช้ Unhide Option จาก Format Menu Options
เช่นเดียวกับในวิธีก่อนหน้า เลือกคอลัมน์ก่อนและหลังคอลัมน์ที่ซ่อนอยู่. คลิกที่ บ้าน แท็บถัดไป จากนั้นคลิกที่ รูปแบบ เลื่อนลงแล้วบน ซ่อน & เลิกซ่อน ตัวเลือก. สุดท้ายคลิกที่ตัวเลือก เลิกซ่อนคอลัมน์ จากเมนูบริบทที่ขยายใหม่
การดำเนินการนี้จะเลิกซ่อนคอลัมน์ทั้งหมดที่ซ่อนอยู่ระหว่างคอลัมน์ที่เลือก

วิธีที่ 4: วิธียกเลิกการซ่อนคอลัมน์ที่ซ่อนอยู่ทั้งหมดในครั้งเดียว
หากมีหลายคอลัมน์ที่ซ่อนอยู่และมีหลายคอลัมน์ที่ซ่อนอยู่ จะเป็นการยากที่จะเลิกซ่อนตามวิธีการที่แสดงด้านบน ในกรณีนั้น หากคุณต้องการเลิกซ่อนทั้งหมดพร้อมกัน คุณสามารถทำตามวิธีการที่ระบุไว้ในส่วนนี้
ขั้นแรกให้คลิกที่ เลือกทั้งหมด ปุ่มที่จุดเริ่มต้นเซลล์ excel ของคุณซึ่งมี ลูกศรแนวทแยง อยู่ในนั้น การดำเนินการนี้จะเลือกเนื้อหาทั้งหมดในแผ่นงาน Excel ของคุณ
ต่อไปให้คลิกที่ บ้าน แท็บจากริบบิ้นด้านบน จากนั้นคลิกที่ปุ่มดรอปดาวน์ชื่อ รูปแบบจากนั้นบน ซ่อน & เลิกซ่อน ตัวเลือกและสุดท้ายใน เลิกซ่อนคอลัมน์ ตัวเลือก.
แค่นั้นแหละ. คอลัมน์ที่ซ่อนอยู่ทั้งหมดในแผ่นงาน Excel ของคุณจะปรากฏให้คุณเห็น
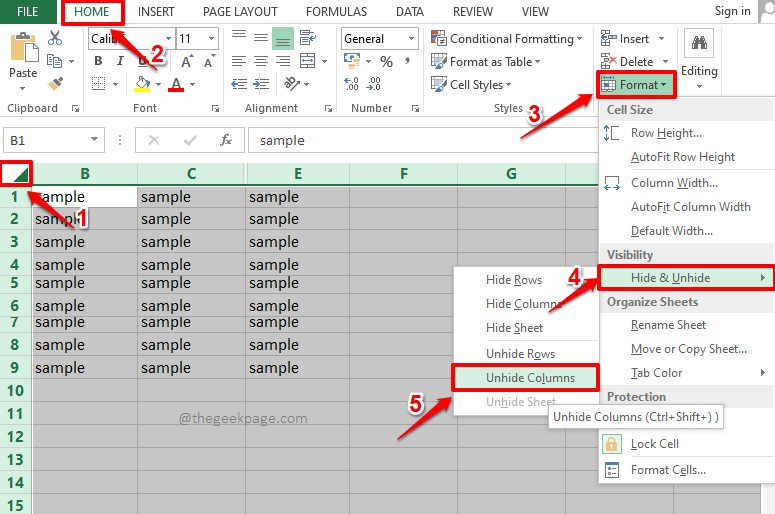
หากคุณมีข้อกังวลใดๆ เกี่ยวกับขั้นตอนใดๆ โปรดแสดงความคิดเห็น เรายินดีที่จะช่วยเหลือ คอยติดตาม!
หมายเหตุ: สามารถใช้วิธีการเดียวกันนี้เพื่อซ่อนหรือเลิกซ่อนแถวได้เช่นกัน
ขั้นตอนที่ 1 - ดาวน์โหลด Restoro PC Repair Tool จากที่นี่
ขั้นตอนที่ 2 - คลิกที่เริ่มสแกนเพื่อค้นหาและแก้ไขปัญหาพีซีโดยอัตโนมัติ


