Google Chrome เป็นเบราว์เซอร์ยอดนิยมที่ผู้ใช้ชื่นชอบและชื่นชม อย่างไรก็ตาม ผู้ใช้หลายคนรายงานว่าพบข้อบกพร่องขณะดูวิดีโอบนแพลตฟอร์มโซเชียลมีเดีย เช่น Facebook, Youtube, Twitter และ Instagram วิดีโอจะแสดงด้วยเฉดสีเขียวอมม่วง
เบราว์เซอร์ใช้การ์ดแสดงผลเพื่อแสดงวิดีโอที่เร่งด้วย GPU เมื่อกระบวนการ Chrome GPU สิ้นสุดลงอย่างกะทันหัน ผู้ใช้จะสังเกตเห็นสีเขียวและสีม่วงในวิดีโอ
หากคุณสังเกตเห็นปัญหานี้ ให้ลองเปิดวิดีโอในเบราว์เซอร์อื่น หากคุณเห็นว่าวิดีโอแสดงอย่างถูกต้อง แสดงว่าปัญหาอยู่ที่ Chrome ในกรณีดังกล่าว ให้ลองใช้วิธีแก้ไขที่กล่าวถึงด้านล่างเพื่อแก้ไขปัญหา
สารบัญ
แก้ไข 1: ปิดใช้งานการเร่งด้วยฮาร์ดแวร์ใน Chrome
ขั้นตอนที่ 1: เปิดหน้าต่างเบราว์เซอร์ Chrome
ขั้นตอนที่ 2: ในแถบค้นหาที่อยู่ด้านบน ให้ป้อนที่อยู่ด้านล่างแล้วกด Enter
chrome://flags/
ขั้นตอนที่ 3: ในแถบค้นหาที่อยู่ด้านบน ให้ป้อนคีย์ค้นหา ถอดรหัสวิดีโอเร่งด้วยฮาร์ดแวร์ และตี เข้า ดังที่แสดงด้านล่าง
ขั้นตอนที่ 4: จากตัวจัดการบริบท ให้เลือก พิการ.
ขั้นตอนที่ 5: ตอนนี้ คลิกที่ เปิดใหม่ ปุ่มเพื่อเปิดแอปพลิเคชันอีกครั้ง

ตรวจสอบว่าสิ่งนี้ช่วยได้ ถ้าไม่ลองแก้ไขครั้งต่อไป
แก้ไข 2: เปิดใช้งานการเร่งซอฟต์แวร์ใน Chrome
หากการเร่งฮาร์ดแวร์ถูกปิดใช้งานและคุณพบปัญหา ให้ลองปิดการใช้งาน
โฆษณา
ขั้นตอนที่ 1: เปิดหน้าต่างเบราว์เซอร์ Google Chrome
ขั้นตอนที่ 2: ในแถบค้นหา ป้อนที่อยู่ด้านล่างแล้วกด Enter
chrome://flags/
ขั้นตอนที่ 3: ในแถบค้นหาที่แสดงด้านล่าง ให้ป้อนคีย์ค้นหา ถอดรหัสวิดีโอเร่งด้วยฮาร์ดแวร์ และตี เข้า ดังที่แสดงด้านล่าง
ขั้นตอนที่ 4: จากตัวจัดการบริบท ให้เลือก เปิดใช้งาน.
ขั้นตอนที่ 5: ตอนนี้ คลิกที่ เปิดใหม่ ปุ่มเพื่อเปิดแอปพลิเคชันอีกครั้ง

ตรวจสอบว่าสิ่งนี้ช่วยได้ หากไม่เป็นเช่นนั้น ให้ลองใช้โปรแกรมแก้ไขถัดไปในรายการ
แก้ไข 3: อัปเดตไดรเวอร์ GPU
ขั้นตอนที่ 1: กดปุ่ม Windows+R ค้างไว้พร้อมกัน
ขั้นตอนที่ 2: ในกล่องโต้ตอบ Run ที่เปิดขึ้น ให้ป้อนคำสั่งด้านล่างแล้วกด เข้า.
devmgmt.msc
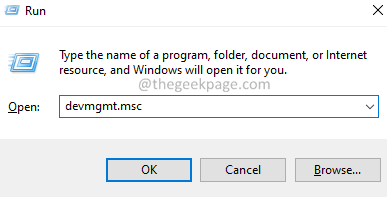
ขั้นตอนที่ 3: ตอนนี้ ดับเบิลคลิกที่ ไดรเวอร์จอแสดงผล
ขั้นตอนที่ 4: คลิกขวา บนไดรเวอร์จอแสดงผลที่ต้องการแล้วเลือก อัปเดตไดรเวอร์

ขั้นตอนที่ 5: ในหน้าต่างที่ปรากฏขึ้น ให้คลิกที่ ค้นหาไดรเวอร์โดยอัตโนมัติ
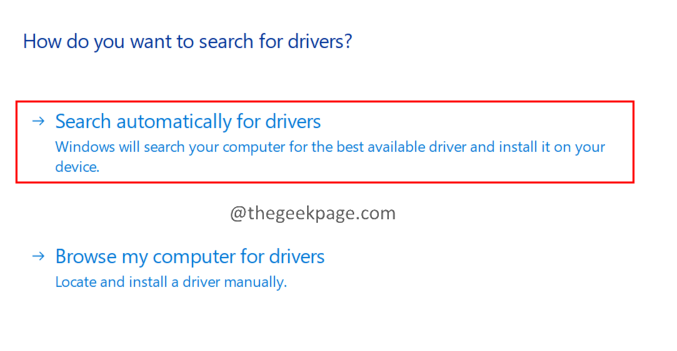
ขั้นตอนที่ 6: คุณจะได้รับแจ้งหากมีการอัปเดตไดรเวอร์ ทำตามคำแนะนำบนหน้าจอเพื่อทำกระบวนการอัพเดตให้เสร็จสิ้น
ขั้นตอนที่ 7: เมื่ออัปเดตไดรเวอร์แล้ว ให้รีสตาร์ทระบบ
ตรวจสอบว่าวิธีนี้ช่วยได้ หรือลองใช้วิธีแก้ไขครั้งต่อไป
แก้ไข 4: ถอนการติดตั้งและติดตั้ง Google Chrome ใหม่
ขั้นตอนที่ 1: กดปุ่มค้างไว้ Windows+R เพื่อเปิดกล่องโต้ตอบเรียกใช้
ขั้นตอนที่ 2: ป้อนคำสั่งด้านล่างแล้วกด Enter
appwiz.cpl

ขั้นตอนที่ 3: ในหน้าต่างโปรแกรมและคุณลักษณะที่ปรากฏขึ้น ให้ระบุตำแหน่ง Google Chrome และคลิกขวาที่มัน
ขั้นตอนที่ 4: เลือก ถอนการติดตั้ง ทำตามคำแนะนำบนหน้าจอและทำตามขั้นตอนการถอนการติดตั้งให้เสร็จสิ้น

ขั้นตอนที่ 5: คลิกที่ ลิงค์ดาวน์โหลด Google Chrome
ขั้นตอนที่ 6: คลิกที่ ดาวน์โหลด ปุ่ม.
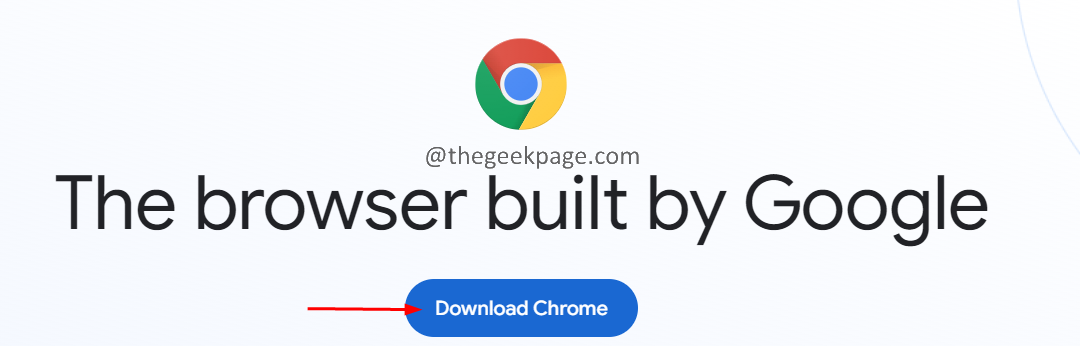
ขั้นตอนที่ 7: เมื่อการดาวน์โหลดเสร็จสิ้น ให้เรียกใช้โปรแกรมติดตั้งและดำเนินการตามขั้นตอนการติดตั้งให้เสร็จสิ้น
ขั้นตอนที่ 8: ตอนนี้ เปิดวิดีโอและตรวจสอบว่าปัญหาได้รับการแก้ไขแล้วหรือไม่
นั่นคือทั้งหมด
กรุณาแสดงความคิดเห็นและแจ้งให้เราทราบถึงการแก้ไขที่ช่วยให้คุณแก้ปัญหาได้
ขอบคุณที่อ่าน.
ขั้นตอนที่ 1 - ดาวน์โหลด Restoro PC Repair Tool จากที่นี่
ขั้นตอนที่ 2 - คลิกที่เริ่มสแกนเพื่อค้นหาและแก้ไขปัญหาพีซีโดยอัตโนมัติ


