การตั้งค่าในเกมมีส่วนสำคัญในการควบคุม FPS บนหน้าจอของผู้ใช้ การตั้งค่าเหล่านี้สามารถสร้างหรือทำลายประสบการณ์ของเกม FPS แบบผู้เล่นหลายคนที่รวดเร็ว เช่น Fortnite แต่ถ้าคุณปรับแต่งการตั้งค่าของ Fortnite ตามสตรีมเมอร์ตัวโปรดของคุณและบันทึก แต่เพิ่งกลับมาที่หน้าจอหลัก คุณจะพบว่าการตั้งค่าไม่ถูกบันทึก หากเป็นเหตุการณ์ที่เกิดขึ้นครั้งเดียวหรือสองครั้ง คุณสามารถละเว้นได้ แต่ถ้า Fortnite ไม่ได้บันทึกเลย ให้ลองใช้วิธีแก้ปัญหาเหล่านี้
สารบัญ
วิธีแก้ปัญหา
1. ปิดเกม. เริ่มต้นใหม่ ระบบของคุณครั้งเดียว จากนั้นเข้าสู่ระบบด้วยบัญชีผู้ดูแลระบบของคุณ จากนั้นเปิด Fortnite และปรับแต่งการตั้งค่าเดียวแล้วลองบันทึก
ทดสอบว่าใช้งานได้หรือไม่
2. บางครั้งโปรแกรมป้องกันไวรัสอาจปกป้องไฟล์บางไฟล์ด้วยการป้องกันการอ่าน-เขียน ปิดการใช้งานและลองบันทึกการตั้งค่าสำหรับเกมอีกครั้ง
แก้ไข 1 – เปลี่ยนคุณสมบัติของการตั้งค่าผู้ใช้
การตั้งค่าบางอย่างถูกตั้งค่าเป็นแบบอ่านอย่างเดียว ส่งผลให้เกิดปัญหานี้
1. คุณต้องใช้ ชนะคีย์+R ปุ่มลัดเพื่อเข้าสู่ Run
2. เมื่อขึ้นให้พิมพ์คำนี้แล้วกด เข้า.
%localappdata%

โฟลเดอร์ Local จะเปิดขึ้นบนหน้าจอของคุณ
3. คุณจะพบไฟล์และโฟลเดอร์หลายไฟล์ที่นี่ แต่คุณต้องพบกับ “Fortnite” โฟลเดอร์ เข้าไปข้างในโฟลเดอร์นี้

โฆษณา
4. เมื่อคุณเข้าไปข้างในแล้ว ลงไปทางนี้ –
บันทึก\Config\WindowsClient
5. คุณจะพบกับ “GameUserSettings.ini” ใน File Explorer
6. เมื่อคุณพบแล้ว ให้คลิกขวาแล้วแตะ “คุณสมบัติ“.
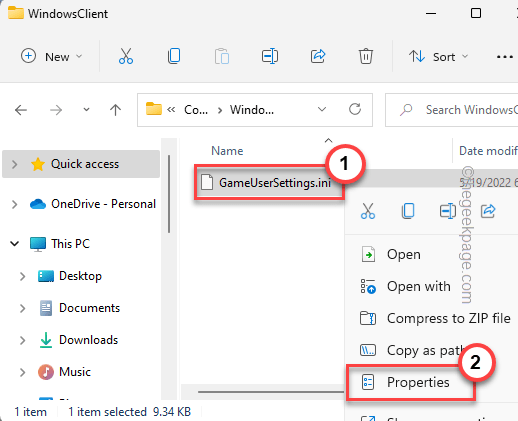
7. ในหน้าคุณสมบัติตรงไปที่ “ทั่วไป" ส่วน.
8. ตอนนี้, ยกเลิกการเลือก “อ่านเท่านั้น" กล่อง.

ซึ่งช่วยให้เกมเปลี่ยนไฟล์ได้เมื่อคุณเปลี่ยนการตั้งค่าบนคอมพิวเตอร์ของคุณ
แก้ไข 2 – ตรวจสอบการอัปเดตของ Fortnite
ตรวจสอบว่ามีการอัปเดต Fortnite ที่รอดำเนินการอยู่หรือไม่
1. คุณต้องเปิด Epic Games Launcher
2. โดยปกติ Fortnite จะถูกตั้งค่าให้ดาวน์โหลดการอัปเดตโดยอัตโนมัติ ดังนั้นไปที่ "ดาวน์โหลด” จากบานหน้าต่างด้านซ้าย
3. ให้ Epic เสร็จสิ้นกระบวนการอัปเดต Fortnite อย่าหยุดชั่วคราวหรือขัดจังหวะกระบวนการ

เมื่อติดตั้ง Fortnite แล้ว ให้เปิดและตรวจสอบว่าใช้งานได้หรือไม่
แก้ไข 3 – ตรวจสอบไฟล์ Fortnite
คุณสามารถทดสอบความสมบูรณ์ของไฟล์ Fortnite ได้
1. เปิด Epic Games Launcher
2. เมื่อเปิดขึ้นให้ไปที่ "ห้องสมุด” จากบานหน้าต่างด้านซ้าย คุณจะพบเกมที่คุณซื้อทั้งหมดที่นี่
3. คลิกที่ สามจุด เมนูของ “Fortnite” และแตะ “ตรวจสอบ” เพื่อตรวจสอบไฟล์ Fortnite

กระบวนการตรวจสอบนี้อาจใช้เวลาสักครู่เนื่องจากเกม Epic สแกนทุกไฟล์ของ Fortnite เพื่อหาความคลาดเคลื่อนและแก้ไขตามนั้น
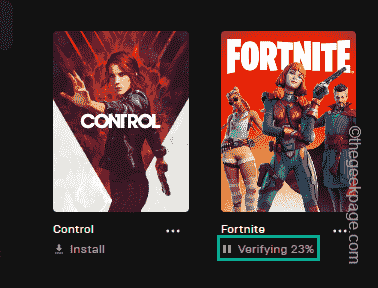
เมื่อเสร็จแล้ว คุณสามารถเปิดเกมได้โดยตรงจากที่นี่และทดสอบว่าใช้งานได้หรือไม่
แก้ไข 4 - ปิดใช้งานคุณสมบัติการเข้าถึงโฟลเดอร์ที่ควบคุม
คุณลักษณะโฟลเดอร์ควบคุมไม่อนุญาตให้แอปภายนอกแก้ไขไฟล์ในโฟลเดอร์
1. ขั้นแรก ให้กดปุ่ม Win จากแป้นพิมพ์และเขียนว่าความปลอดภัย“.
2. หลังจากนั้นให้แตะ “ความปลอดภัยของ Windows“.

ความปลอดภัยของ Windows ควรเปิดขึ้น
3. เมื่อหน้าความปลอดภัยของ Windows เปิดขึ้นให้แตะที่ "การป้องกันไวรัสและภัยคุกคาม” ในเมนูหลัก

4. ในที่นี้ หากคุณเลื่อนลงมา คุณจะพบการตั้งค่าเฉพาะที่เรียกว่า การป้องกันแรนซัมแวร์.
5. คุณต้องคลิกหนึ่งครั้งที่ “จัดการการป้องกันแรนซัมแวร์" ตัวเลือก.
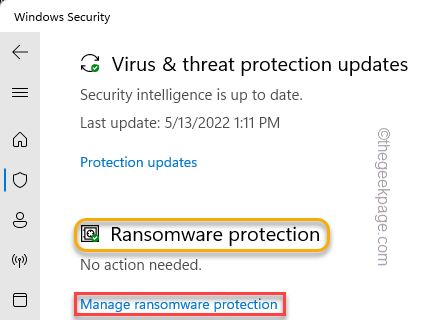
6. ภายในหน้านี้ ให้ค้นหา “ควบคุมการเข้าถึงโฟลเดอร์” และหมุน “ปิด“.
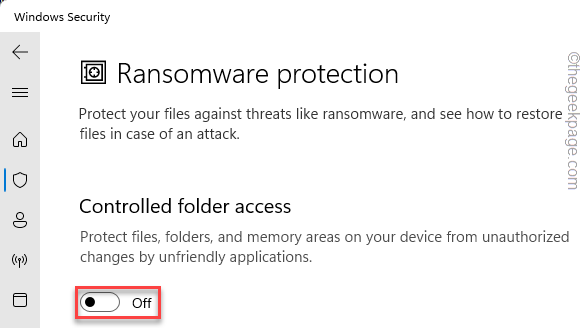
หลังจากนี้ ให้ปิดหน้าการตั้งค่า คุณควรรีสตาร์ทระบบหนึ่งครั้งเพื่อให้การเปลี่ยนแปลงนี้มีผลกับคุณ เมื่อระบบเริ่มทำงานแล้ว ให้เปิด Fortnite แล้วลองปรับแต่งการตั้งค่าและบันทึก
ปัญหาของคุณควรได้รับการแก้ไข
ขั้นตอนที่ 1 - ดาวน์โหลด Restoro PC Repair Tool จากที่นี่
ขั้นตอนที่ 2 - คลิกที่เริ่มสแกนเพื่อค้นหาและแก้ไขปัญหาพีซีโดยอัตโนมัติ
![ฮาร์ดแวร์ใหม่ล่าสุดของ SteelSeries: Alias และ Alias Pro [คุณสมบัติหลัก]](/f/0ec4c2c3fc41e8ae45f61755709840da.jpg?width=300&height=460)

