- หากคุณเป็นแฟนของ Microsoft Office Picture Manager คุณยังสามารถดาวน์โหลดได้ใน Windows 10
- เสียดาย Microsoft Picture Manager ถูกยกเลิกโดยบริษัทเมื่อไม่นานมานี้
- คุณยังคงสามารถดาวน์โหลดและติดตั้งซอฟต์แวร์บน Windows 10 ได้ และจะทำงานได้ดี
- โปรดทราบว่าโปรแกรมมีคุณสมบัติไม่มากนัก แต่ก็ยังสามารถแก้ไขรูปภาพขั้นพื้นฐานได้
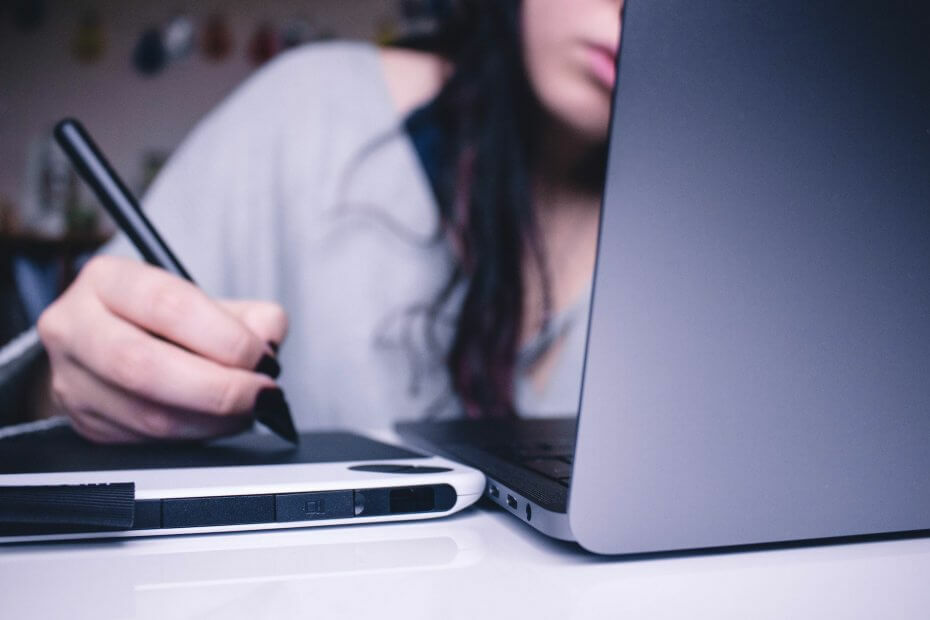
ซอฟต์แวร์นี้จะซ่อมแซมข้อผิดพลาดทั่วไปของคอมพิวเตอร์ ปกป้องคุณจากการสูญหายของไฟล์ มัลแวร์ ความล้มเหลวของฮาร์ดแวร์ และปรับแต่งพีซีของคุณเพื่อประสิทธิภาพสูงสุด แก้ไขปัญหาพีซีและลบไวรัสทันทีใน 3 ขั้นตอนง่ายๆ:
- ดาวน์โหลด Restoro PC Repair Tool ที่มาพร้อมกับเทคโนโลยีที่จดสิทธิบัตร (มีสิทธิบัตร ที่นี่).
- คลิก เริ่มสแกน เพื่อค้นหาปัญหาของ Windows ที่อาจทำให้เกิดปัญหากับพีซี
- คลิก ซ่อมทั้งหมด เพื่อแก้ไขปัญหาที่ส่งผลต่อความปลอดภัยและประสิทธิภาพของคอมพิวเตอร์ของคุณ
- Restoro ถูกดาวน์โหลดโดย 0 ผู้อ่านในเดือนนี้
นางสาว สำนักงาน 2013 และผู้ใช้ปี 2016 อาจแปลกใจที่พบว่าชุดโปรแกรมเหล่านี้ไม่มี Microsoft Office Picture Manager
Picture Manager เป็นแอปพลิเคชั่นที่เคยเป็นส่วนหนึ่งของ MS Office ซึ่งรวมถึงฟังก์ชันการจัดการภาพและการแก้ไขภาพ
ย้อนกลับไปในสมัยก่อน นี่เป็นเครื่องมือที่ค่อนข้างกลมกล่อมสำหรับการปรับแต่งรูปภาพอย่างง่าย และเราจะอธิบายวิธีใช้งานตอนนี้ต่อไป Windows 10.
ฉันจะเรียกใช้ Office Picture Manager บน Windows 10 ได้อย่างไร:
- ก่อนอื่นให้เปิด วิซาร์ดการตั้งค่าชุด MS Office Office.
- เตรียมคีย์ผลิตภัณฑ์สำหรับชุดโปรแกรม Office ให้พร้อม

- ป้อนหมายเลขผลิตภัณฑ์เพื่อเปิดใช้วิซาร์ดการตั้งค่า
- หากคุณพบข้อผิดพลาดในภูมิภาคขณะใช้รหัสผลิตภัณฑ์ ไม่ต้องกังวล คุณสามารถ แก้ได้ง่ายๆ.
- ผู้ที่ไม่มีวิซาร์ดการตั้งค่า MS Office ก่อนหน้านี้สามารถใช้ Microsoft SharePoint Designer (SPD) 2010 ตัวติดตั้งแทน
- คุณสามารถบันทึก 32 บิต รุ่นหรือ 64-บิต รุ่น
- จากนั้นเปิด วิซาร์ดการตั้งค่า SharePoint Designer 2010.
- กด ปรับแต่ง บนหน้าต่างนั้นเพื่อเปิดตัวเลือกการตั้งค่าด้านล่าง

- คลิกแต่ละโปรแกรมที่อยู่ในแท็บตัวเลือกการติดตั้ง แล้วเลือก ไม่ว่าง จากเมนูต่างๆ
- จากนั้นคลิกที่ + ข้างเครื่องมือ Office แล้วเลือก ไม่ว่าง สำหรับเครื่องมือ Office ทั้งหมดที่อยู่ในรายการ ยกเว้น MS Office Picture Manager
- จากนั้นคุณควรเลือกเมนูแบบเลื่อนลงสำหรับ Microsoft ตัวจัดการรูปภาพสำนักงาน

- ตอนนี้เลือก เรียกใช้จากคอมพิวเตอร์ของฉัน ตัวเลือกในเมนู Picture Manager
- กด ติดตั้งในขณะนี้ ปุ่มบนวิซาร์ดการตั้งค่า

- เมื่อตั้งค่าเสร็จแล้ว ให้กด ปิด ปุ่มและรีสตาร์ท Windows

- ตอนนี้คุณควรจะสามารถเปิด Picture Manager ได้แล้ว
- คุณควรพบมันอยู่ในรายการ เมนูเริ่มต้น.
Microsoft Picture Manager สำหรับ Windows 10 จะช่วยให้คุณแก้ไขรูปภาพได้อีกครั้ง เป็นแอปพลิเคชั่นที่สะดวกสำหรับการจัดระเบียบรูปภาพและการแก้ไขภาพขั้นพื้นฐาน
บันทึก: เครื่องมือนี้ไม่มีเครื่องมือแก้ไขมากมาย แต่ตัวเลือกการปรับขนาด ครอบตัด หมุน กำจัดตาแดง แก้ไขอัตโนมัติ และตัวเลือกสียังคงมีประโยชน์ แม้ว่า Microsoft จะหยุดให้บริการ คุณยังสามารถใช้ซอฟต์แวร์นี้ได้
Office ไม่เปิดบนพีซีของคุณใช่หรือไม่ บทความที่น่าทึ่งนี้จะแก้ไขปัญหาของคุณ.
เช่นเคย หากคุณมีข้อเสนอแนะหรือคำถามอื่นๆ อย่าลังเลที่จะแสดงความคิดเห็นในส่วนความคิดเห็นด้านล่าง แล้วเราจะตรวจสอบให้แน่ใจ
 ยังคงมีปัญหา?แก้ไขด้วยเครื่องมือนี้:
ยังคงมีปัญหา?แก้ไขด้วยเครื่องมือนี้:
- ดาวน์โหลดเครื่องมือซ่อมแซมพีซีนี้ ได้รับการจัดอันดับยอดเยี่ยมใน TrustPilot.com (การดาวน์โหลดเริ่มต้นในหน้านี้)
- คลิก เริ่มสแกน เพื่อค้นหาปัญหาของ Windows ที่อาจทำให้เกิดปัญหากับพีซี
- คลิก ซ่อมทั้งหมด เพื่อแก้ไขปัญหาเกี่ยวกับเทคโนโลยีที่จดสิทธิบัตร (ส่วนลดพิเศษสำหรับผู้อ่านของเรา)
Restoro ถูกดาวน์โหลดโดย 0 ผู้อ่านในเดือนนี้
คำถามที่พบบ่อย
เราได้ประกอบด้วย คู่มือที่มีประโยชน์ซึ่งอุทิศให้กับการแก้ไข Microsoft Picture Manager ในกรณีที่คุณพบปัญหาใด ๆ กับมัน
โดยค่าเริ่มต้น ไม่มี อย่างไรก็ตาม มีวิธีดาวน์โหลดและติดตั้ง Microsoft Sharepoint บน Windows 10 ดูที่นี้ บทความโดยละเอียดเกี่ยวกับการใช้งาน Office Picture Manager บน Windows 10 เพื่อเรียนรู้เพิ่มเติม
รายการสามารถพบได้ในบทความของเราเกี่ยวกับ โปรแกรมดูภาพถ่ายที่ดีที่สุดสำหรับ Windows 10. พร้อมแล้วตัดสินใจเอาเอง

![แก้ไข: มีบางอย่างผิดพลาดใน Outlook [คู่มือฉบับเต็ม]](/f/0cf0b47d701395b51a85bc2c56e0c786.jpg?width=300&height=460)
