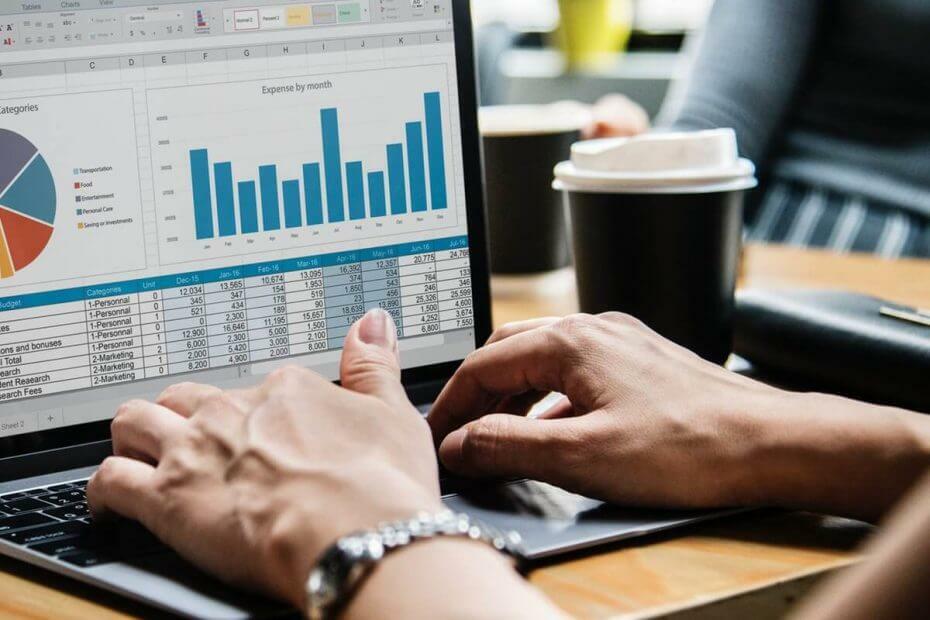
ซอฟต์แวร์นี้จะช่วยให้ไดรเวอร์ของคุณทำงานอยู่เสมอ ทำให้คุณปลอดภัยจากข้อผิดพลาดทั่วไปของคอมพิวเตอร์และความล้มเหลวของฮาร์ดแวร์ ตรวจสอบไดรเวอร์ทั้งหมดของคุณตอนนี้ใน 3 ขั้นตอนง่ายๆ:
- ดาวน์โหลด DriverFix (ไฟล์ดาวน์โหลดที่ตรวจสอบแล้ว)
- คลิก เริ่มสแกน เพื่อค้นหาไดรเวอร์ที่มีปัญหาทั้งหมด
- คลิก อัพเดทไดรเวอร์ เพื่อรับเวอร์ชันใหม่และหลีกเลี่ยงการทำงานผิดพลาดของระบบ
- DriverFix ถูกดาวน์โหลดโดย 0 ผู้อ่านในเดือนนี้
Microsoft Office 365 กำหนดให้ผู้ใช้ที่ซื้อใบอนุญาตสำหรับชุดโปรแกรมสำนักงานต้องลงทะเบียนผลิตภัณฑ์กับเซิร์ฟเวอร์ของ Microsoft
ในขณะที่คุณสามารถลงทะเบียนผลิตภัณฑ์ Microsoft ใด ๆ ได้อย่างง่ายดายรวมถึงสิทธิ์การใช้งาน Office 365 โดยใช้ แอปพลิเคชัน Office เช่น Word หรือ Powerpoint ในบางครั้ง Office 365 อาจล้มเหลวในการลงทะเบียนใบอนุญาต
ผู้ใช้ Office 365 ได้รายงานข้อผิดพลาด “ขออภัย เรากำลังมีปัญหาเซิร์ฟเวอร์ชั่วคราว” ขณะพยายามเปิดใช้งานสิทธิ์การใช้งาน Office 365 หากคุณกำลังดิ้นรนกับข้อผิดพลาดเดียวกัน ต่อไปนี้เป็นวิธีแก้ไขปัญหาสองสามวิธีในการแก้ไขปัญหานี้ในระบบของคุณ
ขออภัย เรากำลังประสบปัญหาเซิร์ฟเวอร์ชั่วคราว [แก้ไข Office 365]
- ตรวจสอบเขตเวลาของคอมพิวเตอร์ของคุณ
- เรียกใช้ Office ในฐานะผู้ดูแลระบบ
- ปิดใช้งานการรับรองความถูกต้องด้วยสองปัจจัย
- ปิดไฟร์วอลล์
- ใช้ตัวช่วยการสนับสนุนและการกู้คืนสำหรับ Office 365
- ดาวน์โหลดตัวแก้ไขปัญหาการเปิดใช้งาน (Office 2019 – 2016)
- ติดต่อฝ่ายสนับสนุนอย่างเป็นทางการของ Microsoft
1. ตรวจสอบคอมพิวเตอร์ของคุณ เขตเวลา

เขตเวลาที่ไม่ถูกต้องสามารถสร้างปัญหาที่เกี่ยวข้องกับเซิร์ฟเวอร์ซึ่งส่งผลให้เกิดข้อผิดพลาดนี้ ตรวจสอบให้แน่ใจว่าได้ตั้งค่าเวลา วันที่ และเขตเวลาอย่างถูกต้องในระบบของคุณก่อนที่จะพยายามเปิดใช้งานใบอนุญาต
2. เรียกใช้ Office ในฐานะผู้ดูแลระบบ
การเรียกใช้แอปพลิเคชัน Office ที่มีสิทธิ์ระดับผู้ดูแลระบบสามารถแก้ไขปัญหาเซิร์ฟเวอร์ชั่วคราวได้เช่นกัน
- พิมพ์แอปพลิเคชัน Office ใดก็ได้ในแถบ Cortana/Search ตัวอย่างเช่น พิมพ์ Word

- คลิกขวาที่ คำ และเลือก “เรียกใช้ในฐานะผู้ดูแลระบบ” ตัวเลือก
เมื่อแอปพลิเคชัน Office เริ่มทำงานแล้ว ให้ลองเปิดใช้งานการตรวจสอบสิทธิ์ใช้งานสำหรับการปรับปรุงใดๆ
- ยังอ่าน: 5 ซอฟต์แวร์เพื่อแก้ไขเอกสาร Microsoft Word ที่เสียหายในระยะเวลาอันสั้น
3. ปิดใช้งานการรับรองความถูกต้องด้วยสองปัจจัย
สมมติว่าคุณใช้บัญชีอีเมล Microsoft เดียวกันเพื่อเปิดใช้งานใบอนุญาตที่คุณใช้ สำหรับการซื้อ คุณอาจต้องการปิดใช้งานการตรวจสอบสิทธิ์แบบสองปัจจัยเพื่อเปิดใช้งาน ได้สำเร็จ หากบัญชีเปิดใช้งานการตรวจสอบสิทธิ์แบบสองปัจจัย ให้ลองปิดใช้งาน
- เข้าสู่ระบบบัญชี Microsoft โดยใช้เว็บเบราว์เซอร์
- ต่อไป ไปที่ การจัดการบัญชี หน้า. หากคุณยังไม่ได้ลงชื่อเข้าใช้ คุณอาจต้องลงชื่อเข้าใช้อีกครั้ง
- ในหน้า ให้เลื่อนลงไปที่ การตรวจสอบสองขั้นตอน

- คลิกที่ ปิดสองขั้นตอน การตรวจสอบ

- หน้าต่างป๊อปอัปจะถามว่าคุณแน่ใจหรือไม่ว่าต้องการปิดการตรวจสอบสองขั้นตอน คลิก ใช่.
แค่นั้นแหละ. คุณได้ปิดใช้งานการตรวจสอบสองขั้นตอนสำหรับบัญชี Microsoft เรียบร้อยแล้ว
เปิด Microsoft Office และป้อนรหัสเปิดใช้งาน หากการเปิดใช้งานปรากฏขึ้น ให้ย้ายไปยังวิธีถัดไป
- ยังอ่าน: แปลงไฟล์ PDF เป็นเอกสาร Word ด้วยเครื่องมือ 5 ตัวนี้
4. ปิดไฟร์วอลล์
หากคุณมีโปรแกรมป้องกันไวรัสติดตั้งพร้อมการป้องกันไฟร์วอลล์ คุณอาจต้องการปิดใช้งานไฟร์วอลล์ชั่วคราวเพื่อแก้ไขปัญหา ในบางครั้ง ไฟร์วอลล์อาจบล็อกการเชื่อมต่อขาออกด้วยเหตุผลด้านความปลอดภัย
เปิดโปรแกรมป้องกันไวรัสและปิดไฟร์วอลล์ หรือเพียงแค่ออกจากซอฟต์แวร์ Antivirus ชั่วคราว
คุณอาจต้องการปิดไฟร์วอลล์ Windows ที่เปิดใช้งานโดยค่าเริ่มต้น นี่คือวิธีการทำ
- คลิกที่ เริ่ม และเลือก การตั้งค่า
- คลิกที่ อัปเดตและความปลอดภัย

- เลือก ความปลอดภัยของ Windows แล้วคลิกที่ ไฟร์วอลล์และการป้องกันเครือข่าย

- ภายใต้ ไฟร์วอลล์และการป้องกันเครือข่าย ให้คลิกที่ เครือข่ายส่วนตัว (ใช้งานอยู่).

- คลิกที่สวิตช์สลับภายใต้ ไฟร์วอลล์ Windows Defender เพื่อปิดไฟร์วอลล์
- ตรวจสอบให้แน่ใจว่ากล่องภายใต้ส่วนการเชื่อมต่อขาเข้าสำหรับ “บล็อกการเชื่อมต่อที่เข้ามาทั้งหมดรวมถึงในรายการอนุญาตแอพ” ไม่ถูกเลือก
- ปิดหน้าต่างการตั้งค่า
เปิด Microsoft office แล้วลองเปิดใช้งานใบอนุญาต ตรวจสอบให้แน่ใจว่าได้เปิดใช้งานไฟร์วอลล์และการป้องกันไวรัสอีกครั้งหลังจากการเปิดใช้งานสำเร็จ
- ยังอ่าน: 6 ซอฟต์แวร์การจัดการเอกสารเพื่อเพิ่มประสิทธิภาพในสำนักงาน
5. ใช้ตัวช่วยการสนับสนุนและการกู้คืนสำหรับ Office 365
Microsoft ขอเสนอเครื่องมือ Support and Recovery Assistance for Office 365 ที่สามารถช่วยคุณระบุปัญหาการเปิดใช้งานกับ Office 365
- ดาวน์โหลด เครื่องมือการสนับสนุนและการกู้คืนสำหรับ Office 365
- เรียกใช้โปรแกรมติดตั้งและเมื่อกล่องโต้ตอบเปิดขึ้นให้คลิกที่ ติดตั้ง.

- แอปจะเปิดขึ้นในหน้าต่างใหม่ เลือก “ผมตกลง" เพื่อยอมรับข้อตกลงการให้บริการ
- คลิกที่ ใช่ เมื่อได้รับแจ้งจาก UAC
- ทำตามคำแนะนำบนหน้าจอเพื่อทำกระบวนการกู้คืนให้เสร็จสิ้น
- ยังอ่าน: วิธีใส่รหัสผ่านป้องกันไฟล์ ZIP ใน Windows 10
6. ดาวน์โหลดตัวแก้ไขปัญหาการเปิดใช้งาน (Office 2019 – 2016)
หากคุณกำลังใช้ Office 2019 หรือ 2016 ตัวแก้ไขปัญหาการเปิดใช้งานจาก Microsoft สามารถช่วยคุณแก้ไขปัญหาได้
- ดาวน์โหลด ตัวแก้ไขปัญหาการเปิดใช้งาน
- เรียกใช้ตัวแก้ไขปัญหาและปฏิบัติตามคำแนะนำบนหน้าจอ
7. ติดต่อฝ่ายสนับสนุนอย่างเป็นทางการของ Microsoft

หากวิธีแก้ไขปัญหาไม่เป็นประโยชน์ในการแก้ไขข้อผิดพลาดนี้ และคุณยังไม่สามารถเปิดใช้งานใบอนุญาตได้ โปรดติดต่อฝ่ายสนับสนุนของ Microsoft ทีมงานสามารถช่วยคุณได้ทางโทรศัพท์จากระยะไกล
หากฝ่ายสนับสนุนไม่สามารถแก้ปัญหาได้ในทันที ให้รอหนึ่งหรือสองวัน หากข้อผิดพลาดมาจากจุดสิ้นสุดของ Microsoft เจ้าหน้าที่ฝ่ายสนับสนุนจะแก้ไขปัญหาและแจ้งให้คุณทราบทางอีเมล
เรื่องราวที่เกี่ยวข้องที่คุณอาจชอบ:
- วิธีเรียกใช้ Microsoft Office Picture Manager บน Windows 10
- 6 ซอฟต์แวร์การจัดการเอกสารเพื่อเพิ่มประสิทธิภาพในสำนักงาน
- นี่คือที่ที่คุณจะได้รับโปรแกรมติดตั้ง Office Click-to-Run

![เกิดข้อผิดพลาดขณะดาวน์โหลดเทมเพลตของคุณ [แก้ไข]](/f/469a4570dee02ba186aefffe9f559cf8.jpg?width=300&height=460)
