บางครั้งคุณอาจเหลือรายชื่อเต็มจำนวนมาก และคุณอาจต้องแยกนามสกุลออกจากรายชื่อเต็มนี้ การทำเช่นนี้จะทำให้คนที่มีสติสัมปชัญญะเป็นบ้าได้อย่างแน่นอน มีวิธีที่จะทำสิ่งนี้โดยอัตโนมัติหรือไม่? เรามากัน 2 วิธี ไม่ใช่แค่ทางเดียว!
เจาะลึกบทความเพื่อเรียนรู้วิธีแยกนามสกุลออกจากรายชื่อเต็มใน Microsoft Excel
สารบัญ
ตัวอย่างสถานการณ์
สมมติว่าคุณมี 2 คอลัมน์ในแผ่นงาน Excel หนึ่งชื่อ ชื่อเต็มของลูกค้าซึ่งบรรจุรายชื่อเต็มแล้วและอีกชื่อหนึ่งชื่อ นามสกุล ซึ่งจะมีขึ้นชื่อนามสกุล นามสกุลจะต้องถูกดึงออกมาจากคอลัมน์ชื่อเต็ม มาดูกันว่างานนี้สามารถทำได้โดยผ่าน 2 โซลูชั่นที่แตกต่างกันซึ่งมีรายละเอียดในบทความนี้อย่างไร
โซลูชันที่ 1: การใช้วิธีการค้นหาและแทนที่
ขั้นตอนที่ 1: ประการแรก เลือกข้อมูลทั้งหมด ในคอลัมน์แรกแล้วกดปุ่ม CTRL + C ถึง สำเนา ข้อมูลทั้งหมด

ขั้นตอนที่ 2: ตอนนี้ คลิกที่เซลล์แรก ของคอลัมน์ที่คุณต้องการแยกนามสกุลไป
โฆษณา
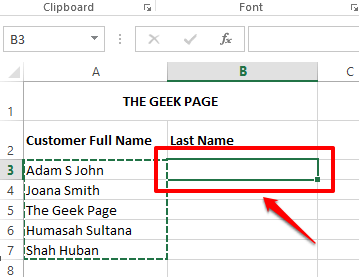
ขั้นตอนที่ 3: ต่อไปให้กดปุ่ม CTRL + V ในเวลาเดียวกันเพื่อ แปะ ข้อมูลที่คัดลอกทั้งหมด

ขั้นตอนที่ 4: ตอนนี้เราจะใช้ ค้นหาและแทนที่ วิธีการแยกเฉพาะนามสกุลจากชื่อ
กดปุ่ม CTRL + H พร้อมกันเพื่อเปิด ค้นหาและแทนที่ หน้าต่าง. คุณจะอยู่ภายใต้ .โดยอัตโนมัติ แทนที่ แท็บ
ตอนนี้ใน หาอะไร ฟิลด์ enter * แล้วก็ ช่องว่าง อักขระ. ซึ่งหมายความว่าในแต่ละเซลล์ ค้นหาทุกสิ่งที่มาก่อนอักขระช่องว่างสุดท้าย.
ใน แทนที่ด้วย ฟิลด์ไม่พิมพ์อะไรเลย แค่เว้นช่องว่างไว้. ซึ่งหมายความว่าไม่ว่าจะพบสิ่งใดก่อนอักขระเว้นวรรคสุดท้ายในแต่ละเซลล์จะต้องถูกแทนที่ด้วยค่าที่ไม่มีสิ่งใด กล่าวคือ จะแยกคำสุดท้ายในเซลล์ออกอย่างมีประสิทธิภาพ
แค่นั้นแหละ. ตี แทนที่ทั้งหมด ปุ่มเมื่อคุณพร้อมแล้ว

ขั้นตอนที่ 5: ตอนนี้คุณจะได้รับกล่องโต้ตอบจาก Microsoft Excel แจ้งว่าการแทนที่ทั้งหมดเสร็จเรียบร้อยแล้ว เพียงแค่กด ตกลง ปุ่มเพื่อปิดหน้าต่างนี้
แค่นั้นแหละ นามสกุลทั้งหมดถูกดึงออกมาอย่างสวยงาม
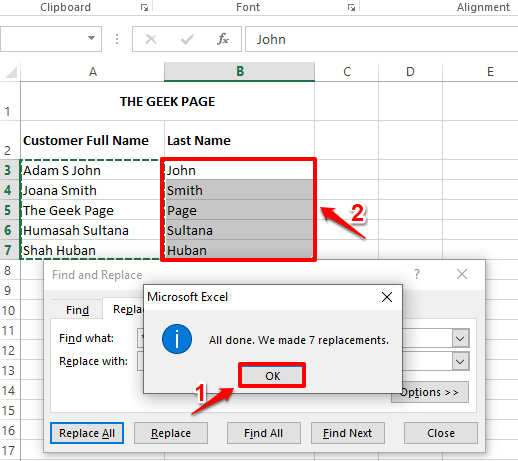
โซลูชันที่ 2: การใช้วิธีการระบุรูปแบบ
วิธีนี้จะบอก Excel เกี่ยวกับรูปแบบที่คุณต้องการให้ Excel ระบุและทำซ้ำ วิธีนี้เรียกอีกอย่างว่าวิธีการเติมแฟลช
ขั้นตอนที่ 1: ใน 2 เซลล์แรก ของ นามสกุล คอลัมน์, เพียงพิมพ์นามสกุล ด้วยตนเอง นี่คือการสอน Excel เกี่ยวกับรูปแบบที่คุณต้องการ
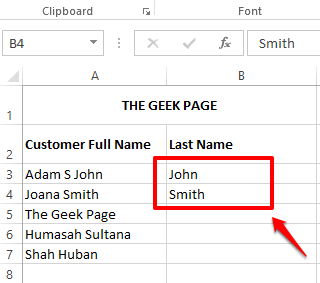
ขั้นตอนที่ 2: ดังต่อไป เลือกช่วงของเซลล์ ในคอลัมน์ที่คุณต้องการให้เติมอัตโนมัติ อย่าลืมรวมเซลล์ที่กรอกด้วยตนเองด้วย
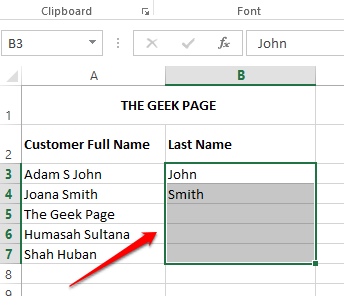
ขั้นตอนที่ 3: กดปุ่ม CTRL + E กันต่อไปและคุณจะเห็นความมหัศจรรย์
Excel ระบุรูปแบบและนำไปใช้กับช่วงของเซลล์ที่เลือกทั้งหมด
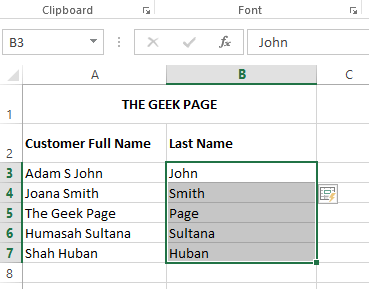
คอยติดตามเคล็ดลับ เคล็ดลับ และวิธีการเพิ่มเติม
ขั้นตอนที่ 1 - ดาวน์โหลด Restoro PC Repair Tool จากที่นี่
ขั้นตอนที่ 2 - คลิกที่เริ่มสแกนเพื่อค้นหาและแก้ไขปัญหาพีซีโดยอัตโนมัติ


![แสดงความคิดเห็น récupérer un fichier Excel endommagé [Guide complet]](/f/1e657a74e905ebb653eab704103b4bac.jpg?width=300&height=460)