บนระบบ Windows ใด ๆ จะมีตัวเลือกในการจับภาพหน้าจอโดยตรงโดยกด บันทึกหน้าจอ, พิมพ์หน้าจอ ปุ่มบนแป้นพิมพ์ บางครั้งใช้งานไม่ได้ แต่คุณอาจต้องจับภาพหน้าจอเพื่อวัตถุประสงค์บางอย่าง
หากคุณกำลังใช้เบราว์เซอร์ Google chrome และถ่ายภาพหน้าจอไว้ โดยปกติผู้ใช้จะติดตั้งส่วนขยายของบุคคลที่สามเพื่อจับภาพหน้าจอได้ง่ายๆ เพียงคลิกเดียว แต่ส่วนขยายของบุคคลที่สามอาจเป็นอันตรายต่อระบบเช่นเดียวกับเบราว์เซอร์
ทีนี้ ถ้าเราบอกว่ามีวิธีจับภาพหน้าจอใน google chrome โดยไม่มีส่วนขยายล่ะ? ใช่! วิธีนี้ไม่เพียงแค่ช่วยให้คุณจับภาพหน้าจอของ Google chrome ได้เท่านั้น แต่ยังรวมถึงหน้าแบบเต็มบนเบราว์เซอร์ Chrome ด้วย
หากคุณกำลังรอคอยที่จะลองใช้วิธีนี้กับ Chrome ของคุณ โปรดอ่านบทความนี้เพื่อเรียนรู้เพิ่มเติม
วิธีจับภาพหน้าจอแบบเต็มหน้าใน Chrome โดยไม่มีส่วนขยาย
ขั้นตอนที่ 1: ก่อนอื่น คุณต้องเปิดแอป google chrome บนระบบของคุณโดยกด Windows ที่สำคัญและพิมพ์ โครเมียม.
ขั้นตอนที่ 2: จากนั้น คุณควรเลือก Google Chrome จากผลแอปโดยคลิกที่มันดังที่แสดงด้านล่าง

ขั้นตอนที่ 3: เมื่อ Chrome เปิดขึ้น คุณสามารถเริ่มเรียกดูหน้าเว็บใดก็ได้ที่คุณต้องการ
โฆษณา
ขั้นตอนที่ 4: ขณะเรียกดูหากคุณต้องการจับภาพหน้าจอของหน้าเว็บใน Chrome ให้คลิกขวาที่หน้าเว็บแล้วเลือก ตรวจสอบ จากเมนูบริบทที่แสดงด้านล่าง
บันทึก: นอกจากนี้ยังมีแป้นพิมพ์ลัดสำหรับเปิดการตรวจสอบและคุณต้องกด CTRL + SHIFT + ฉัน คีย์ร่วมกันเมื่อคุณอยู่บนหน้าเว็บ

ขั้นตอนที่ 5: ในหน้าต่างตรวจสอบซึ่งอยู่ทางด้านขวาของหน้าจอ โปรดคลิกที่ไอคอนเคบับ (จุดแนวตั้งสามจุด)
ขั้นตอนที่ 6: ถัดไป คลิก เทียบท่าด้านล่าง ไอคอนจาก ฝั่งท่าเรือ ตัวเลือกที่แสดงด้านล่าง
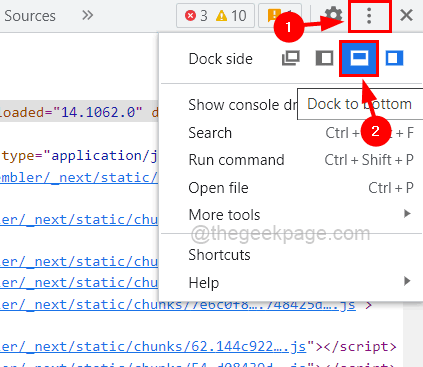
ขั้นตอนที่ 7: ทันทีที่คุณคลิกไอคอน Dock to bottom คุณจะเห็นว่าหน้าต่างตรวจสอบย้ายไปที่ด้านล่างของหน้าจอ Chrome
ขั้นตอนที่ 8: ตอนนี้คลิกที่ ขนาด เมนูแบบเลื่อนลงและเลือก ตอบสนอง ตัวเลือกจากรายการที่แสดงด้านล่าง

ขั้นตอนที่ 9: เมื่อแสดงหน้าเว็บเป็นแบบตอบสนอง ให้ขยายหรือย่อเค้าโครงหน้าเว็บโดยเลื่อนสไลด์ไปทางขวาหรือซ้ายตามที่แสดงในภาพด้านล่าง
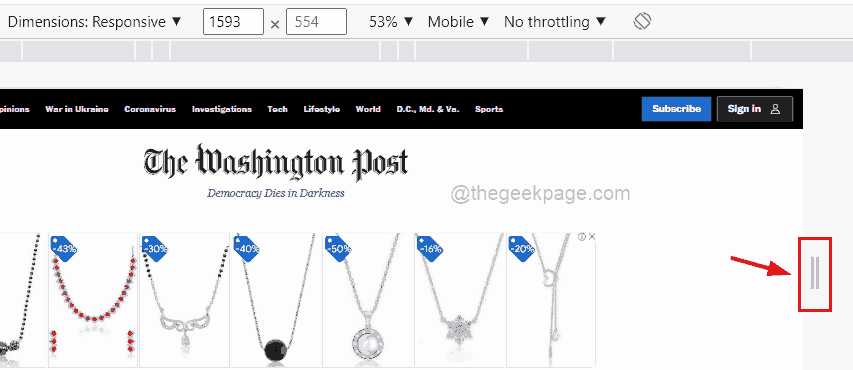
ขั้นตอนที่ 10: ตอนนี้ที่ด้านขวาสุด คุณควรคลิก แสดงตัวเลือกเพิ่มเติม (3 จุดแนวตั้ง) จากนั้นเลือก จับภาพหน้าจอ ตัวเลือกที่ใช้ภาพหน้าจอของหน้าเว็บดังที่แสดงด้านล่าง
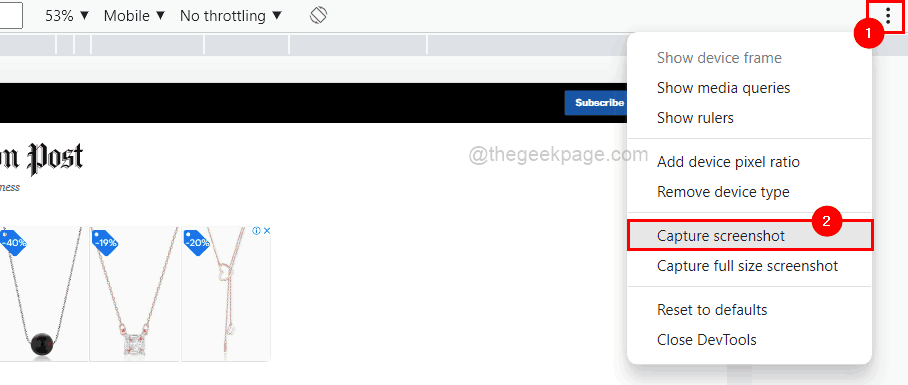
ขั้นตอนที่ 11: การดำเนินการนี้จะจับภาพหน้าจอที่แสดงบนหน้าจอ Chrome เท่านั้น
ขั้นตอนที่ 12: แต่ถ้าคุณต้องการจับภาพหน้าเว็บแบบเต็ม คุณควรคลิก จับภาพหน้าจอขนาดเต็ม จากรายการตัวเลือกเพิ่มเติมที่แสดงด้านล่าง

ขั้นตอนที่ 13: เมื่อเสร็จแล้ว คุณสามารถกลับไปที่การเรียกดูหน้าเว็บได้โดยปิดหน้าต่างตรวจสอบโดยคลิก ปิด ปุ่มที่มุมบนขวาสุดตามที่แสดงในภาพหน้าจอด้านล่าง

ตอนนี้ ภาพหน้าจอที่ถ่ายไว้จะถูกเก็บไว้ในโฟลเดอร์ Downloads ซึ่งคุณสามารถเข้าถึงได้โดยตรงโดยเปิดหน้าดาวน์โหลดโดยกด CTRL + J พร้อมกัน
หวังว่าบทความนี้จะเป็นประโยชน์
โปรดแจ้งให้เราทราบโดยแสดงความคิดเห็นด้านล่าง
ขั้นตอนที่ 1 - ดาวน์โหลด Restoro PC Repair Tool จากที่นี่
ขั้นตอนที่ 2 - คลิกที่เริ่มสแกนเพื่อค้นหาและแก้ไขปัญหาพีซีโดยอัตโนมัติ


