- เครื่องมือวินิจฉัยหน่วยความจำของ Windows สามารถใช้เพื่อวินิจฉัยปัญหาคอมพิวเตอร์ได้
- อย่างไรก็ตาม บางครั้งคุณพบการวินิจฉัยหน่วยความจำของ Windows โดยไม่มีผลลัพธ์
- คุณต้องแก้ไขคุณสมบัติของระบบในตัวแสดงคู่เพื่อแก้ไขปัญหานี้
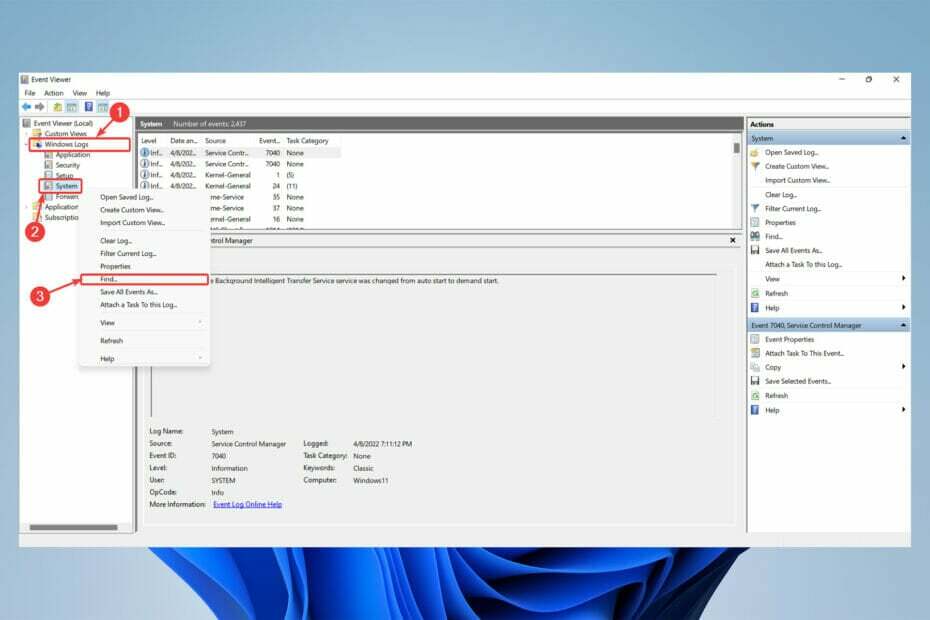
Xติดตั้งโดยคลิกดาวน์โหลดไฟล์
- ดาวน์โหลด Restoro PC Repair Tool ที่มาพร้อมกับสิทธิบัตรเทคโนโลยี (มีสิทธิบัตร ที่นี่).
- คลิก เริ่มสแกน เพื่อค้นหาปัญหาของ Windows 11 ที่อาจทำให้เกิดปัญหากับพีซี
- คลิก ซ่อมทั้งหมด เพื่อแก้ไขปัญหาที่ส่งผลต่อความปลอดภัยและประสิทธิภาพของคอมพิวเตอร์ของคุณ
- Restoro ถูกดาวน์โหลดโดย 0 ผู้อ่านในเดือนนี้
เมื่อแก้ไขปัญหาพีซีที่ใช้ Windows ปัญหาที่พบบ่อยที่สุดปัญหาหนึ่งคือเมื่อ Windows Memory Diagnostic ไม่แสดงผล
หาก RAM ของคอมพิวเตอร์ของคุณเสีย คุณอาจประสบปัญหา แอปพลิเคชันขัดข้อง ระบบหยุดทำงาน หน้าจอสีน้ำเงินมรณะ (BSODs) ข้อมูลเสียหาย และปัญหาอื่นๆ อาจเกิดขึ้นจากสาเหตุนี้
นี่คือเวลาที่คุณต้องตรวจสอบ RAM ของคุณเพื่อดูว่ามีอะไรผิดปกติหรือไม่ ในการทำเช่นนั้น คุณสามารถใช้เครื่องมือที่ซ่อนอยู่ใน Windows ที่เรียกว่า Windows Memory Diagnostic
อย่างไรก็ตาม หากคุณไม่ได้รับผลลัพธ์ใดๆ หลังจากทำการสแกน ต่อไปนี้เป็นวิธีแก้ไข
ฉันจะแก้ไข Windows Memory Diagnostic โดยไม่มีผลลัพธ์ได้อย่างไร
1. ตรวจสอบบันทึกของ Windows
- เพื่อเรียกใช้ Windows หน่วยความจำในการวินิจฉัย เครื่องมือ กด Windows บนแป้นพิมพ์ของคุณ พิมพ์ Windows หน่วยความจำในการวินิจฉัย และเลือกมัน
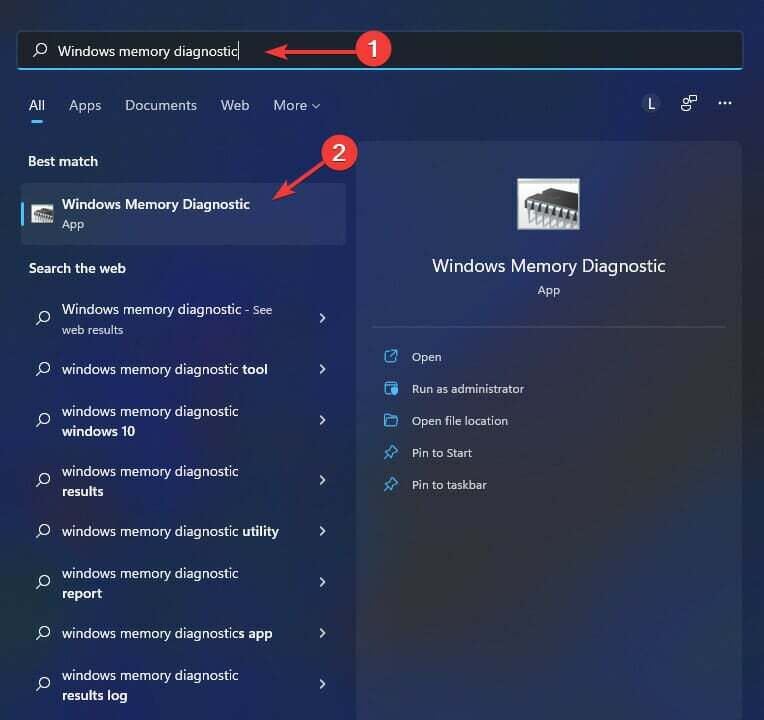
- คลิก รีสตาร์ททันทีและตรวจสอบปัญหา (แนะนำ) เห็นด้วย.
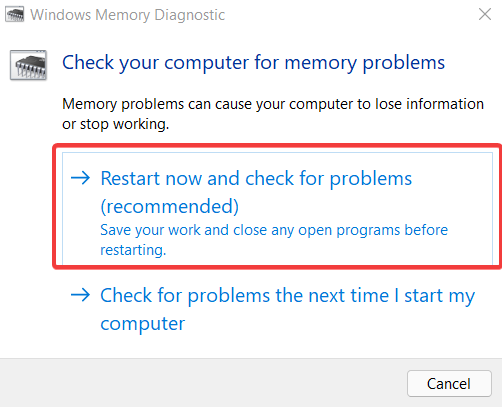
- ดิ เครื่องมือวินิจฉัยหน่วยความจำของ Windows หน้าจอจะแสดงขึ้นหลังจากคอมพิวเตอร์ของคุณรีสตาร์ท เพียงแค่ปล่อยให้มันทำการทดสอบ อาจใช้เวลาสักครู่
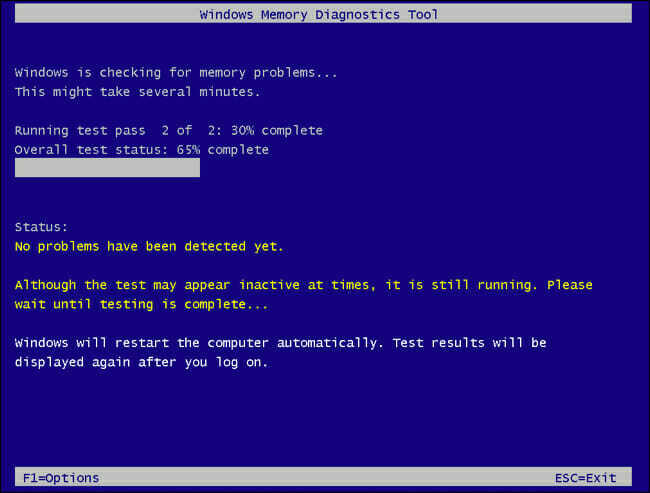
- ระบบของคุณจะรีบูตและกลับสู่เดสก์ท็อป Windows หลังจากเสร็จสิ้น ผลการทดสอบจะปรากฏขึ้นหลังจากที่คุณเข้าสู่ระบบ
อย่างไรก็ตาม บางครั้งก็ไม่เกิดขึ้นและผลลัพธ์จะไม่ปรากฏบนหน้าจอโดยอัตโนมัติ ในกรณีดังกล่าว ให้ทำตามขั้นตอนด้านล่าง - คลิกขวาที่ เริ่ม ปุ่มแล้วคลิกที่ ผู้ชมเหตุการณ์. หรือค้นหาตัวแสดงเหตุการณ์ในช่องค้นหาและพบที่นั่น

- จากนั้นไปที่ บันทึกของ Windowsจากนั้นเลือก ระบบ จากเมนู คลิกขวาที่ ระบบ และเลือก หา.
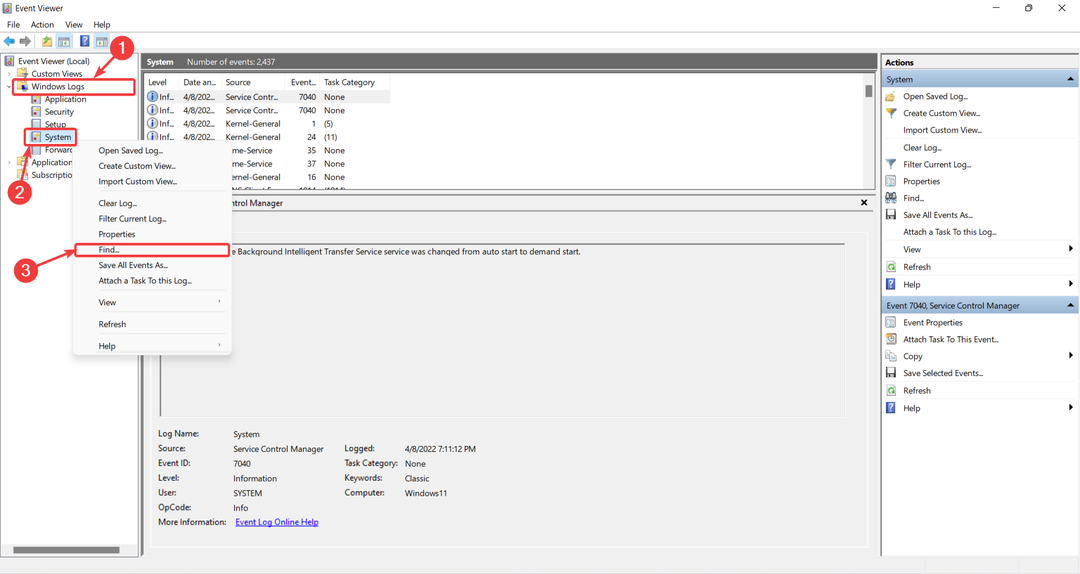
- พิมพ์ หน่วยความจำการวินิจฉัย และคลิกที่ ค้นหาต่อไป.
- ผลลัพธ์ เช่นเดียวกับข้อมูลเพิ่มเติมเกี่ยวกับ RAM ของคุณ จะแสดงขึ้นโดยดับเบิลคลิกที่เหตุการณ์

หากเครื่องมือวินิจฉัยหน่วยความจำของ Windows ไม่มีผลลัพธ์ไม่ว่าด้วยเหตุผลใดก็ตาม ให้ลองใช้วิธีการด้านล่าง
- Bootrec ไม่รู้จักใน Windows 11? ใช้โปรแกรมแก้ไขอย่างง่ายนี้
- วิธีเปิดใช้งาน Ctfmon.exe โดยอัตโนมัติใน Windows 11
- วิธีแก้ไขโปรแกรมตัดต่อวิดีโอของ Windows 11 เมื่อเสียงที่กำหนดเองไม่ทำงาน
- 7 วิธีในการแก้ปัญหาตัวเรียกใช้งาน Bethesda.net ไม่ทำงาน
- 3 วิธีง่ายๆ ในการเปลี่ยนรหัสผ่าน Wi-Fi บน Windows 11
2. เปลี่ยนคุณสมบัติของระบบในตัวแสดงคู่
- กด. ค้างไว้ Windows + R ที่สำคัญในเวลาเดียวกัน นี้จะเปิดตัว วิ่ง.
- คลิกขวาที่ เริ่ม เมนูแล้วคลิกที่ ผู้ชมเหตุการณ์. หรือค้นหา ผู้ชมเหตุการณ์ ในช่องค้นหาและพบที่นั่น

- ขยาย บันทึกของ Windows.
- คลิกขวา ระบบ และเลือก คุณสมบัติ จากเมนู
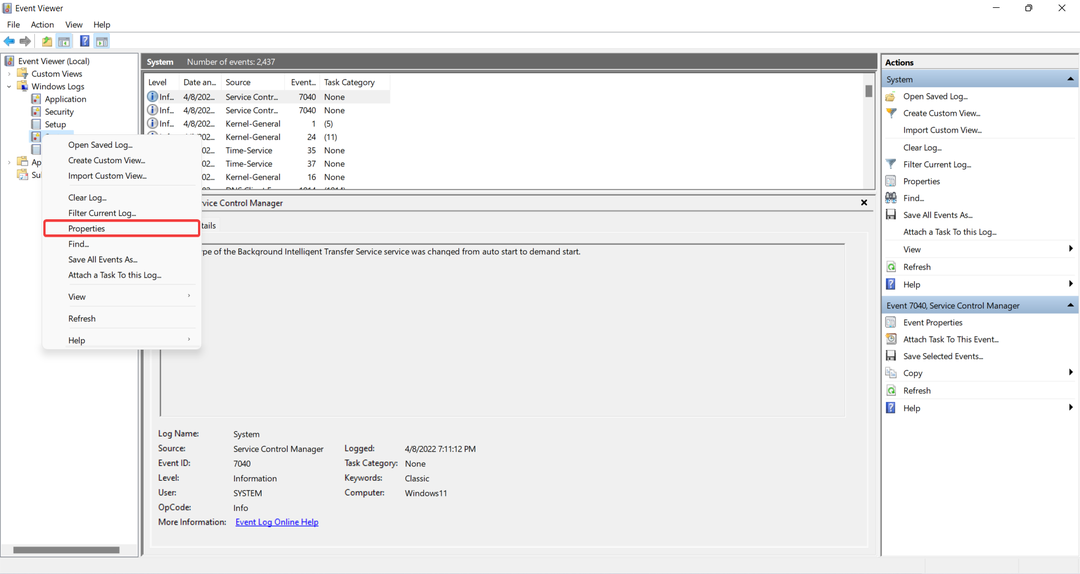
- ตรวจสอบตัวเลือก เปิดใช้งานการบันทึก ภายใต้ ทั่วไป แท็บ จากนั้นเลือกตัวเลือกที่ระบุว่า เขียนทับเหตุการณ์ตามต้องการ (เหตุการณ์ที่เก่าที่สุดก่อน). สุดท้ายคลิกที่ นำมาใช้ แล้วก็ ตกลง.

3. ป้อนคีย์การกู้คืน BitLocker
- รอให้เครื่องมือวินิจฉัยหน่วยความจำของ Windows เสร็จสิ้น
- คงจะเจอข้อความที่ว่า ป้อนคีย์การกู้คืน BitLocker ของไดรฟ์ของคุณ. เมื่อคุณเห็นสิ่งนี้ ให้ป้อนคีย์การกู้คืน.
- ในที่สุด พีซีของคุณจะรีบูตและผลลัพธ์สามารถพบได้ใน Event Viewer
เป็นที่น่าสังเกตว่าปัญหานี้เกิดขึ้นเฉพาะเมื่อคุณใช้ PTT แทน TPM สำหรับ BitLocker
โดยสรุป เป็นไปได้ที่จะแก้ไขปัญหาเกี่ยวกับคอมพิวเตอร์ของคุณโดยการเรียกใช้เครื่องมือวินิจฉัยหน่วยความจำของ Windows
โปรแกรมนี้สามารถใช้ได้เมื่อคอมพิวเตอร์ของคุณเริ่มทำงานช้า ค้าง แสดง a หน้าจอสีน้ำเงินหรือรีบูตด้วยตัวเอง
เครื่องมือวินิจฉัยหน่วยความจำของ Windows อาจพบปัญหาเกี่ยวกับแอปพลิเคชันที่ติดตั้งบนคอมพิวเตอร์ โดยไม่คำนึงว่าปัญหาจะเกิดจากข้อผิดพลาดของหน่วยความจำหรือไม่
การแก้ไขปัญหาที่เกี่ยวข้องกับ Windows Memory Diagnostic โดยไม่มีผลลัพธ์นั้นค่อนข้างง่าย และสิ่งที่คุณต้องทำคือเปลี่ยนคุณสมบัติของระบบ
บทความนี้จะแสดงให้คุณเห็น วิธีเรียกใช้การวินิจฉัยฮาร์ดแวร์อย่างละเอียดใน Windows 10.
 ยังคงมีปัญหา?แก้ไขด้วยเครื่องมือนี้:
ยังคงมีปัญหา?แก้ไขด้วยเครื่องมือนี้:
- ดาวน์โหลดเครื่องมือซ่อมแซมพีซีนี้ ได้รับการจัดอันดับยอดเยี่ยมบน TrustPilot.com (การดาวน์โหลดเริ่มต้นในหน้านี้)
- คลิก เริ่มสแกน เพื่อค้นหาปัญหาของ Windows ที่อาจทำให้เกิดปัญหากับพีซี
- คลิก ซ่อมทั้งหมด เพื่อแก้ไขปัญหาเกี่ยวกับเทคโนโลยีที่จดสิทธิบัตร (ส่วนลดพิเศษสำหรับผู้อ่านของเรา)
Restoro ถูกดาวน์โหลดโดย 0 ผู้อ่านในเดือนนี้


