- ตรวจสอบให้แน่ใจว่าพีซีของคุณเสียบปลั๊กอยู่ หรือแล็ปท็อปของคุณชาร์จเต็มแล้ว ก่อนที่จะพยายามแฟลช BIOS เมื่อคอมพิวเตอร์ไม่สามารถบู๊ตได้
- คู่มือของผู้ผลิตมีประโยชน์มาก ดังนั้นจึงแนะนำให้อ่านคู่มือ
- การดาวน์โหลด BIOS ที่ไม่ถูกต้องอาจทำให้พีซีของคุณใช้งานไม่ได้ นั่นคือเหตุผลที่การเลือก BIOS ที่ถูกต้องเป็นสิ่งสำคัญ
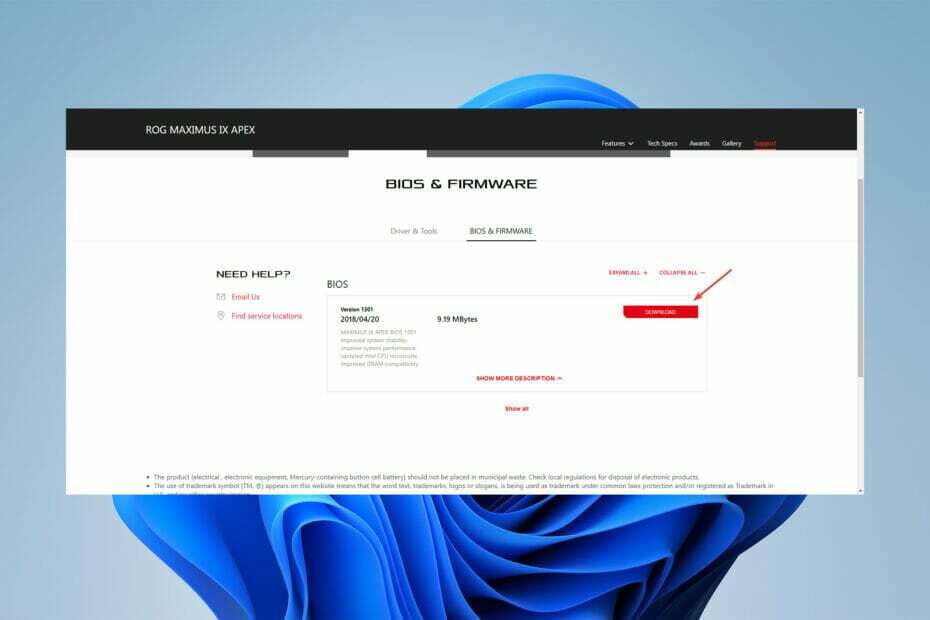
Xติดตั้งโดยคลิกดาวน์โหลดไฟล์
ซอฟต์แวร์นี้จะซ่อมแซมข้อผิดพลาดทั่วไปของคอมพิวเตอร์ ปกป้องคุณจากการสูญหายของไฟล์ มัลแวร์ ความล้มเหลวของฮาร์ดแวร์ และปรับแต่งพีซีของคุณเพื่อประสิทธิภาพสูงสุด แก้ไขปัญหาพีซีและลบไวรัสทันทีใน 3 ขั้นตอนง่ายๆ:
- ดาวน์โหลด Restoro PC Repair Tool ที่มาพร้อมกับสิทธิบัตรเทคโนโลยี (มีสิทธิบัตร ที่นี่).
- คลิก เริ่มสแกน เพื่อค้นหาปัญหาของ Windows ที่อาจทำให้เกิดปัญหากับพีซี
- คลิก ซ่อมทั้งหมด เพื่อแก้ไขปัญหาที่ส่งผลต่อความปลอดภัยและประสิทธิภาพของคอมพิวเตอร์ของคุณ
- Restoro ถูกดาวน์โหลดโดย 0 ผู้อ่านในเดือนนี้
เมื่อพีซีของคุณไม่สามารถบู๊ตได้ แทบจะแก้ไขสิ่งใดได้ยาก ดังนั้นการแฟลชไบออสจึงเป็นทางเลือกเดียวของคุณ
ระบบอินพุต-เอาท์พุตพื้นฐานของคอมพิวเตอร์เป็นหนึ่งในองค์ประกอบที่สำคัญที่สุด และมีความอ่อนไหวอย่างยิ่งต่อการเปลี่ยนแปลงหรือการปรับแต่งใดๆ
การแฟลชไบออสนั้นหมายถึงการอัปเกรดหรือกู้คืนเป็นการตั้งค่าเริ่มต้น ซึ่งจะยกเลิกการเปลี่ยนแปลงใดๆ
แม้ว่าคอมพิวเตอร์ของคุณจะไม่บู๊ต คุณจะสามารถแฟลช BIOS ได้โดยใช้บทความนี้ ดังนั้นโดยไม่ต้องกังวลใจต่อไป มาเริ่มกันเลย
ฉันจะแฟลช BIOS ได้อย่างไรเมื่อคอมพิวเตอร์ไม่บู๊ต
1. แฟลชหรืออัพเดต BIOS จาก USB ที่สามารถบู๊ตได้
- ใช้คอมพิวเตอร์หรือแล็ปท็อปเครื่องอื่น ไปที่เว็บไซต์ของผู้ผลิตเมนบอร์ดหรือคอมพิวเตอร์ แล้วมองหาหน้าสนับสนุน
- พวกเขาควรมีรุ่นเมนบอร์ดหรือแล็ปท็อปของคุณอยู่ในรายการ ในตัวอย่างของเรา เราจะไปที่ ศูนย์ช่วยเหลือของ ASUS และพิมพ์รุ่นเมนบอร์ดของเรา

- จากนั้นดาวน์โหลด ไบออส ไฟล์.

- หากไฟล์ที่ดาวน์โหลดเป็น a ZIP ไฟล์, แยกเนื้อหา.
- มองหา ไบออส ในเนื้อหาของไฟล์ที่คลายซิปแล้วจดบันทึกว่าไฟล์ BIOS นี้อยู่ที่ไหน
- ก่อนเริ่มกระบวนการแฟลช BIOS ให้บันทึก ไบออส ไฟล์ไปยังอุปกรณ์ภายนอกเช่นa ยูเอสบีไดรฟ์.
- บูตคอมพิวเตอร์ที่มีปัญหาหลังจากตรวจสอบให้แน่ใจว่าเสียบปลั๊กแล้วหรือแล็ปท็อปของคุณชาร์จและเสียบปลั๊กเรียบร้อยแล้ว
- ใส่ ไบออส โดยการกดปุ่มที่ระบุโดยคำแนะนำของผู้ผลิตเพื่อทำการอัพเดต BIOS ทันทีที่คอมพิวเตอร์เริ่มทำงาน F1, F2, ลบ, F8, เอสคหรือสามารถใช้คีย์อื่นได้
- เริ่มกระบวนการอัปเดตตามรุ่นของคอมพิวเตอร์ของคุณเมื่อคุณใช้ แผงไบออส. (ในการอัปเกรดให้เสร็จสมบูรณ์ คุณอาจต้องดูบทแนะนำต่างๆ ในเว็บไซต์ของผู้ผลิต)
- แฟลช BIOS อาจใช้เวลาหลายนาทีถึงหลายชั่วโมง และระบบของคุณจะรีสตาร์ทหลังจากการอัปเดต BIOS เสร็จสิ้น
เป็นสิ่งสำคัญที่จะไม่ขัดจังหวะแหล่งจ่ายไฟของคอมพิวเตอร์ ดังนั้น การหยุดชะงักใดๆ อาจทำให้ BIOS เสียหาย ทำให้คอมพิวเตอร์ของคุณใช้งานไม่ได้
จำไว้ว่านี่เป็นเพียงตัวเลือกหนึ่งหากคอมพิวเตอร์ของคุณสามารถบูตเข้าสู่ BIOS ได้ แต่ไม่ใช่ Windows
- 30 ธีมและสกิน Windows 11 ที่ดีที่สุดให้ดาวน์โหลดฟรี
- Windows 11 Build 25131 (Dev): ทุกสิ่งที่คุณควรรู้เกี่ยวกับมัน
2. รีเซ็ต BIOS โดยถอดแบตเตอรี่เมนบอร์ด
- ถอดปลั๊ก คอมพิวเตอร์ของคุณจากเต้ารับไฟฟ้าแล้วปิดเครื่อง ตรวจสอบให้แน่ใจว่าได้ปล่อยกระแสไฟฟ้าตกค้างในเครื่องแล้วโดยกด. ค้างไว้ พลัง ปุ่ม.
- ถอดประตูด้านข้างเคส
- บนเมนบอร์ด ให้มองหา CMOS แบตเตอรี่. เมนบอร์ดทุกวันนี้ส่วนใหญ่ใช้ แบนวงกลม แบตเตอรี่ที่มีเส้นผ่านศูนย์กลางน้อยกว่าหนึ่งนิ้วเล็กน้อย
- เลื่อนนิ้วของคุณไปใต้ขอบแบตเตอรี่ด้านใดด้านหนึ่งแล้วค่อยๆ งัดขึ้น แบตเตอรี่อาจมีกลไกการล็อคบางประเภทซึ่งคุณจะต้องเปิด
แม้ว่าขั้นตอนนี้อาจดูเหมือนเป็นกระบวนการที่ซับซ้อน แต่การทำตามขั้นตอนต่างๆ คุณจะพบว่าการอัปเดตหรือแฟลช BIOS ของคุณเป็นเรื่องง่าย เพื่อให้พีซีของคุณทำงานได้อีกครั้ง
หากตัวเลือกอื่นไม่ได้ผล การแฟลช BIOS อาจเป็นคำตอบ และไม่ต้องกังวล เมนบอร์ดของคุณจะไม่เสียหายหากทำโดยไม่หยุดชะงัก
การอ่านคู่มือผู้ผลิตยังช่วยลดโอกาสที่กระบวนการแฟลช BIOS จะล้มเหลวได้ ดังนั้นควรไปที่เว็บไซต์ของผู้ผลิตและอ่านข้อมูลที่เกี่ยวข้อง
ถ้าคุณ พีซีจะไม่ออกจาก BIOS, อ่านบทความนี้
แสดงความคิดเห็นด้านล่างและแจ้งให้เราทราบว่าวิธีใดดีที่สุดสำหรับคุณในการแก้ไขปัญหา หรือหากคุณมีวิธีแก้ไขปัญหาอื่นที่สามารถช่วยผู้อ่านของเราได้
 ยังคงมีปัญหา?แก้ไขด้วยเครื่องมือนี้:
ยังคงมีปัญหา?แก้ไขด้วยเครื่องมือนี้:
- ดาวน์โหลดเครื่องมือซ่อมแซมพีซีนี้ ได้รับการจัดอันดับยอดเยี่ยมบน TrustPilot.com (การดาวน์โหลดเริ่มต้นในหน้านี้)
- คลิก เริ่มสแกน เพื่อค้นหาปัญหาของ Windows ที่อาจทำให้เกิดปัญหากับพีซี
- คลิก ซ่อมทั้งหมด เพื่อแก้ไขปัญหาเกี่ยวกับเทคโนโลยีที่จดสิทธิบัตร (ส่วนลดพิเศษสำหรับผู้อ่านของเรา)
Restoro ถูกดาวน์โหลดโดย 0 ผู้อ่านในเดือนนี้
![วิธีอัปเดต MSI BIOS ของคุณ [3 วิธี]](/f/64548019844b9ec90171369041f08446.png?width=300&height=460)
![วิธีอัปเดต Gigabyte BIOS ของคุณ [3 วิธี]](/f/12f33d6c84db77bc89d9221e89322c61.png?width=300&height=460)
