ทุกเว็บไซต์ทำให้ผู้ใช้สามารถเรียกดูหน้าเว็บและนำทางผ่านเว็บไซต์ของตนได้ง่ายขึ้นโดยการสร้างคุกกี้ ในขณะที่มีบางคุกกี้ของบุคคลที่สามที่สร้างขึ้นโดยเว็บไซต์เพื่อให้พวกเขาสามารถติดตามผู้ใช้ที่เข้าชมอื่น ๆ เว็บไซต์รวมทั้งเพื่อความเข้าใจที่ดีขึ้นเพื่อที่จะสามารถเป็นประโยชน์ในการแสดงโฆษณาและโพสต์อื่นๆ
ผู้ใช้บางคนอาจคิดว่าข้อมูลของตนถูกละเมิดหรือมีความเสี่ยงด้านความปลอดภัย ในขณะที่ผู้ใช้บางรายอาจ คิดว่าเป็นการดีที่จะอนุญาตให้คุกกี้ของบุคคลที่สามติดตามพวกเขาเพื่อรับเนื้อหาเพิ่มเติมใน เบราว์เซอร์
ดังนั้นเราจะอธิบายในบทความนี้ วิธีเปิดหรือปิดใช้งานคุกกี้ของบุคคลที่สามในเบราว์เซอร์ Google Chrome พร้อมขั้นตอนโดยละเอียดด้านล่าง
วิธีเปิดใช้งานคุกกี้ของบุคคลที่สามใน Google Chrome
หากคุณคิดว่าต้องการเปิดใช้งานคุกกี้ของบุคคลที่สามเพื่อช่วยให้คุณได้รับเนื้อหาและฟีดที่ดีขึ้นในแอปเบราว์เซอร์ Chrome ของคุณ โปรดทำตามขั้นตอนด้านล่าง
ขั้นตอนที่ 1: เปิด ที่ โครเมียม เบราว์เซอร์โดยกด Windows ที่สำคัญและพิมพ์ โครเมียม แล้วตี เข้า กุญแจ.

ขั้นตอนที่ 2: ตอนนี้คุณควรไปที่ การตั้งค่า ของเบราว์เซอร์ Chrome โดยกดพร้อมกัน ALT + F แป้นแล้วกด ส คีย์บนแป้นพิมพ์ของคุณ
ขั้นตอนที่ 3: ตอนนี้ไปที่ ความเป็นส่วนตัวและความปลอดภัย ที่เมนูด้านซ้ายมือดังภาพด้านล่าง
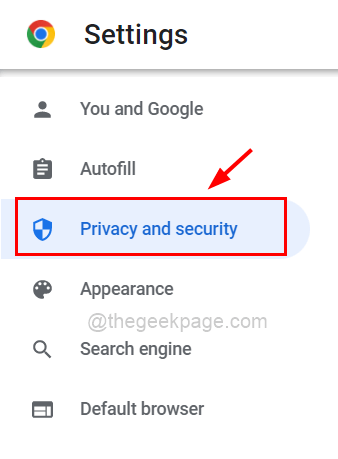
โฆษณา
ขั้นตอนที่ 4: จากนั้นเลื่อนหน้าทางด้านขวาแล้วคลิก คุกกี้และอื่นๆข้อมูลเว็บไซต์ ตามที่แสดงในภาพหน้าจอด้านล่าง

ขั้นตอนที่ 5: เลือก อนุญาตคุกกี้ทั้งหมด ปุ่มตัวเลือกโดยคลิกที่มันเพื่อเปิดใช้งานคุกกี้ของบุคคลที่สามบนเบราว์เซอร์ Chrome ดังที่แสดงในภาพด้านล่าง
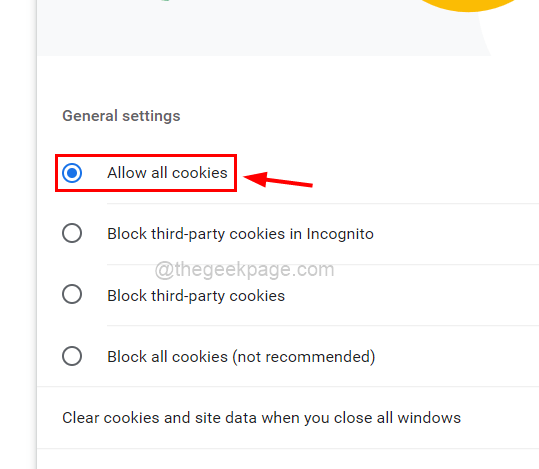
ขั้นตอนที่ 6: หลังจากเสร็จสิ้น คุณสามารถปิดหน้าการตั้งค่า
วิธีปิดการใช้งานคุกกี้ของบุคคลที่สามใน Google Chrome
ต่อไปนี้คือขั้นตอนที่อธิบายสั้นๆ ด้านล่างเพื่อปิดใช้งานคุกกี้ของบุคคลที่สามในแอปเบราว์เซอร์ Chrome ของคุณ เพื่อหลีกเลี่ยงความเสี่ยงด้านความปลอดภัยของข้อมูล
ขั้นตอนที่ 1: ก่อนอื่น เปิดเบราว์เซอร์ Google Chrome ในระบบของคุณ
ขั้นตอนที่ 2: จากนั้น คุณควรไปที่ สามจุดแนวตั้ง ที่มุมบนขวาของหน้าต่างและคลิกที่มันดังที่แสดงด้านล่าง
ขั้นตอนที่ 3: ตอนนี้เลือก การตั้งค่า ตัวเลือกจากรายการเพื่อเปิดหน้าการตั้งค่าของ Chrome

ขั้นตอนที่ 4: ที่ด้านซ้ายของหน้าการตั้งค่า คุณควรคลิก ความเป็นส่วนตัวและความปลอดภัย ตัวเลือกที่แสดงด้านล่าง
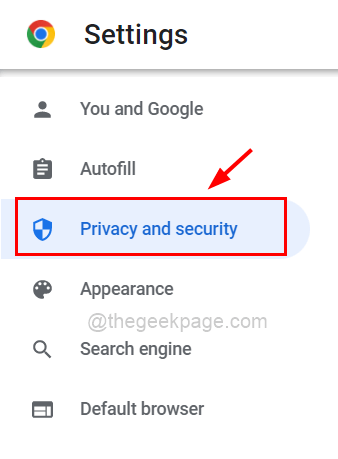
ขั้นตอนที่ 5: จากนั้นคลิก คุกกี้และข้อมูลเว็บไซต์อื่นๆ ภายใต้ส่วนความเป็นส่วนตัวและความปลอดภัย

ขั้นตอนที่ 6: ตอนนี้คลิก บล็อกคุกกี้บุคคลที่สาม ตัวเลือกซึ่งเป็นปุ่มตัวเลือกที่แสดงด้านล่าง

ขั้นตอนที่ 7: ต่อจากนี้ไปจะเป็นการบล็อกคุกกี้ของบุคคลที่สามทั้งหมดบนเบราว์เซอร์ Chrome ของคุณ
ขั้นตอนที่ 8: หากคุณต้องการปรับแต่งเงื่อนไขโดยเพิ่มเฉพาะบางไซต์ที่ควรอนุญาตให้ใช้คุกกี้ของบุคคลที่สาม ให้เลื่อนหน้าและคลิก เพิ่ม ปุ่มด้านล่าง ไซต์ที่สามารถใช้คุกกี้ได้ตลอดเวลา ดังที่แสดงด้านล่าง

ขั้นตอนที่ 9: ตอนนี้หน้าต่างเล็ก ๆ ที่เรียกว่า เพิ่มเว็บไซต์ปรากฏบนหน้าจอเบราว์เซอร์
ขั้นตอนที่ 10: โปรดพิมพ์หรือคัดลอกและวาง URL ของเว็บไซต์ที่คุณต้องการเปิดใช้งานคุกกี้
ขั้นตอนที่ 11: ตรวจสอบให้แน่ใจว่าคุณได้ตรวจสอบ รวมคุกกี้ของบุคคลที่สามบนเว็บไซต์นี้ ช่องทำเครื่องหมายภายใต้ เว็บไซต์ กล่องข้อความโดยคลิกที่มัน
ขั้นตอนที่ 12: สุดท้ายคลิก เพิ่ม ปุ่มบนหน้าต่างดังที่แสดงด้านล่าง

ขั้นตอนที่ 13: ตอนนี้ คุณจะเห็นว่า URL/ลิงก์ที่คุณป้อนใน เพิ่มไซต์ ถูกเพิ่มในรายการเรียบร้อยแล้วดังที่แสดงด้านล่าง

ขั้นตอนที่ 14: เมื่อเสร็จแล้ว คุณสามารถปิดหน้าการตั้งค่า
ขั้นตอนที่ 1 - ดาวน์โหลด Restoro PC Repair Tool จากที่นี่
ขั้นตอนที่ 2 - คลิกที่เริ่มสแกนเพื่อค้นหาและแก้ไขปัญหาพีซีโดยอัตโนมัติ


