เมื่อเร็ว ๆ นี้เราได้สังเกตว่าผู้ใช้ windows จำนวนมากบ่นว่าเว็บแคมของพวกเขาไม่ทำงานหรือว่าเว็บแคมของพวกเขาใช้งานไม่ได้กับแอพบางตัว เราคิดมากกับมันและพบว่าไม่มีปัญหากับเว็บแคมสำหรับผู้ใช้ส่วนใหญ่ และมันทำงานได้อย่างสมบูรณ์ แทนที่จะใช้เว็บแคมโดยแอปพลิเคชั่นอื่นบน windows ระบบ.
เมื่อผู้ใช้ปิด/ปิดแอปพลิเคชันที่ใช้เว็บแคมบนระบบ แอปพลิเคชันจะปล่อยอุปกรณ์เว็บแคมออก จากนั้นแอปพลิเคชันอื่นๆ จะสามารถใช้งานได้ในภายหลัง แต่ก่อนอื่น ผู้ใช้ต้องรู้ว่าแอปใดที่ใช้เว็บแคมอยู่ในปัจจุบัน
หากคุณต้องการตรวจสอบด้วยว่าแอปใดเป็นเว็บแคมของคุณในปัจจุบัน เรามี 2 วิธีที่สามารถช่วยเหลือผู้ใช้เกี่ยวกับวิธีการทำในโพสต์นี้
วิธีที่ 1 – การใช้แอปการตั้งค่า
ขั้นตอนที่ 1: ก่อนอื่น คุณควรเปิด การตั้งค่า แอพเพียงแค่กด Windows + ฉัน ปุ่มบนแป้นพิมพ์ของคุณ
ขั้นตอนที่ 2: คลิก ความเป็นส่วนตัว&ความปลอดภัย ตัวเลือกจากเมนูด้านซ้ายของแอปการตั้งค่า
ขั้นตอนที่ 3: จากนั้นทางด้านขวา ให้เลื่อนลงมาที่หน้าและเลือก กล้อง ตัวเลือกที่อยู่ภายใต้ สิทธิ์ของแอพ ที่ด้านล่างตามที่แสดงในภาพหน้าจอด้านล่าง

ขั้นตอนที่ 4: ตอนนี้ภายใต้ ให้แอปเข้าถึงกล้องของคุณ ส่วนคุณจะได้เห็นว่าเมื่อใดคือ ครั้งล่าสุดที่มีการเข้าถึงกล้อง ดังที่แสดงด้านล่าง
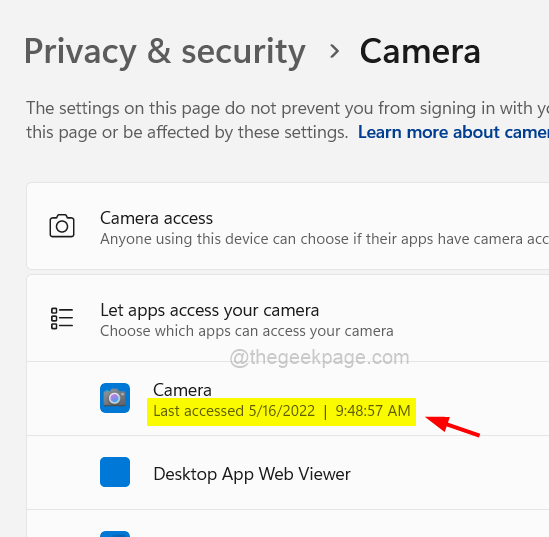
โฆษณา
ขั้นตอนที่ 5: นอกจากนี้ยังแสดงว่าแอพใดกำลังใช้เว็บแคมบนระบบของคุณจากรายการแอพที่แสดงซึ่งคุณสามารถดูได้จากภาพด้านล่าง

วิธีที่ 2 – การใช้แอป Process Explorer
ขั้นตอนที่ 1: หากไม่ได้ติดตั้งแอป Process explorer ในระบบของคุณ โปรดไปที่ หน้านี้ และดาวน์โหลดแอปตามที่แสดงด้านล่าง

ขั้นตอนที่ 2: หลังจากดาวน์โหลด Process explorer ไปที่โฟลเดอร์ดาวน์โหลดแล้วแตกโฟลเดอร์ zip ของ processexplorer
ขั้นตอนที่ 3: หลังจากแตกไฟล์แล้ว ให้เปิดโฟลเดอร์และ คลิกขวา บน procexp สมัครแล้วเลือก เรียกใช้ในฐานะผู้ดูแลระบบ จากเมนูบริบทที่แสดงด้านล่าง

ขั้นตอนที่ 4: ยอมรับข้อความแจ้ง UAC บนหน้าจอโดยคลิก ใช่ เพื่อจะดำเนินการต่อ.
ขั้นตอนที่ 5: ตอนนี้หน้าต่าง Process Explorer จะเปิดขึ้น
ขั้นตอนที่ 6: ในการค้นหากระบวนการที่ใช้เว็บแคมในระบบของคุณ เราจำเป็นต้องค้นหาชื่ออุปกรณ์ของเว็บแคม
ขั้นตอนที่ 7: ให้ทำอย่างนั้นก่อน เปิด ที่ ตัวจัดการอุปกรณ์ หน้าต่างโดยกด Windows + X กุญแจเข้าด้วยกันแล้ว ตี ที่ เอ็ม ปุ่มบนแป้นพิมพ์
ขั้นตอนที่ 8: เมื่อหน้าต่างตัวจัดการอุปกรณ์เปิดขึ้น ดับเบิลคลิก บน กล้อง ตัวเลือกจากรายการอุปกรณ์
ขั้นตอนที่ 9: จากนั้น ดับเบิลคลิก บน กล้องในตัว เพื่อเปิดหน้าต่างคุณสมบัติ

ขั้นตอนที่ 10: หลังจากที่หน้าต่างคุณสมบัติเปิดขึ้น คุณต้องคลิกที่ รายละเอียด แท็บ และเลือก ชื่ออ็อบเจ็กต์อุปกรณ์ทางกายภาพ จากเมนูแบบเลื่อนลงของ คุณสมบัติ.
ขั้นตอนที่ 11: ทันทีที่คุณเลือกคุณสมบัติ ค่าจะถูกเติมใน ค่า ส่วนด้านล่างนั้น
ขั้นตอนที่ 12: ตอนนี้ คลิกขวา บนค่านั้นและคลิก สำเนา จากเมนูบริบทแล้วบันทึกลงในแผ่นจดบันทึกหรือแอพตัวแก้ไขอื่น ๆ ดังที่แสดงด้านล่าง
ขั้นตอนที่ 13: หลังจากนั้น คลิก ตกลง หรือยกเลิกเพื่อปิดหน้าต่างคุณสมบัติแล้วปิดหน้าต่างตัวจัดการอุปกรณ์

ขั้นตอนที่ 14: กลับไปที่หน้าต่าง Process Explorer
ขั้นตอนที่ 15: ตอนนี้กด CTRL + กะ + F คีย์ร่วมกันบนแป้นพิมพ์ของคุณ
ขั้นตอนที่ 16: คัดลอกค่าของชื่อวัตถุอุปกรณ์จริงที่เราได้รับจากตัวจัดการอุปกรณ์ และวางลงในช่องค้นหาดังที่แสดงด้านล่าง
ขั้นตอนที่ 17: หลังจากวางแล้ว ให้คลิกที่ ค้นหา ปุ่มซึ่งจะเริ่มค้นหากระบวนการที่ใช้อุปกรณ์นี้ (เว็บแคม) ในระบบของคุณดังที่แสดงด้านล่าง

ขั้นตอนที่ 18: หลังจากการค้นหาเสร็จสิ้น จะแสดงกระบวนการที่ใช้อุปกรณ์นี้
ขั้นตอนที่ 19: เพียงคลิกที่ กระบวนการ และจะนำคุณไปยังหน้าต่างหลักของ Process Explorer ที่มีกระบวนการนี้อยู่
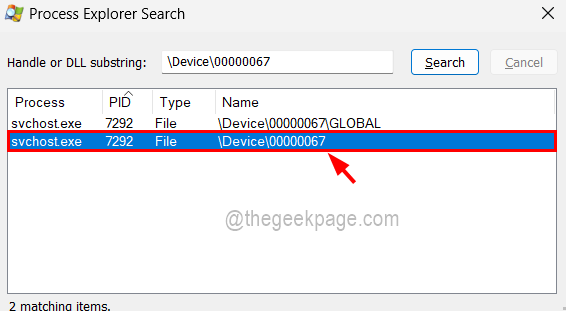
ขั้นตอนที่ 20: คลิกขวา บน กระบวนการ และเลือก ฆ่ากระบวนการ จากเมนูบริบท หากคุณต้องการยุติกระบวนการดังที่แสดงในภาพด้านล่าง
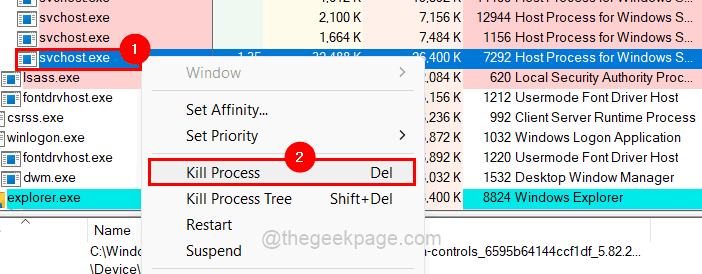
ขั้นตอนที่ 21: หลังจากนั้น ปิดหน้าต่าง Process Explorer
ขั้นตอนที่ 1 - ดาวน์โหลด Restoro PC Repair Tool จากที่นี่
ขั้นตอนที่ 2 - คลิกที่เริ่มสแกนเพื่อค้นหาและแก้ไขปัญหาพีซีโดยอัตโนมัติ


