ประสิทธิภาพของระบบใดๆ ขึ้นอยู่กับความพร้อมใช้งานของทรัพยากร เช่น CPU, RAM เป็นต้น สำหรับแอพพลิเคชั่นที่กำลังทำงานอยู่บนระบบ โดยปกติ แอปพลิเคชันที่ไม่ได้ปิดและไม่ได้ใช้งานแต่ไม่ได้ใช้งานในระบบ ใช้ RAM มาก กระจายความร้อนมากขึ้น ส่งผลต่ออายุการใช้งานแบตเตอรี่ ฯลฯ ซึ่งลดประสิทธิภาพของระบบ
โดยคำนึงถึงปัจจัยข้างต้นและปรับปรุงประสิทธิภาพของระบบ Microsoft ได้แนะนำคุณลักษณะที่เรียกว่า โหมดประสิทธิภาพ ซึ่งเมื่อเปิดใช้งาน จะเปิดใช้งานและเพิ่มทรัพยากรที่แอปที่ไม่ใช้งานใน พื้นหลัง.
หากคุณไม่แน่ใจว่าสิ่งนี้สามารถทำได้ในระบบของคุณ เราจะอธิบายในโพสต์นี้ ตอนนี้ให้เราดูวิธีใช้โหมดประสิทธิภาพใน windows 11 โดยใช้ตัวจัดการงาน
วิธีใช้โหมดประสิทธิภาพใน Windows 11 / 10 โดยใช้ตัวจัดการงาน
ขั้นตอนที่ 1: ประการแรก เปิด ที่ ผู้จัดการงาน โดย กด Windows + X คีย์ร่วมกันเพื่อดูเมนูบริบทแล้ว ตี ที่ ตู่ ปุ่มบนแป้นพิมพ์
โฆษณา
บันทึก: คุณยังสามารถใช้แป้นพิมพ์ลัดโดยตรง CTRL + SHIFT + ESC คีย์ด้วยกัน
ขั้นตอนที่ 2: จะเป็นการเปิดหน้าต่างตัวจัดการงานบนระบบ
ขั้นตอนที่ 3: ภายใต้ กระบวนการ แท็บ คุณจะเห็นรายการแอปพลิเคชันจำนวนมากที่กำลังทำงานอยู่ในระบบซึ่งอาจทำงานอยู่หรือไม่ใช้งาน
ขั้นตอนที่ 4: หากต้องการดูว่าแอปพลิเคชันใดใช้ CPU สูงสุด ให้คลิกที่ ซีพียู ส่วนหัวของคอลัมน์ซึ่งจัดเรียงรายการแอปพลิเคชันในลำดับจากน้อยไปมาก แอปพลิเคชันซึ่งอยู่ด้านบนของรายการคือแอปพลิเคชันที่ใช้ CPU ส่วนใหญ่
ขั้นตอนที่ 5: จดบันทึกแอปพลิเคชันเหล่านั้นแล้วคลิก ชื่อ ส่วนหัวของคอลัมน์ดังแสดงในภาพด้านล่าง
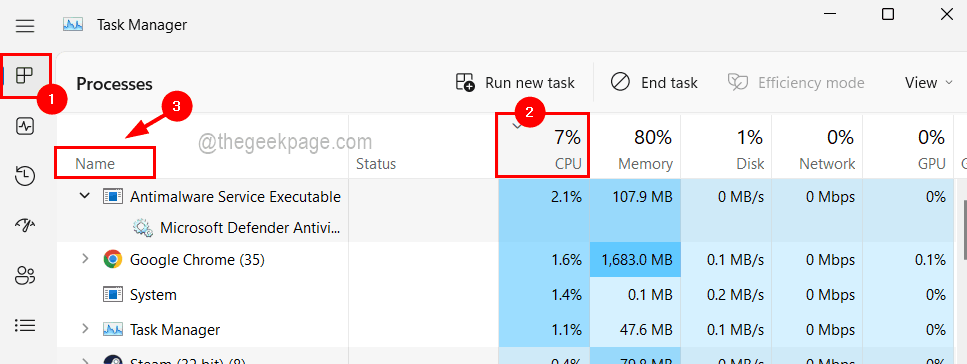
ขั้นตอนที่ 6: คุณจะเห็นได้ว่าแอปพลิเคชั่นส่วนใหญ่มีกระบวนการที่เปิดอยู่ในระบบมากมาย
ขั้นตอนที่ 7: ดังนั้นให้ขยายแอปพลิเคชันและคลิกขวาที่กระบวนการที่คุณต้องการเปิดใช้งานโหมดประสิทธิภาพและคลิก โหมดประสิทธิภาพ.

ขั้นตอนที่ 8: ตอนนี้ข้อความแจ้งจะปรากฏขึ้นบนหน้าจอเพื่อยืนยัน คลิกเลย เปิดโหมดประสิทธิภาพ ดังนั้นมันจึงถูกเปิดใช้งานสำหรับกระบวนการนั้นโดยเฉพาะ

บันทึก: คุณอาจสังเกตเห็นว่าสำหรับบางแอปพลิเคชัน/กระบวนการ ตัวเลือกโหมดประสิทธิภาพจะเป็นสีเทา และคุณจะสามารถเปิดใช้งานได้ เนื่องจากเป็นกระบวนการหลักในระบบ ซึ่งต้องใช้ทรัพยากรบางส่วนของระบบ ดังนั้นคุณสามารถข้ามไปได้
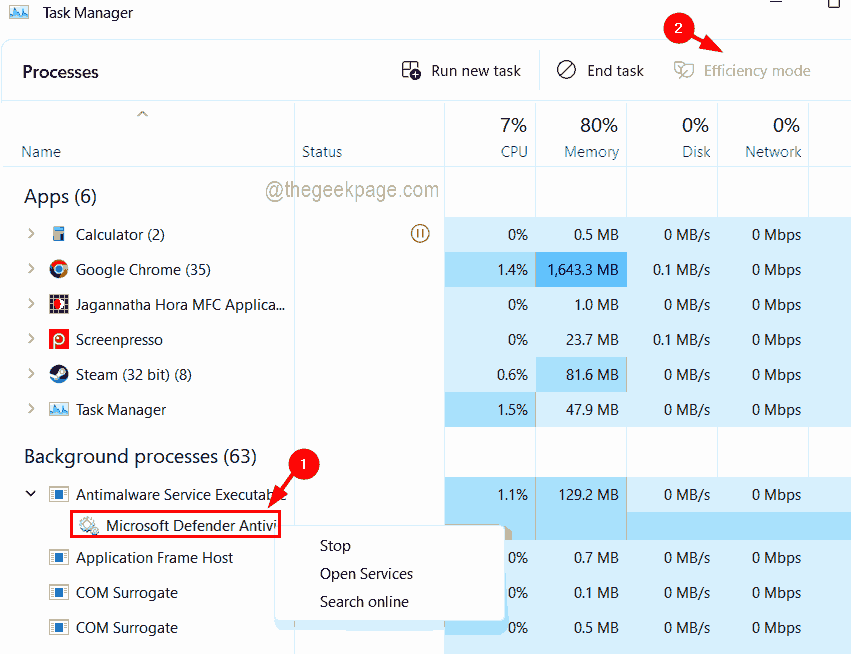
ขั้นตอนที่ 9: ตอนนี้ คุณจะเห็นว่า a ไอคอนรูปใบไม้สีเขียว ปรากฏขึ้นที่ด้านหน้าของแอปพลิเคชันนั้นในรายการตัวจัดการงานดังที่แสดงในภาพหน้าจอด้านล่าง
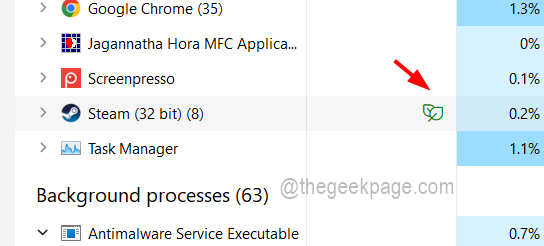
ขั้นตอนที่ 10: หลังจากเปิดใช้งานแล้ว หากคุณต้องการปิดใช้งานโหมดประสิทธิภาพ ให้ขยายแอปพลิเคชันหากมีกระบวนการหลายอย่างที่ทำงานพร้อมกัน
ขั้นตอนที่ 11: จากนั้น คลิกขวา ในกระบวนการที่เปิดโหมดประสิทธิภาพและคลิก โหมดประสิทธิภาพ จากเมนูบริบทดังแสดงในภาพด้านล่างหนึ่งครั้ง
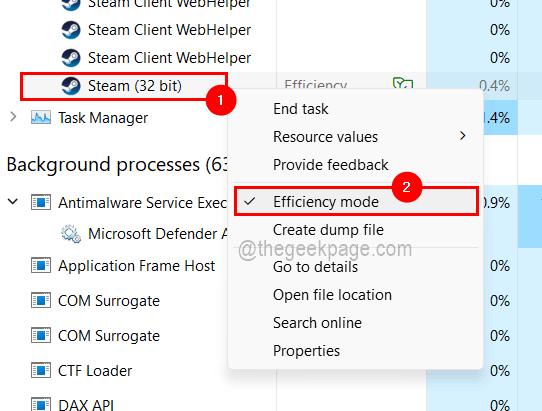
ขั้นตอนที่ 12: ตอนนี้ไอคอนรูปใบไม้สีเขียวจะหายไปโดยอัตโนมัติ
ขั้นตอนที่ 1 - ดาวน์โหลด Restoro PC Repair Tool จากที่นี่
ขั้นตอนที่ 2 - คลิกที่เริ่มสแกนเพื่อค้นหาและแก้ไขปัญหาพีซีโดยอัตโนมัติ
