เมื่อใดก็ตามที่มีชุดคำสั่งจำนวนมากที่จำเป็นต้องดำเนินการ ผู้ใช้จะสร้างแบตช์ไฟล์และรันบนระบบวินโดว์ แต่คุณเคยสังเกตไหมว่าเครื่องมือบรรทัดคำสั่งเช่นพรอมต์คำสั่งซึ่งเรียกใช้แบตช์ไฟล์นี้จะถูกปิดในไม่ช้าหลังจากรันไฟล์แบตช์ ดังนั้นผู้ใช้จึงไม่สามารถมองเห็นผลลัพธ์หรือผลลัพธ์ของการดำเนินการคำสั่งได้
คุณอาจสงสัยว่าเป็นไปได้หรือไม่ที่จะหยุดพรอมต์คำสั่งไม่ให้ปิดทันทีหลังจากดำเนินการ ใช่แล้ว!
ในบทความนี้ คุณจะได้เรียนรู้เกี่ยวกับวิธีการทำเช่นนี้โดยใช้ 3 วิธีง่ายๆ โปรดอ่านต่อหากต้องการทราบข้อมูลเพิ่มเติม
สารบัญ
วิธีที่ 1 – โดยการเพิ่ม PAUSE ให้กับไฟล์สคริปต์ของแบตช์
วิธีหนึ่งที่ผู้ใช้สามารถหยุดพรอมต์คำสั่งจากการปิดคือการเพิ่มคำที่เรียกว่า Pause ที่ส่วนท้ายของไฟล์สคริปต์ ซึ่งจะทำให้พรอมต์คำสั่งหยุดชั่วคราวหลังจากเรียกใช้แบตช์ไฟล์จนกว่าผู้ใช้จะกดปุ่มใดๆ และปิดทันทีที่กดปุ่ม
ทำตามขั้นตอนด้านล่างเกี่ยวกับวิธีการทำ
ขั้นตอนที่ 1: ไปที่โฟลเดอร์ที่มีไฟล์แบตช์
ขั้นตอนที่ 2: คลิกขวา บน ไฟล์ชุด และคลิก แสดงตัวเลือกเพิ่มเติม จากเมนูบริบท
โฆษณา
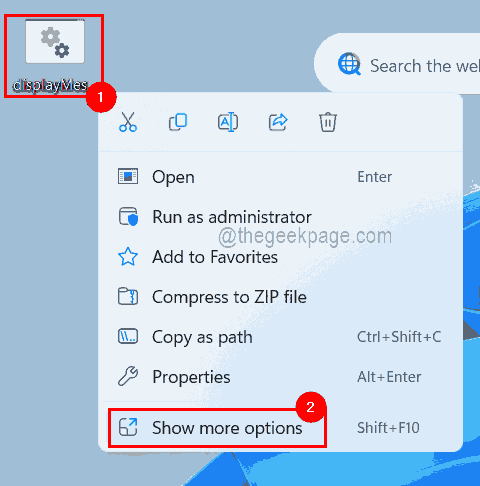
ขั้นตอนที่ 3: จากนั้นคลิก แก้ไข ที่ด้านบนของเมนูบริบทตามที่แสดงในภาพหน้าจอด้านล่าง
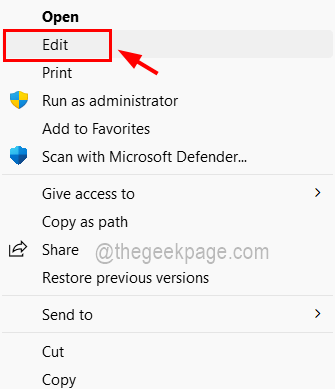
ขั้นตอนที่ 4: การดำเนินการนี้จะเปิดไฟล์แบตช์ใน Notepad หรือแอปแก้ไขข้อความอื่น ๆ ที่ตั้งไว้เป็นค่าเริ่มต้น
ขั้นตอนที่ 5: พิมพ์ หยุด ที่ท้ายสคริปต์เป็นบรรทัดสุดท้ายและบันทึกไฟล์โดยกด CTRL + S คีย์ร่วมกันบนแป้นพิมพ์

ขั้นตอนที่ 6: ถัดไป ดับเบิลคลิก บน แบทช์ไฟล์ หรือ คลิกขวา และเลือก เปิด เพื่อเรียกใช้แบตช์ไฟล์นี้
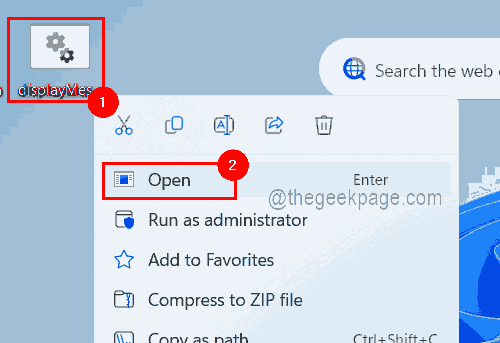
ขั้นตอนที่ 7: ตอนนี้คุณสามารถเห็นได้ว่าสคริปต์ชุดงานได้รับการดำเนินการแล้วและหน้าต่างพรอมต์คำสั่งยังคงเปิดอยู่โดยมีข้อความว่า "กดปุ่มใดก็ได้เพื่อดำเนินการต่อ. . ” ตามที่แสดงในภาพด้านล่าง

วิธีที่ 2 – เพิ่ม cmd /k ที่ส่วนท้ายของแบตช์ไฟล์
หากผู้ใช้ไม่ต้องการเพียงแค่หยุดปิดหน้าต่างพรอมต์คำสั่งหลังจากรันไฟล์แบตช์ แต่ยังต้องเรียกใช้คำสั่งอื่นๆ ด้วย วิธีนี้เป็นวิธีที่ดีที่จะลอง ผู้ใช้ต้องเพิ่มเฉพาะ cmd /k ในตอนท้ายซึ่งจะอธิบายโดยใช้ขั้นตอนด้านล่าง
ขั้นตอนที่ 1: คลิกขวา บน ไฟล์ชุด และคุณควรเลือก แสดงตัวเลือกเพิ่มเติม จากเมนูบริบทดังแสดงด้านล่าง
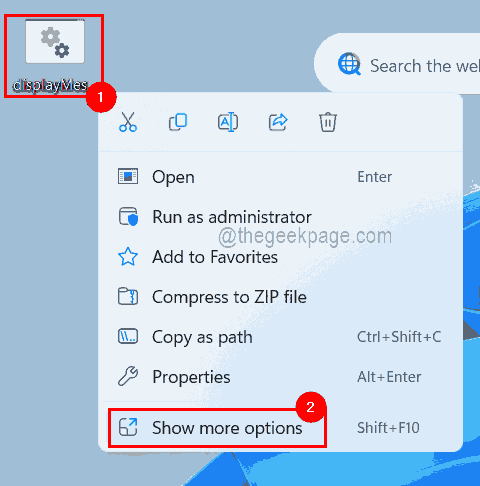
ขั้นตอนที่ 2: จากนั้นคลิก แก้ไข จากเมนูตามภาพ
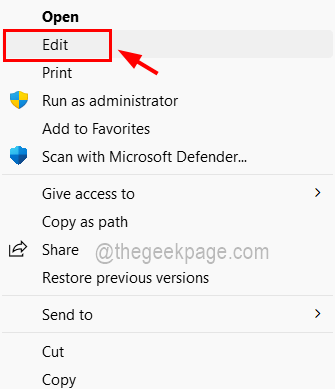
ขั้นตอนที่ 3: หากไม่มีการตั้งค่าโปรแกรมแก้ไขข้อความเริ่มต้นในระบบ ระบบจะแจ้งให้คุณเลือกโปรแกรมแก้ไขที่ติดตั้งไว้ เช่น แผ่นจดบันทึก
ขั้นตอนที่ 4: เมื่อเปิดขึ้น ให้พิมพ์ cmd /k ที่ส่วนท้ายของไฟล์แบตช์สคริปต์ดังที่แสดงด้านล่าง

โฆษณา
ขั้นตอนที่ 5: ตอนนี้บันทึกไฟล์โดยไปที่ ไฟล์ ที่เมนูด้านบนแล้วคลิก บันทึก จากรายการที่แสดงด้านล่าง
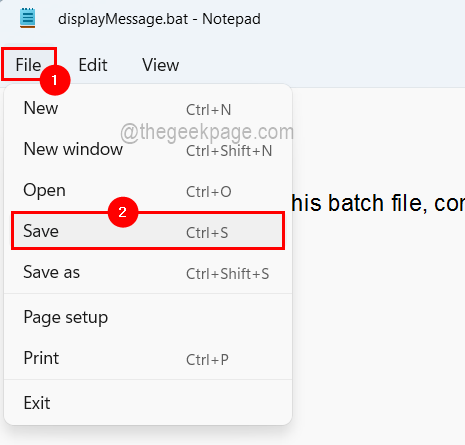
ขั้นตอนที่ 6: ตอนนี้คุณสามารถเรียกใช้ไฟล์แบตช์ได้โดยดับเบิลคลิกที่ไฟล์
ขั้นตอนที่ 7: คุณจะเห็นได้ว่าหลังจากรันไฟล์แบตช์แล้ว พรอมต์คำสั่งจะไม่ถูกปิดและยังอนุญาตให้ผู้ใช้รันคำสั่งอื่นตามที่แสดงในภาพด้านล่าง
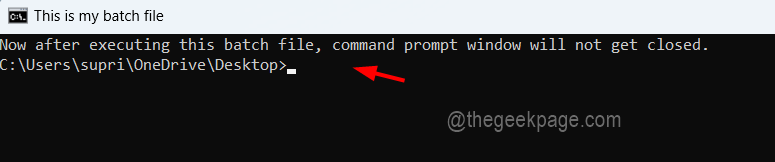
ขั้นตอนที่ 8: นี่คือวิธีที่คุณสามารถหยุดปิดพรอมต์คำสั่งได้ แต่คุณต้องเพิ่ม Pause หรือ cmd /k ให้กับไฟล์แบตช์ทั้งหมดที่คุณกำลังทำงานอยู่
วิธีที่ 3 - การเปลี่ยนไฟล์รีจิสทรีเพื่อหยุดพรอมต์คำสั่งไม่ให้ปิด
หลังจากใช้วิธีนี้ จะทำให้แน่ใจว่าพรอมต์คำสั่งจะไม่ปิดทันทีหลังจาก batch ไฟล์สคริปต์ทำงานทุกครั้งและผู้ใช้ไม่จำเป็นต้องแก้ไขไฟล์แบตช์เพื่อเพิ่มหยุดชั่วคราวหรือ cmd /k.
เราจะแสดงให้คุณเห็นว่าสามารถทำได้โดยเปลี่ยนการตั้งค่าบางอย่างโดยแก้ไขไฟล์รีจิสทรีโดยใช้ตัวแก้ไขรีจิสทรีดังที่แสดงด้านล่าง
คำเตือน – ก่อนดำเนินการต่อ ตรวจสอบให้แน่ใจว่าคุณ ส่งออก/บันทึกข้อมูลสำรอง ของไฟล์รีจิสตรีของคุณ เพื่อให้คุณสามารถเปลี่ยนกลับเป็นไฟล์รีจิสตรีดั้งเดิมได้หากมีข้อผิดพลาดขณะแก้ไข
ขั้นตอนที่ 1: ขั้นแรก คุณต้องเปิดตัวแก้ไขรีจิสทรี ในการทำเช่นนั้น คุณต้องกด ชนะ + R กุญแจเข้าด้วยกันซึ่งเปิด วิ่ง กล่องคำสั่ง
ขั้นตอนที่ 2: พิมพ์ regedit ในกล่อง Run และกด เข้า กุญแจ.
ขั้นตอนที่ 3: ยอมรับข้อความแจ้งการควบคุมการเข้าถึงของผู้ใช้โดยคลิก ใช่ เพื่อจะดำเนินการต่อ.
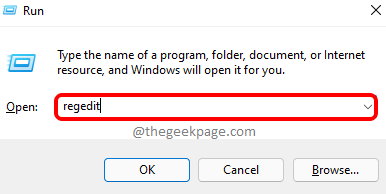
ขั้นตอนที่ 4: หลังจากที่หน้าต่างตัวแก้ไขรีจิสทรีเปิดขึ้น คุณควรล้างแถบที่อยู่และคัดลอกและวางบรรทัดด้านล่างแล้วกด เข้า.
HKEY_CLASSES_ROOT\batfile\shell\open\command
ขั้นตอนที่ 5: ตรวจสอบให้แน่ใจว่าคุณได้เลือกรีจิสตรีคีย์ที่ชื่อว่า สั่งการ และทางด้านขวา ดับเบิลคลิก บนค่าสตริงที่เรียกว่า (ค่าเริ่มต้น)ซึ่งเปิดหน้าต่างแก้ไข
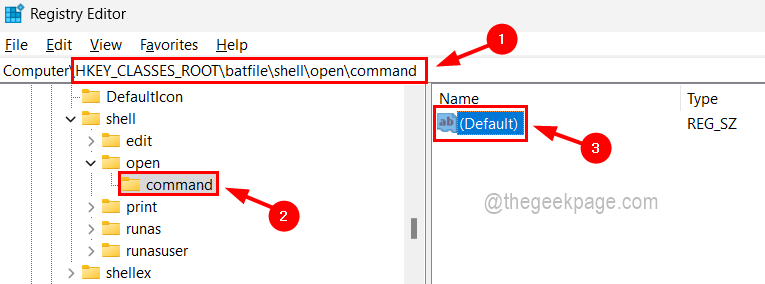
ขั้นตอนที่ 6: ตอนนี้พิมพ์บรรทัดด้านล่างใน ข้อมูลค่า กล่องข้อความและคลิก ตกลง.
cmd.exe /k "%1" %*
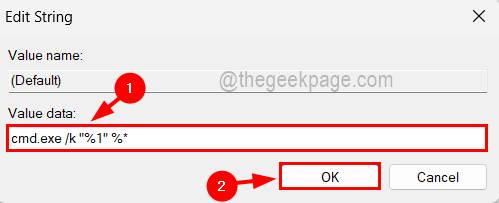
ขั้นตอนที่ 7: ไปที่แถบที่อยู่และล้างจากนั้นพิมพ์เส้นทางต่อไปนี้แล้วกด เข้า กุญแจ.
HKEY_CLASSES_ROOT\cmdfile\shell\open\command
ขั้นตอนที่ 8: เมื่อคุณไปถึง สั่งการ รีจิสตรีคีย์ เปิดหน้าต่างแก้ไขของ (ค่าเริ่มต้น) ค่าสตริงโดย ดับเบิ้ลคลิก เกี่ยวกับมัน

ขั้นตอนที่ 9: หลังจากนั้น ป้อนบรรทัดด้านล่างใน ข้อมูลค่า สนามแล้วแตะที่ ตกลง.
cmd.exe /k "%1" %*
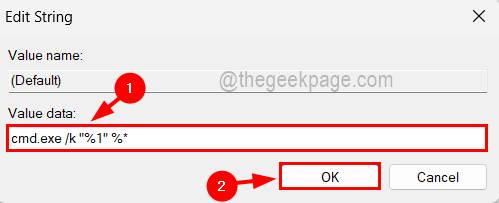
ขั้นตอนที่ 10: เมื่อเสร็จแล้ว ปิดหน้าต่างตัวแก้ไขรีจิสทรี
ขั้นตอนที่ 11: ตอนนี้ รีสตาร์ทระบบของคุณหนึ่งครั้ง และหลังจากที่ระบบเริ่มทำงาน คุณจะเห็นว่าพรอมต์คำสั่งจะไม่ปิดหลังจากเรียกใช้งานไฟล์สคริปต์แบตช์
ขั้นตอนที่ 1 - ดาวน์โหลด Restoro PC Repair Tool จากที่นี่
ขั้นตอนที่ 2 - คลิกที่เริ่มสแกนเพื่อค้นหาและแก้ไขปัญหาพีซีโดยอัตโนมัติ
