- มีเบราว์เซอร์ที่ยอดเยี่ยมมากมายในตลาด แต่ปัจจุบัน Google Chrome เป็นเบราว์เซอร์ที่ได้รับความนิยมสูงสุดในหมู่ผู้ใช้
- แม้แต่เบราว์เซอร์ที่ดีที่สุดก็ยังประสบปัญหาข้อผิดพลาด และผู้ใช้จำนวนมากรายงานว่า รูปภาพไม่โหลดบนเว็บไซต์ใน โครเมียม.
- หากรูปภาพไม่แสดงใน Chromeคุณต้องดำเนินการบางอย่างเกี่ยวกับส่วนขยายที่คุณได้ติดตั้งไว้แล้ว
- สำหรับวิธีแก้ปัญหาที่ยอดเยี่ยมในการโต้ตอบกับรูปภาพของ Google ที่ไม่ได้ผล โปรดอ่านบทความของเราด้านล่าง

- การโยกย้ายอย่างง่าย: ใช้ตัวช่วย Opera เพื่อถ่ายโอนข้อมูลที่ออก เช่น บุ๊กมาร์ก รหัสผ่าน ฯลฯ
- เพิ่มประสิทธิภาพการใช้ทรัพยากร: หน่วยความจำ RAM ของคุณถูกใช้อย่างมีประสิทธิภาพมากกว่าที่ Chrome ทำ
- ความเป็นส่วนตัวที่เพิ่มขึ้น: รวม VPN ฟรีและไม่ จำกัด
- ไม่มีโฆษณา: Ad Blocker ในตัวช่วยเพิ่มความเร็วในการโหลดหน้าและป้องกันการทำเหมืองข้อมูล
- ดาวน์โหลด Opera
Google Chrome เป็นเบราว์เซอร์ที่ได้รับความนิยมมากที่สุดในโลก แต่ไม่มีอะไรสมบูรณ์แบบ และ Chrome ก็ไม่มีข้อยกเว้น ผู้ใช้ Windows 10 หลายคนรายงานว่า ภาพ ไม่แสดงใน Chrome
วิธีที่เร็วที่สุดในการแก้ไขปัญหานี้คือเปลี่ยนไปใช้เบราว์เซอร์อื่น เรามีคำแนะนำฉบับย่อซึ่งมีรายละเอียดด้านล่าง ดังนั้นโปรดอ่านต่อไป
ฉันควรทำอย่างไรหากรูปภาพไม่โหลดใน Chrome
1. ลองโอเปร่า

บีuilt บนโครงสร้างพื้นฐาน Chromium Opera รองรับตัวเลือกและส่วนขยายทั้งหมดที่ Chrome มี แต่ออกมาเป็นโซลูชันการท่องเว็บที่เสถียรกว่า เน้นความเป็นส่วนตัว และมีคุณลักษณะหลากหลาย
ตั้งแต่การเรนเดอร์วิดีโอไปจนถึงคุณภาพของภาพ การสำรองข้อมูลทั้งหมดด้วยความเร็วในการโหลดหน้าเว็บสูงสุด Opera มี ความสามารถในการปรับปรุงประสบการณ์การรับชมของคุณอย่างแท้จริงและรับประกันว่าคุณจะไม่มีปัญหาในการแสดง ภาพ
เสาหลักประการหนึ่งในการสนับสนุนความเร็วในการโหลดที่น่าทึ่งของ Opera คือโซลูชันการบล็อกโฆษณาในตัว
ด้วยการรักษาโฆษณาและเครื่องมือติดตามที่มองไม่เห็น คุณไม่เพียงแต่ทำให้แน่ใจว่าข้อมูลที่เป็นความลับของคุณยังคงเป็นส่วนตัว แต่คุณยังได้รับประสบการณ์การท่องเว็บที่เร็วขึ้นสูงสุดถึง 90%
มีเครื่องมือ VPN ในตัวเพื่อปลดล็อกเนื้อหาที่ถูกจำกัดและทำให้กิจกรรมออนไลน์ของคุณเป็นนิรนาม ซึ่งเป็นเครื่องมือสแนปชอตแบบบูรณาการเพื่อจับภาพเดสก์ท็อปของคุณโดยไม่ต้องออกจากเบราว์เซอร์
Opera มีโซลูชันตัวบล็อกโฆษณาเพื่อเพิ่มความเร็วในการโหลดและหลีกเลี่ยงการหยุดชะงักตลอดจนการติดตามข้อมูลของบุคคลที่สาม
นอกจากนี้ยังมี UI ที่ปรับแต่งได้อย่างเต็มที่ด้วยโหมด ธีม พื้นที่ทำงานและเวิร์กโฟลว์ต่างๆ การแสดงแถบด้านข้าง และอื่นๆ

โอเปร่า
เวลาของคุณมีค่าเกินกว่าจะจัดการกับปัญหาการโหลดภาพ เพลิดเพลินกับการท่องเว็บที่รวดเร็วและดีขึ้นด้วย Opera!
2. ล้างแคชและคุกกี้
- คลิกไอคอนสามจุดที่มุมบนขวาของ Google Chrome
- เลือก เครื่องมือเพิ่มเติมและคลิก ล้างข้อมูลการท่องเว็บ.

- เลือกช่วงเวลาที่จะลบข้อมูลโดยเลือก ตลอดเวลา ขอแนะนำเพื่อให้ Chrome ทำงานได้ดีขึ้น
- เลือกประเภทข้อมูลที่คุณต้องการลบ
- คลิก ข้อมูลชัดเจน.
3. เรียกดูแบบไม่ระบุตัวตน
- กดไอคอนสามจุดที่มุมบนขวาของ Google Chrome
- เลือก หน้าต่างใหม่ที่ไม่ระบุตัวตน

- ลองโหลดภาพที่ต้องการในโหมดไม่ระบุตัวตนและดูว่าใช้งานได้หรือไม่
4. ปิดใช้งานส่วนขยายที่ติดตั้งใน Google Chrome
- คลิกไอคอนปุ่มสามปุ่มที่มุมบนขวาของเบราว์เซอร์
- ขยาย เครื่องมือเพิ่มเติม เมนู แล้วเลือก ส่วนขยาย.
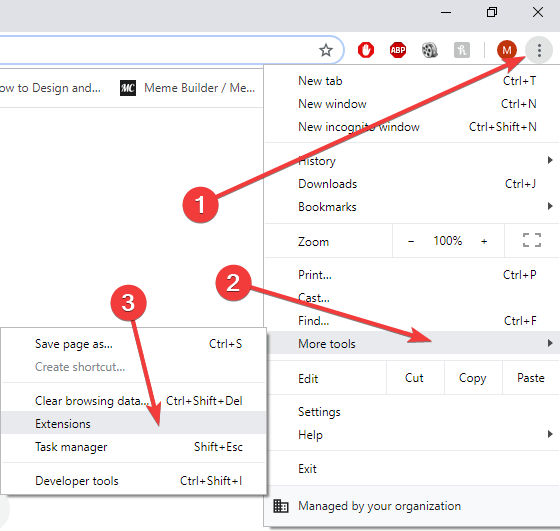
- ปิดใช้งานส่วนขยายโดยคลิกสวิตช์สลับข้างชื่อ - สลับเป็นสีเทาหมายความว่าส่วนขยายถูกปิดใช้งาน
คุณรู้หรือไม่ว่าส่วนขยายของ Chrome มักจะเพิ่มการใช้งาน CPU และทำให้การท่องเว็บช้าลง
5. เปิดใช้งาน JavaScript
- คลิกไอคอนสามจุดที่มุมบนขวาของ Google Chrome
- เปิด การตั้งค่า

- เลื่อนลงและคลิก ขั้นสูง

- คลิก การตั้งค่าเนื้อหา ใน ความเป็นส่วนตัว มาตรา.
- เลือก อนุญาตให้ไซต์ทั้งหมดเรียกใช้ JavaScript (แนะนำ)และคลิก ตกลง.
- รีสตาร์ท Google Chrome และดูว่าสามารถแก้ไขปัญหาได้หรือไม่
6. ปิดการเร่งด้วยฮาร์ดแวร์
- เปิด การตั้งค่าและไปที่ ขั้นสูง.
- หา ใช้การเร่งด้วยฮาร์ดแวร์เมื่อพร้อมใช้งาน ใน ระบบ ส่วนและปิดการใช้งาน

- รีสตาร์ท Google Chrome และดูว่าวิธีนี้แก้ไขปัญหาได้หรือไม่
7. อัปเดต Google Chrome
- คลิกไอคอนปุ่มสามปุ่มที่มุมบนขวาของเบราว์เซอร์
- เลื่อนไปที่ ช่วยด้วย ขยายออกแล้วคลิก เกี่ยวกับ Google Chrome

- กระบวนการอัปเดตจะเริ่มขึ้นเอง
- ตี เปิดใหม่ ปุ่มหลังจากการอัปเดตเสร็จสิ้น
หากรูปภาพไม่แสดงใน Chrome โปรดลองใช้วิธีแก้ปัญหาของเรา โปรดแจ้งให้เราทราบหากการแก้ไขเหล่านี้มีประโยชน์สำหรับคุณโดยไปที่ส่วนความคิดเห็นด้านล่าง
 ยังคงมีปัญหา?แก้ไขด้วยเครื่องมือนี้:
ยังคงมีปัญหา?แก้ไขด้วยเครื่องมือนี้:
- ดาวน์โหลดเครื่องมือซ่อมแซมพีซีนี้ ได้รับการจัดอันดับยอดเยี่ยมใน TrustPilot.com (การดาวน์โหลดเริ่มต้นในหน้านี้)
- คลิก เริ่มสแกน เพื่อค้นหาปัญหาของ Windows ที่อาจทำให้เกิดปัญหากับพีซี
- คลิก ซ่อมทั้งหมด เพื่อแก้ไขปัญหาเกี่ยวกับเทคโนโลยีที่จดสิทธิบัตร (ส่วนลดพิเศษสำหรับผู้อ่านของเรา)
Restoro ถูกดาวน์โหลดโดย 0 ผู้อ่านในเดือนนี้
คำถามที่พบบ่อย
รูปภาพไม่แสดงบนเว็บไซต์หากมีปัญหากับเซิร์ฟเวอร์ แต่บางครั้งการตั้งค่าเบราว์เซอร์หรือส่วนขยายของคุณอาจทำให้เกิดปัญหาได้เช่นกัน ตรวจสอบของเรา คู่มือฉบับสมบูรณ์เพื่อแก้ไขได้ทันท่วงที.
ถ้า Google Chrome ใช้เวลาตลอดไปในการเปิดใน Windows 10แล้วคุณจะต้องแก้ไขมันอย่างแน่นอน ดูคำแนะนำของเราอย่างละเอียดยิ่งขึ้น
หากบางเว็บไซต์ไม่เปิดใน Chrome อาจเป็นเพราะส่วนขยายหรือปัญหาเกี่ยวกับใบรับรองเว็บไซต์


