- Google Chrome เป็นเบราว์เซอร์ที่ได้รับความนิยมอย่างมากในหมู่ผู้ใช้และเป็นเบราว์เซอร์ที่ยอดเยี่ยมโดยรวม แต่ก็ไม่ได้ไร้ข้อบกพร่อง
- ผู้ใช้บางคนรายงานข้อความแสดงข้อผิดพลาด: หน่วยความจำไม่เพียงพอในการเปิดข้อผิดพลาดของหน้านี้ใน Chromeขณะพยายามเปิดหน้าเว็บ
- เพื่อแก้ไขCหมดความทรงจำ out ปัญหา ทำการเปลี่ยนแปลงบางอย่างในการเร่งฮาร์ดแวร์ ดูขั้นตอนทั้งหมดในคู่มือนี้
- หาก Google Chrome มีหน่วยความจำไม่เพียงพอที่จะเปิดหน้านี้ ให้ขยายการกรอกหน้าเว็บ และตรวจสอบบทความของเราด้านล่างเพื่อดูวิธีแก้ปัญหาที่เป็นประโยชน์เพิ่มเติม

- การโยกย้ายอย่างง่าย: ใช้ตัวช่วย Opera เพื่อถ่ายโอนข้อมูลที่ออก เช่น บุ๊กมาร์ก รหัสผ่าน ฯลฯ
- เพิ่มประสิทธิภาพการใช้ทรัพยากร: หน่วยความจำ RAM ของคุณถูกใช้อย่างมีประสิทธิภาพมากกว่าที่ Chrome ทำ
- ความเป็นส่วนตัวที่เพิ่มขึ้น: รวม VPN ฟรีและไม่ จำกัด
- ไม่มีโฆษณา: Ad Blocker ในตัวช่วยเพิ่มความเร็วในการโหลดหน้าและป้องกันการทำเหมืองข้อมูล
- ดาวน์โหลด Opera
แท็บ Chrome บางแท็บอาจแสดง a หน่วยความจำไม่เพียงพอในการเปิดหน้านี้ ข้อความแสดงข้อผิดพลาดเมื่อผู้ใช้พยายามเปิดหน้าเว็บที่เฉพาะเจาะจง
ดังนั้น หน้าไม่เปิดในเบราว์เซอร์ ที่ ข้อความผิดพลาด มักจะหมายความว่ามี RAM ว่างไม่เพียงพอสำหรับการเปิดหน้าเว็บ ซึ่งอาจรวมถึงองค์ประกอบมัลติมีเดียมากมาย เช่น วิดีโอ แอนิเมชั่น ฯลฯ
ข้อความแสดงข้อผิดพลาดอื่นระบุว่า Google Chrome หน่วยความจำไม่เพียงพอขณะพยายามแสดงหน้านี้ นี่เป็นวิธีแก้ปัญหาเล็กน้อยที่อาจแก้ไขข้อผิดพลาดของ Chrome เหล่านั้น
ฉันจะแก้ไขข้อผิดพลาดหน่วยความจำไม่เพียงพอในการเปิดหน้านี้ได้อย่างไร
- ปิดแท็บหน้าและปิดการใช้งานส่วนขยายของเบราว์เซอร์
- ขยายหน้ายื่น
- ล้างแคชของ Chrome
- ปิดการเร่งฮาร์ดแวร์
1. ปิดแท็บและปิดใช้งานส่วนขยายของเบราว์เซอร์
- กด ปรับแต่ง Google Chrome ปุ่ม.
- คลิกที่ เครื่องมือเพิ่มเติมและเลือก ส่วนขยาย เพื่อเปิดแท็บที่แสดงด้านล่าง

- จากนั้นคลิกปุ่มสวิตช์ส่วนขยายทั้งหมดเพื่อปิดส่วนเสริม หรือผู้ใช้สามารถกด ลบ ปุ่มเพื่อลบส่วนขยาย
- รีสตาร์ท Chrome หลังจากปิดส่วนขยาย จากนั้นลองเปิดหน้าที่ไม่เคยเปิดมาก่อน
ผู้ใช้ควรปิดโปรแกรมของบริษัทอื่นด้วย ในการทำเช่นนั้น ให้คลิกขวาที่ทาสก์บาร์เพื่อเลือก ผู้จัดการงาน. จากนั้นผู้ใช้สามารถปิดโปรแกรมที่อยู่ในแท็บกระบวนการโดยคลิกขวาและเลือก งานสิ้นสุด.
2. ขยายหน้ายื่น
- เปิด Cortana โดยกด พิมพ์ที่นี่เพื่อค้นหา ปุ่มบนแถบงาน
- ป้อน การตั้งค่าระบบขั้นสูง ในช่องค้นหา จากนั้นคลิก ดูการตั้งค่าระบบขั้นสูง เพื่อเปิดหน้าต่างที่แสดงด้านล่าง

- เลือกแท็บขั้นสูง
- กด การตั้งค่า ปุ่มเพื่อเปิดหน้าต่างด้านล่าง
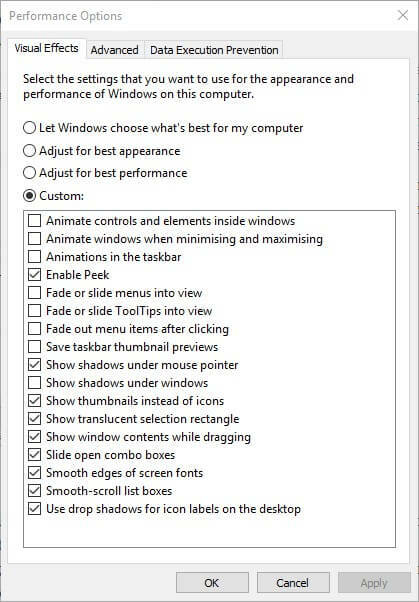
- จากนั้นคลิกแท็บขั้นสูงในหน้าต่างตัวเลือกประสิทธิภาพ
- กด เปลี่ยน ปุ่มเพื่อเปิดหน้าต่างในภาพด้านล่างโดยตรง
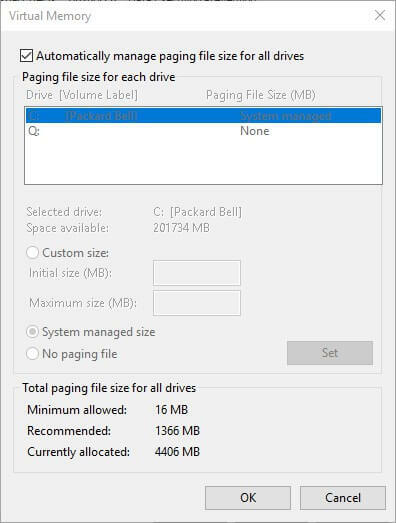
- ยกเลิกการเลือก จัดการขนาดไฟล์การเพจโดยอัตโนมัติสำหรับไดรฟ์ทั้งหมดตัวเลือก
- เลือก ขนาดที่กำหนดเอง ปุ่มตัวเลือก
- ตอนนี้ ให้ป้อนตัวเลขในข้อความขนาดเริ่มต้นที่บดบังค่าที่แนะนำและค่าที่จัดสรรในปัจจุบันที่แสดงที่ด้านล่างของหน้าต่าง
- ผู้ใช้สามารถป้อนตัวเลขเดียวกันในกล่องข้อความขนาดสูงสุดเป็นอินพุตเดียวในกล่องขนาดเริ่มต้น หรือป้อนค่าที่สูงกว่าในกล่องข้อความขนาดสูงสุด
- กด ชุด ปุ่มแล้วคลิก ตกลง เพื่อปิดหน้าต่าง
3. ล้างแคชของ Chrome
- การล้างแคชของ Chrome มักจะสามารถแก้ไขข้อผิดพลาดในการแสดงหน้าได้ โดยคลิกที่ ปรับแต่ง Google Chrome ปุ่ม.
- เลือก เครื่องมือเพิ่มเติม แล้วเลือก ล้างข้อมูลการท่องเว็บ เพื่อเปิดหน้าต่างในสแน็ปช็อตด้านล่างโดยตรง
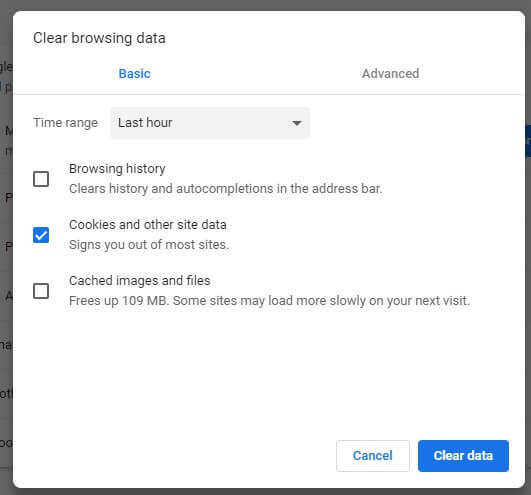
- เลือก รูปภาพและไฟล์แคช ตัวเลือก
- นอกจากนี้ คลิก คุกกี้และข้อมูลเว็บไซต์อื่นๆ กล่องกาเครื่องหมาย
- เลือก ตลอดเวลา บนเมนูดรอปดาวน์ ช่วงเวลา
- แล้วกด ข้อมูลชัดเจน ตัวเลือก
4. ปิดการเร่งฮาร์ดแวร์
- ป้อน chrome://settings/ ในแถบ URL ของ Google Chrome แล้วกดปุ่ม Return

- คลิก ขั้นสูง เพื่อขยายแท็บการตั้งค่า
- จากนั้นสลับ ใช้การเร่งด้วยฮาร์ดแวร์เมื่อมีตัวเลือก ปิด
- รีสตาร์ท Google Chrome
นี่เป็นวิธีแก้ปัญหาที่เป็นไปได้สำหรับ หน่วยความจำไม่เพียงพอในการเปิดหน้านี้ ข้อผิดพลาด โปรดทราบว่าความละเอียดข้างต้นอาจช่วยแก้ไขปัญหาหน้าอื่นๆ ใน Google Chrome
 ยังคงมีปัญหา?แก้ไขด้วยเครื่องมือนี้:
ยังคงมีปัญหา?แก้ไขด้วยเครื่องมือนี้:
- ดาวน์โหลดเครื่องมือซ่อมแซมพีซีนี้ ได้รับการจัดอันดับยอดเยี่ยมใน TrustPilot.com (การดาวน์โหลดเริ่มต้นในหน้านี้)
- คลิก เริ่มสแกน เพื่อค้นหาปัญหาของ Windows ที่อาจทำให้เกิดปัญหากับพีซี
- คลิก ซ่อมทั้งหมด เพื่อแก้ไขปัญหาเกี่ยวกับเทคโนโลยีที่จดสิทธิบัตร (ส่วนลดพิเศษสำหรับผู้อ่านของเรา)
Restoro ถูกดาวน์โหลดโดย 0 ผู้อ่านในเดือนนี้
คำถามที่พบบ่อย
เพื่อแก้ไข หน่วยความจำไม่เพียงพอในการเปิดข้อผิดพลาดของหน้านี้ใน Chromeโปรดอ่านคู่มือฉบับสมบูรณ์ของเราเพื่อค้นหาวิธีแก้ปัญหาที่เหมาะสม
ในการแก้ไขปัญหาหน่วยความจำใน Chrome อย่าลืมปิดแอปพลิเคชันที่ไม่จำเป็นทั้งหมดและล้างแคชของ Chrome
Chrome ใช้หน่วยความจำมากเพราะทุกแท็บที่เปิด ส่วนขยาย และปลั๊กอินทำงานเป็นกระบวนการแยกต่างหากในพีซีของคุณ สำหรับ การใช้หน่วยความจำสูงของ Google Chrome ปัญหา ดูคำแนะนำง่าย ๆ ของเราเพื่อแก้ไขปัญหาในเวลาไม่นาน
ในการเพิ่มประสิทธิภาพ Chrome อย่าลืมตรวจสอบส่วนขยายทั้งหมดที่คุณไม่ได้ใช้อย่างแข็งขันและตัดสินใจว่าจะเหลืออะไรและลบอะไร
![การแก้ไข: Err_connection_refused Windows 10 [Chrome, Localhost]](/f/c501866485b218998ee43e0f5b2b5e7f.jpg?width=300&height=460)
![[แก้ไข] ERR_CONNECTION_RESET: Windows YouTube, Apache, WAMP](/f/d871bce2594d9d95a05f60f589fdc686.jpg?width=300&height=460)
