แถบเครื่องมือด่วนคือชุดไอคอนที่ปรับแต่งได้ตามชุดคำสั่งที่ผู้ใช้หรือแอปพลิเคชันบางตัวใช้บ่อยๆ ตามการตั้งค่าเริ่มต้น แถบเครื่องมือด่วนจะมีเพียงสองคำสั่ง เช่น คุณสมบัติและโฟลเดอร์ใหม่ที่เลือกไว้ ผู้ใช้สามารถปรับแต่งแถบเครื่องมือด่วนซึ่งช่วยให้คุณเข้าถึงได้ง่ายและรวดเร็วยิ่งขึ้น
วิธีรีเซ็ต File Explorer QAT
ในบางครั้ง เมื่อเราพยายามคลิกคำสั่งใดๆ จากแถบเครื่องมือด่วน โปรแกรมสำรวจไฟล์จะขัดข้องโดยอัตโนมัติ วิธีแก้ไขคือรีเซ็ต file explorer เป็นการตั้งค่าเริ่มต้น นี่คือขั้นตอนด้านล่างเพื่อรีเซ็ต QAT
ขั้นตอนที่ 1: กด Windows+R คีย์ร่วมกันเพื่อเปิดกล่องโต้ตอบเรียกใช้ พิมพ์ Regedt32.exe เพื่อเปิด Registry Editor

ขั้นตอนที่ 2: เมื่อเปิด Registry Editor แล้ว คุณต้องเรียกดูเส้นทาง
Computer\HKEY_CURRENT_USER\Software\Microsoft\Windows\CurrentVersion\Explorer\Ribbon
หากต้องการไปยังเส้นทางด้านบน ให้เลือก HKEY_CURRENT_USER

ขั้นตอนที่ 3: สแกน ซอฟต์แวร์ และคลิก เลือก ไมโครซอฟต์.
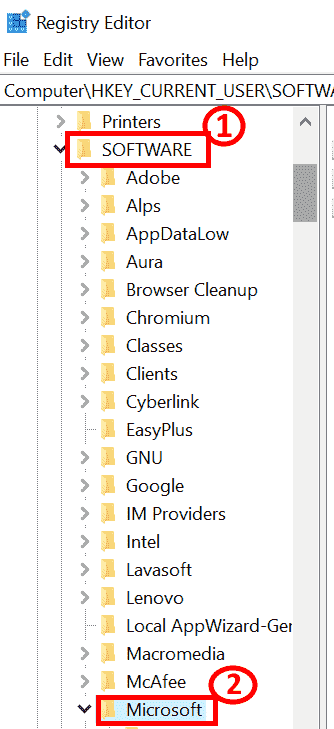
ขั้นตอนที่ 4: เมื่อคลิก Microsoft แล้ว ให้เลือก Windows. ขยาย Windows เพิ่มเติม เลือก รุ่นปัจจุบัน
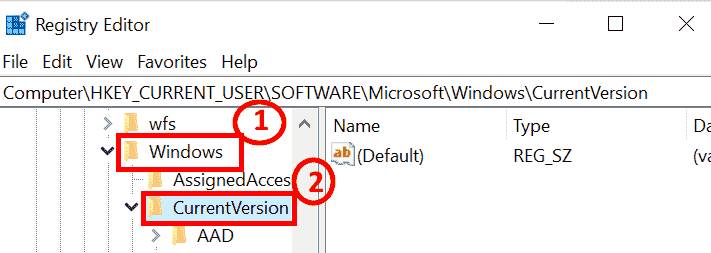
ขั้นตอนที่ 5: เลือก สำรวจ และคลิก สแกนหา ริบบิ้น.

ขั้นตอนที่ 6: ลบไฟล์ไบนารี QatItems.

ขั้นตอนที่ 7: รีสตาร์ทระบบเพื่อคืนค่าเป็นค่าเริ่มต้นจากโรงงาน
นี่คือวิธีที่ Quick access Toolbar ใน File Explorer ถูกรีเซ็ตเป็นการตั้งค่าเริ่มต้น
วิธีเพิ่มหรือลบรายการออกจาก QAT
ขั้นตอนที่ 1: เปิด File Explorer โดยพิมพ์ ตัวสำรวจไฟล์ ในช่องค้นหาที่อยู่มุมซ้ายมือ
โฆษณา
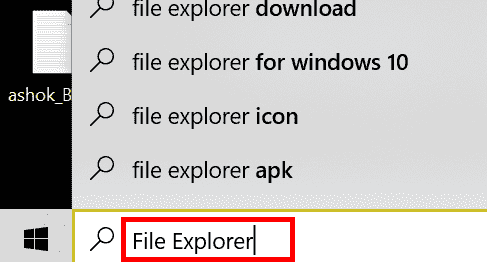
ขั้นตอนที่ 2: ดับเบิลคลิก เพื่อเปิด File Explorer

ขั้นตอนที่ 3: เมื่อเปิดหน้าจอ File Explorer แล้ว Quick Access Toolbar จะมีลักษณะดังที่ไฮไลต์ด้านล่าง
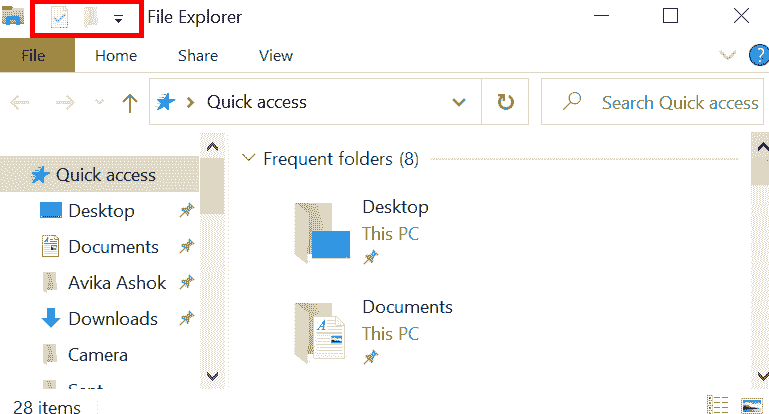
ขั้นตอนที่ 4: ลาก ลูกศรลง ที่มุมบนซ้ายเพื่อปรับแต่ง QAT ตามความต้องการ
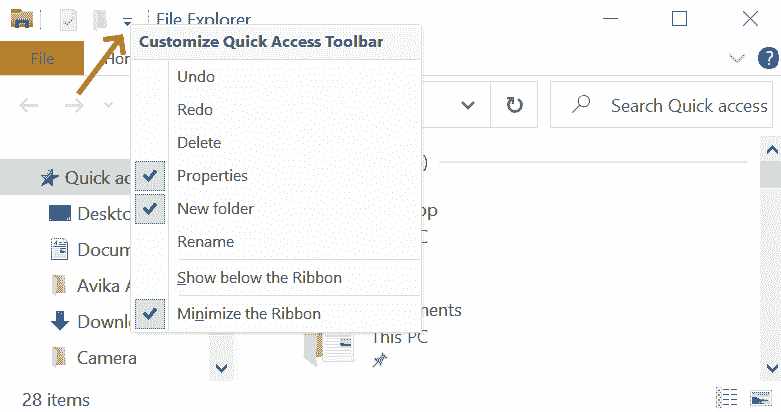
ขั้นตอนที่ 5: ตรวจสอบ ปุ่มตามความต้องการของผู้ใช้ คำสั่งต่างๆ เช่น เลิกทำ ทำซ้ำ ลบ คุณสมบัติ โฟลเดอร์ใหม่ เปลี่ยนชื่อ แสดงด้านล่าง Ribbon และย่อขนาด Ribbon ให้เล็กสุดในแถบเครื่องมือกำหนดการเข้าถึงด่วน

ขั้นตอนที่ 6: คลิกขวาที่ปุ่มใดก็ได้จากเมนูริบบอนแล้วเลือก เพิ่มไปยังแถบเครื่องมือด่วน ตัวเลือก.

ในตัวอย่างด้านล่างนี้ ลบ ปุ่มถูกเพิ่มไปยัง QAT
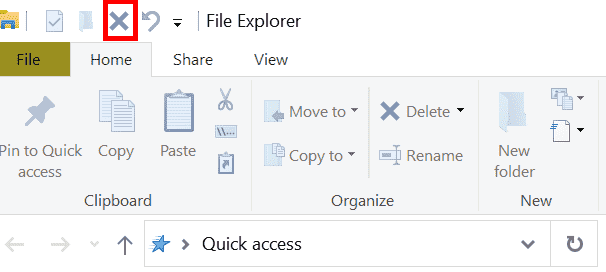
ขั้นตอนที่ 7: ดิ ลบ ตัวเลือกที่เพิ่มเข้าไปสามารถลบได้โดยคลิกขวาและเลือก ลบออกจากแถบเครื่องมือด่วน.
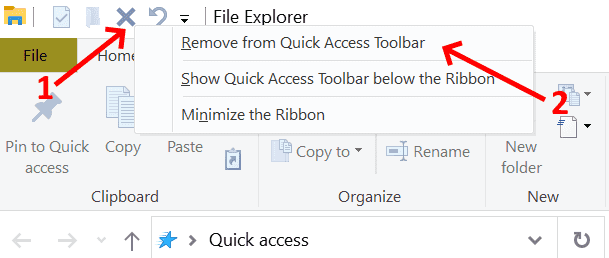
ขั้นตอนที่ 8: ถ้าคุณต้องการย้ายแถบเครื่องมือด้านบนหรือด้านล่างของ Ribbon คุณสามารถเลือกตัวเลือกได้โดยคลิกขวาที่แถบเครื่องมือ ตอนนี้ QAT อยู่ด้านล่างริบบิ้น

ขั้นตอนที่ 1 - ดาวน์โหลด Restoro PC Repair Tool จากที่นี่
ขั้นตอนที่ 2 - คลิกที่เริ่มสแกนเพื่อค้นหาและแก้ไขปัญหาพีซีโดยอัตโนมัติ


