ดิ ระบบย่อย Windows สำหรับ Linux (WSL) ให้ความสามารถในการเรียกใช้สภาพแวดล้อม Linux บนระบบปฏิบัติการ Windows โดยไม่ต้องมีภาระในการบูตคู่หรือเครื่องเสมือนแบบเดิม นักพัฒนาสามารถใช้เครื่องมือบรรทัดคำสั่ง โปรแกรมอรรถประโยชน์ และแอปพลิเคชันทั้งหมดที่มีให้โดย WSL
หากคุณได้ติดตั้ง WSL บนพีซี Windows 11 ของคุณ คุณจะสังเกตเห็นว่ามีการเพิ่มรายการชื่อ Linux ในบานหน้าต่างนำทางของ File Explorer การเพิ่มลินุกซ์ในบานหน้าต่างนำทางทำให้ระบบไฟล์ของการแจกจ่ายที่ติดตั้งบนพีซี Windows ของคุณสามารถเข้าถึงได้ง่าย รายการ Linux นี้สามารถลบหรือเพิ่มจากบานหน้าต่างนำทางของ File Explorer โดยไม่ต้องถอนการติดตั้ง Linux แจกจ่ายโดยดำเนินการรีจิสตรี
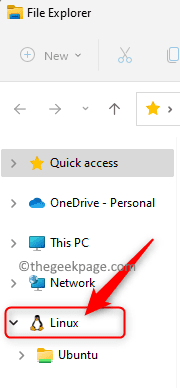
หากคุณต้องการเพิ่ม/ลบรายการ Linux จากบานหน้าต่างนำทางของ File Explorer ใน Windows 11 ให้อ่านบทช่วยสอนนี้ ที่นี่ เรามีรายละเอียดขั้นตอนที่ต้องปฏิบัติตามเพื่อให้มีการเพิ่ม/ลบรายการ Linux ออกจากบานหน้าต่างนำทางของ File Explorer
โฆษณา
บันทึก: เนื่องจากคุณจะดำเนินการรีจิสทรีด้านล่าง ตรวจสอบให้แน่ใจว่าคุณมี การสำรองข้อมูลของ Registry หรือ สร้างจุดคืนค่าระบบ ในกรณีที่การดำเนินการรีจิสทรีสร้างปัญหาของระบบ
เพิ่ม Linux ลงในบานหน้าต่างนำทางของ File Explorer
1. เพียงแค่กด. ค้างไว้ Windows และ R คีย์ผสมเพื่อเปิด วิ่ง กล่อง.
พิมพ์ แผ่นจดบันทึก และตี เข้า เพื่อเปิด แผ่นจดบันทึก แอปพลิเคชัน.

2. คัดลอกและวางโค้ดด้านล่างลงใน แผ่นจดบันทึก บรรณาธิการ
Windows Registry Editor เวอร์ชัน 5.00 [HKEY_CURRENT_USER\Software\Classes\CLSID\{B2B4A4D1-2754-4140-A2EB-9A76D9D7CDC6}] "ระบบ. IsPinnedToNameSpaceTree"=-

3. หลังจากวางโค้ดลงในเครื่องมือแก้ไขแล้ว ให้คลิกที่ ไฟล์ เมนูและเลือก บันทึกเป็น ตัวเลือก.

เรียกดูและเลือกตำแหน่งที่จะบันทึกไฟล์นี้ลงในระบบของคุณ
ตั้งชื่อไฟล์ด้วย a .reg การขยาย. ตัวอย่างเช่น คุณสามารถตั้งชื่อไฟล์นี้เป็น Add_Linux_File_Explorer_Navigation_Pane.reg
ใช้ดรอปดาวน์ถัดจาก บันทึกเป็นประเภท และเลือก เอกสารทั้งหมด.
คลิกที่ บันทึก ปุ่มเพื่อบันทึกไฟล์ในตำแหน่งที่เลือก

4. ตอนนี้, ดับเบิลคลิก บน .reg ที่คุณเพิ่งสร้างด้านบนเพื่อเพิ่มลงใน Registry
หากคุณได้รับแจ้ง ให้คลิกที่ วิ่ง, ติดตามโดย ใช่ (การควบคุมบัญชีผู้ใช้), ใช่ (ตัวแก้ไขรีจิสทรี) จากนั้นเปิด ตกลง เพื่อยืนยันการดำเนินการรีจิสทรีนี้

5. เริ่มต้นใหม่ File Explorer เพื่อดูว่ามีการนำการเปลี่ยนแปลงไปใช้หรือไม่
ไฟล์ .reg สามารถลบได้หากไม่ต้องการ
ลบ Linux ออกจากบานหน้าต่างนำทางของ File Explorer
1. เปิด แผ่นจดบันทึก ตามที่กล่าวไว้ข้างต้น
ในโปรแกรมแก้ไข ให้คัดลอกและวางโค้ดที่ระบุด้านล่าง
Windows Registry Editor เวอร์ชัน 5.00 [HKEY_CURRENT_USER\Software\Classes\CLSID\{B2B4A4D1-2754-4140-A2EB-9A76D9D7CDC6}] @="ลินุกซ์" "ระบบ. IsPinnedToNameSpaceTree"=dword: 00000000
2. บันทึกไฟล์นี้ด้วย .reg ขยายตามขั้นตอนใน ขั้นตอนที่ 3 ข้างบน. คุณสามารถตั้งชื่อไฟล์นี้เป็น Remove_Linux_File_Explorer_Navigation_Pane.reg
3. ทำซ้ำ ขั้นตอนที่ 4 และ 5 ด้านบนเพื่อผสาน .reg ไฟล์ที่มี Registry และลบรายการ Linux ออกจากบานหน้าต่างนำทาง
แค่นั้นแหละ!
ขอบคุณที่อ่าน.
คุณพบว่าบทความนี้มีข้อมูลเพียงพอที่จะเพิ่มหรือลบรายการ Linux ออกจากบานหน้าต่างนำทางของ File Explorer ใน Windows 11 หรือไม่? หากเป็นเช่นนั้น โปรดแจ้งให้เราทราบความคิดเห็นและความคิดเห็นของคุณเกี่ยวกับสิ่งเดียวกันในความคิดเห็นด้านล่าง


