ฟิลเตอร์สีเป็นคุณสมบัติหนึ่งที่ทำให้ชีวิตง่ายขึ้นสำหรับผู้ที่ไวต่อแสงหรือตาบอดสี คุณลักษณะนี้ช่วยให้ผู้ใช้สามารถเลือกตัวกรองต่างๆ และนำไปใช้กับหน้าจอคอมพิวเตอร์เพื่อให้มองเห็นได้ดีขึ้น Windows มีฟิลเตอร์สีต่างๆ เช่น กลับด้าน ระดับสีเทา ซึ่งไม่มีอะไรเลยนอกจากขาวดำ ระดับสีเทากลับด้าน เป็นต้น สามารถเลือกได้ตามความต้องการ ในบทความนี้ ให้เราดูวิธีเปิดใช้งานตัวเลือกฟิลเตอร์สี/ ฟิลเตอร์ตาบอดสี มีวิธีการต่างๆ ในการเปิดใช้งานคุณลักษณะนี้ ซึ่งเราจะทราบรายละเอียดด้านล่างนี้ มาเริ่มกันเลย!
สารบัญ
วิธีที่ 1: ใช้แป้นพิมพ์ลัด
กด ปุ่ม Windows + Ctrl + C คีย์ร่วมกันเพื่อเปิดใช้งานฟิลเตอร์สี แต่ปุ่มลัดจะทำงานก็ต่อเมื่อปุ่ม อนุญาตให้ปุ่มลัดเปิดหรือปิดตัวกรอง ช่องทำเครื่องหมายถูกเลือก
ขั้นตอนที่ 1: หากต้องการทำเครื่องหมายในช่อง ให้เปิดการตั้งค่า Windows โดยใช้ Windows + I คีย์ด้วยกัน คลิกที่ ง่ายต่อการเข้าถึง ตัวเลือก.

โฆษณา
ขั้นตอนที่ 2: จากบานหน้าต่างด้านซ้ายให้คลิกที่ ฟิลเตอร์สี ภายใต้ ใช้ฟิลเตอร์สี คลิกที่ ช่องทำเครื่องหมาย ข้าง อนุญาตให้ปุ่มลัดเปิดหรือปิดตัวกรอง เพื่อเปิดใช้งานตัวเลือก

ขั้นตอนที่ 3: ตอนนี้คุณสามารถใช้ปุ่มลัด (ปุ่ม Windows + Ctrl + C) เพื่อเปิดใช้งานฟิลเตอร์สี แต่วิธีนี้จะเปิดใช้งานตัวกรองสีเริ่มต้น [ระดับสีเทา] เท่านั้น หากคุณต้องการเลือกตัวกรองต่างๆ และตรวจสอบว่าตัวกรองใดใช้ได้ผลดีสำหรับคุณ ให้ทำตามวิธีการด้านล่าง
วิธีที่ 2: ใช้การตั้งค่า Windows
ขั้นตอนที่ 1: เปิดการตั้งค่า Windows โดยใช้ Windows + I คีย์ด้วยกัน คลิกที่ ง่ายต่อการเข้าถึง ตัวเลือก.

ขั้นตอนที่ 2: จากบานหน้าต่างด้านซ้ายให้คลิกที่ ฟิลเตอร์สี

ขั้นตอนที่ 3: ทางด้านขวา ภายใต้ ใช้ฟิลเตอร์สี ให้คลิกที่ แถบสลับ เพื่อเปิดหรือเปิดใช้งานฟิลเตอร์สี

ขั้นตอนที่ 4: ตอนนี้คุณสามารถ เลือกตัวเลือกต่างๆ เช่น Inverted, Grayscale, Grayscale Inverted หรือคุณสามารถตั้งค่าฟิลเตอร์ตาบอดสีเช่น Red-green (สีเขียวอ่อน, deuteranopia), Red-green (สีแดงอ่อนแอ, protanopia), Blue-yellow (tritanopia) คุณสามารถเลือกได้โดยคลิกที่ ปุ่มตัวเลือก ข้างตัวเลือก ที่นี่ฉันจะเลือกตัวเลือกสีแดงสีเขียวเป็นตัวอย่าง
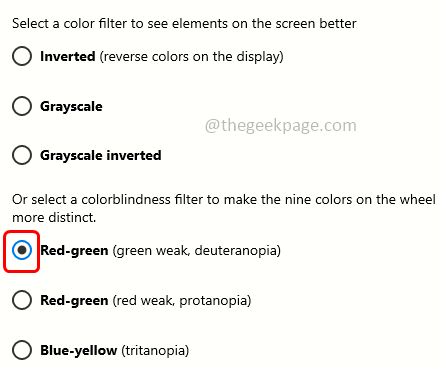
ขั้นตอนที่ 5: หากต้องการปิดใช้งานหรือปิดฟิลเตอร์สี ให้กดแถบสลับเดียวกันภายใต้ ใช้ฟิลเตอร์สี
วิธีที่ 3: ใช้ Registry Editor
ขั้นตอนที่ 1: เปิดพรอมต์เรียกใช้โดยใช้ Windows + R คีย์ด้วยกัน พิมพ์ regedit และตี เข้าสู่.
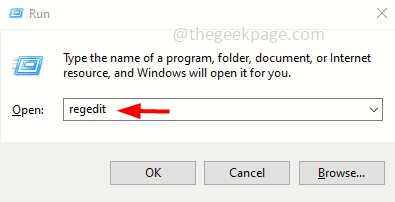
ขั้นตอนที่ 2: มีหน้าต่างการควบคุมบัญชีผู้ใช้ปรากฏขึ้นให้คลิกที่ ใช่. หน้าต่างตัวแก้ไขรีจิสทรีจะเปิดขึ้น
ขั้นตอนที่ 3: นำทางไปยังเส้นทางต่อไปนี้
Computer\HKEY_CURRENT_USER\SOFTWARE\Microsoft\ColorFiltering
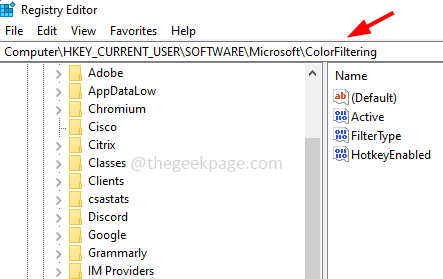
ขั้นตอนที่ 4: ทางด้านขวามือใต้คอลัมน์ชื่อ ค้นหา คล่องแคล่ว. ดับเบิลคลิก บนปุ่ม Active และในหน้าต่างที่ปรากฏขึ้น ให้เปลี่ยน ค่าเป็น1. คลิกที่ ตกลง

ขั้นตอนที่ 5: อีกครั้งภายใต้คอลัมน์ชื่อค้นหาสำหรับ ประเภทตัวกรอง ดับเบิลคลิก บนแป้น FilterType และ ตั้งค่าระหว่าง 0 ถึง 5 ตามความต้องการของคุณ ที่นี่ฉันจะตั้งค่าเป็น 3 เป็นตัวอย่าง
แต่ละหมายเลขตั้งแต่ 0 ถึง 5 กำหนด
- 0 = ระดับสีเทา
- 1 = กลับด้าน
- 2 = สีเทากลับด้าน
- 3 = แดง-เขียว (เขียวอ่อน, ตาบอดสี)
- 4 = แดง-เขียว (แดงอ่อน, สายตาสั้น)
- 5 = ฟ้าเหลือง (tritanopia)
ขั้นตอนที่ 6: หากต้องการบันทึกการเปลี่ยนแปลง ให้คลิกที่ ตกลง.
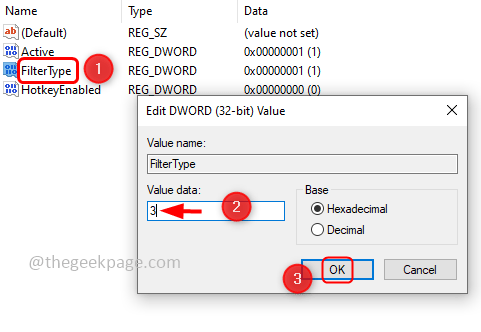
บันทึก: หากคุณต้องการปิดตัวกรอง ให้เปลี่ยนค่าของคีย์ที่ใช้งานอยู่เป็น 0 โดยดับเบิลคลิกที่คีย์ที่ใช้งานอยู่และเปลี่ยนค่าเป็น 0
ขั้นตอนที่ 8: เริ่มต้นใหม่ ระบบแล้วเสร็จ!
แค่นั้นแหละ! ฉันหวังว่าบทความนี้จะเป็นประโยชน์ แสดงความคิดเห็นและแจ้งให้เราทราบว่าคุณได้ลองและดำเนินการด้วยวิธีใดข้างต้น


